Dateien per Bluetooth zwischen Android und PC übertragen

Geschrieben von Bastian Günter | Mar 20, 2025
Die Methode der Bluetooth-Dateiübertragung auf den PC ist eine gute Option, vor allem, wenn Sie keine Verbindung über ein USB-Kabel herstellen möchten. Die Technologie hat uns zahlreiche Möglichkeiten gegeben, Geräte nahtlos zu verbinden und verschiedene Arten von Daten zwischen ihnen zu übertragen. Und solche Methoden sind ziemlich unkompliziert im Vergleich zur Dateiübertragung über Bluetooth.
In diesem Artikel wird die genaue Vorgehensweise für die Übertragung von Dateien von Android auf den PC über Bluetooth und andere praktische Optionen, wie über USB-Kabel, erläutert. Auch wenn die gemeinsame Nutzung oder das Verschieben von Dateien über ein USB-Kabel oder eine andere Verbindung nicht ganz einfach ist, so ist sie doch zweifellos sehr funktionsfreundlich.
Lassen Sie uns also direkt mit den ultimativen Schritten beginnen!
Teil 1: Dateien mit MobileTrans übertragen [Schritt für Schritt]
Große Dateien verbrauchen viel Speicherplatz auf Ihrem Telefon. Außerdem verlangsamen sie den Prozess der Dateiübertragung, wenn Sie zu einem neuen Telefon wechseln. Wir empfehlen Ihnen daher, einige große Dateien mit MobileTrans zu exportieren und auf Ihrem Windows PC zu speichern.
MobileTrans - Datenübertragung von Handy auf PC
1-Klick-Lösung zur Übertragung von Daten von Handy auf PC. Unterstützt die Übertragung von Kontakten, Fotos, Musik, Videos, Kalender und mehr.
. Das ist eine praktischere Methode als zu lernen, wie man Dateien per Bluetooth vom Telefon auf den Laptop überträgt.
Schritt 1: Verbinden Sie Ihr Android-Handy mit dem PC
Verbinden Sie zunächst Ihr Telefon mit dem Computer. Tippen Sie nach dem Start von MobileTrans auf Dateiübertragung > Exportieren auf den Computer.
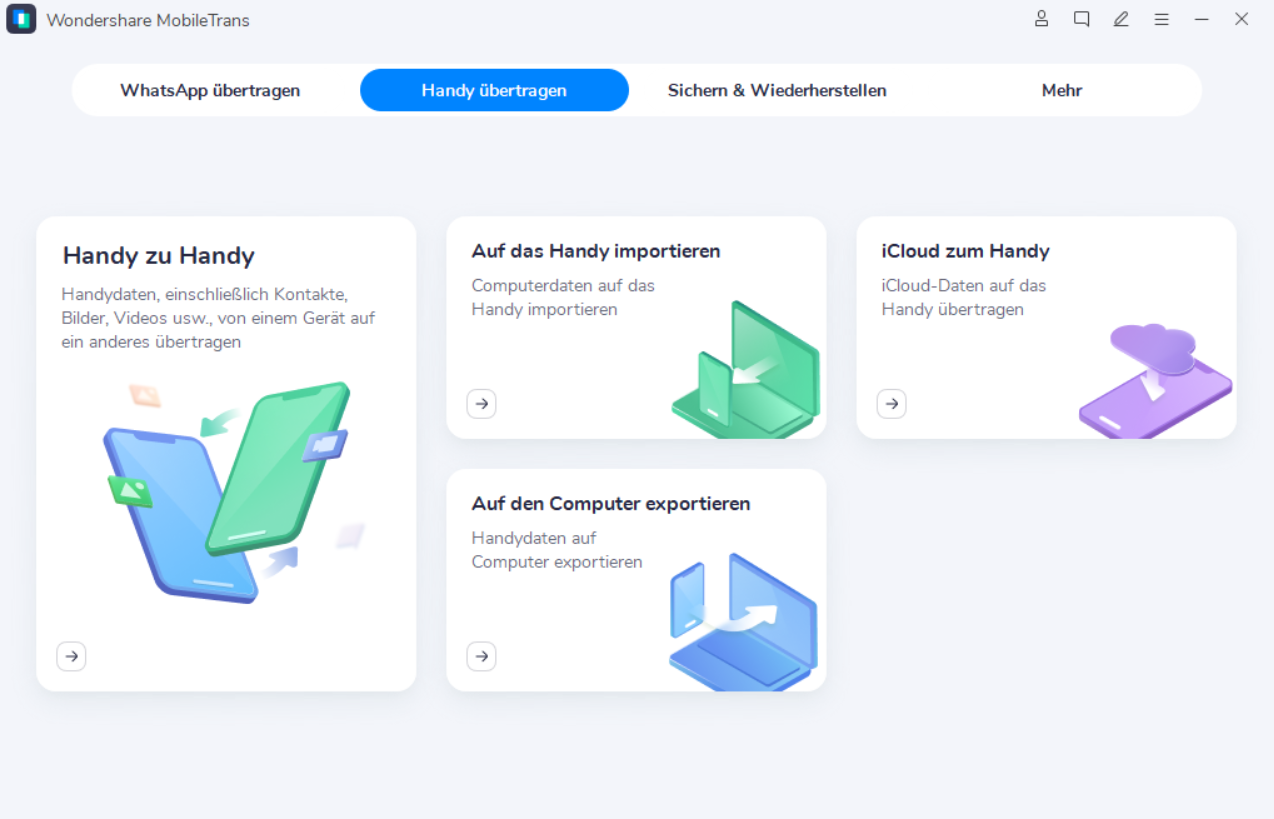
Schritt 2: Dateien für den Export auswählen
Wählen Sie in der Seitenleiste auf der linken Seite Datentypen oder Dateien aus. Wählen Sie dann die Bilder aus, die Sie auf Ihren Computer exportieren möchten.
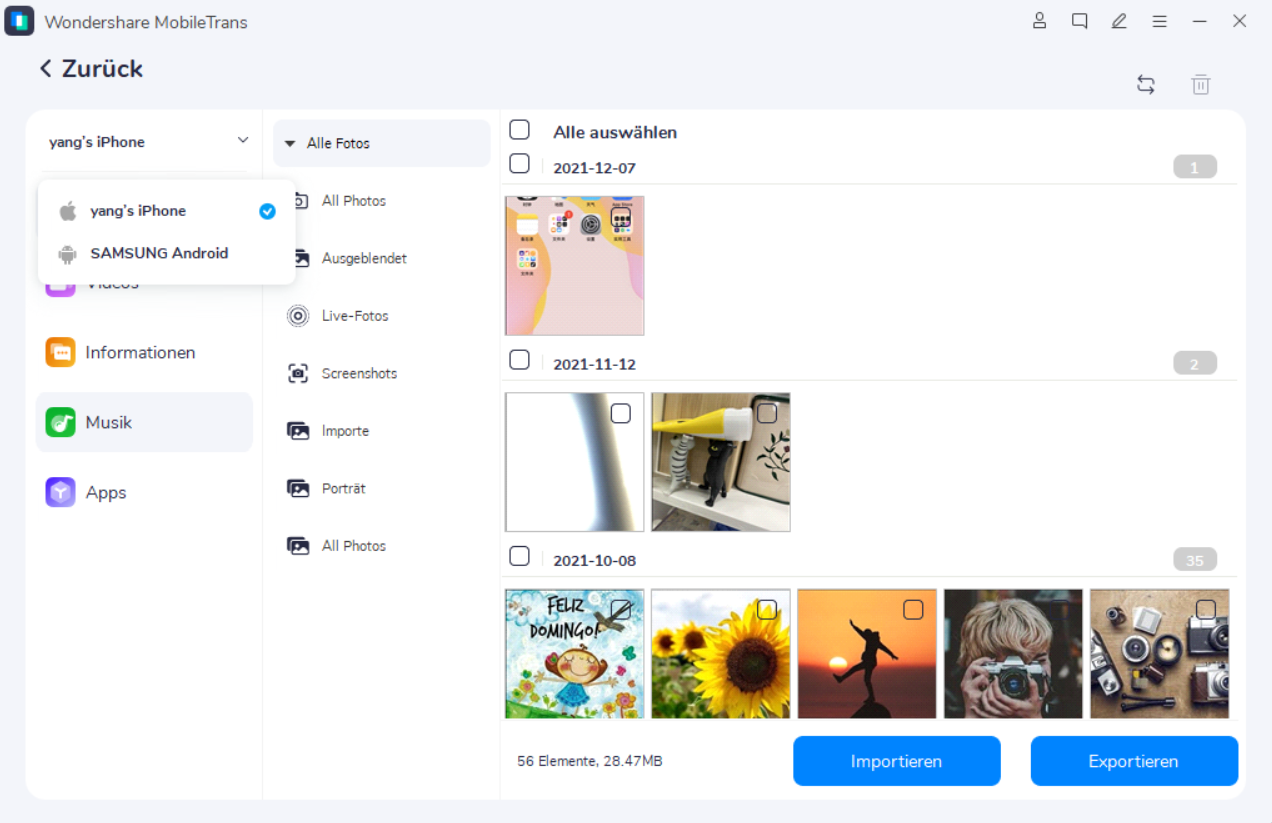
Schritt 3: Export erfolgreich
Lassen Sie Ihr Telefon eine Verbindung herstellen und der Export ist in Kürze abgeschlossen. Sie können diese Dateien bei Bedarf auch auf Ihr Telefon importieren.

Teil 3: Einige FAQs
1 - Kann ich Dateien zwischen Android und PC über WLAN übertragen?
Ja, Sie können ganz einfach Dateien zwischen Android und PC über WLAN übertragen, da dies das eine Methode mit einer starken Internetverbindung ist.
2 - Kann ich Dateien drahtlos von Android auf den PC übertragen?
Ja, die Dateiübertragung per Bluetooth ist eine der Möglichkeiten, Daten drahtlos zwischen Android und PC zu übertragen. Sie können Dateien auch über WLAN, E-Mail, Cloud-Speicher und einige Messaging-Apps von Android auf den PC übertragen.
3 - Kann ich Dateien vom iPhone über Bluetooth auf den PC übertragen?
Ja, Sie können Dateien vom iPhone über Bluetooth auf den PC übertragen, indem Sie die in Teil 1 dieses Artikels beschriebenen Methoden anwenden.
Teil 2: Übertragen von Dateien zwischen Android und PC über Bluetooth
Bluetooth ist eine der klassischen Methoden zur Übertragung von Dateien zwischen Android und PC. Es ist auch eine sehr bequeme Option, weil sie leicht zugänglich ist. Mit Bluetooth können Sie mehrere Arten von Dateien übertragen, allerdings mit einigen Einschränkungen, die auf die mangelnde Weiterentwicklung der Methode zurückzuführen sind.
Schritt 1: Gehen Sie auf Ihrem Android-Telefon zu Einstellungen > Weitere Einstellungen > Bluetooth Option. Schalten Sie nun die Bluetooth Option ein.

Dann müssen Sie die Einstellungen des PCs aufrufen und die Option "Bluetooth & andere Geräte" wählen, um Bluetooth zu aktivieren.

Schritt 2: Nun müssen Sie beide Geräte, d.h. den Computer und das Android-Handy, koppeln. Klicken Sie auf "Nach Geräten suchen" in Ihrem Android-Handy und suchen Sie nach Ihrem Computer. Klicken Sie dann wie folgt auf Koppeln.

Hinweis: Sie können das Koppeln erst durchführen, wenn das folgende Benachrichtigungssymbol auf Ihrem Computer erscheint.
Schritt 3: Tippen Sie auf Ihrem Android-Handy auf die Datei, die Sie auf den Computer übertragen möchten. Tippen Sie auf die drei Punkte, die Sie auf der rechten Seite des Bildschirms sehen und wählen Sie die Teilen Option. Wählen Sie nun Bluetooth wie unten gezeigt.

Schritt 4: Klicken Sie auf das Bluetooth-Symbol auf Ihrem Computer, das sich in der unteren Leiste befindet. Wählen Sie dann die Option "Eine Datei empfangen". Sie müssen diesen Schritt zusammen mit dem oben erwähnten Schritt 4 ausführen.

Schritt 5: Klicken Sie auf die Fertigstellen Schaltfläche, um die Bluetooth-Dateiübertragung zu bestätigen.
In ähnlicher Weise können Sie in Schritt 4 auf die Option "Datei senden" klicken, um den umgekehrten Prozess der Übertragung von Dateien vom PC auf das Android-Handy durchzuführen.
So übertragen Sie Android-Dateien per Bluetooth von Android auf den PC.
Fazit
So funktioniert also die Bluetooth-Dateiübertragung auf den PC mit den oben genannten Schritten. Wir haben in diesem Artikel auch eine ausführliche Schritt-für-Schritt-Anleitung und weitere bekannte kabellose Möglichkeiten zur Übertragung von Dateien zwischen Android und PC vorgestellt. Trotz Bluetooth ist Wondershare MobileTrans die einzige zuverlässige und schnellste Methode, um Dateien reibungslos zwischen den Plattformen zu übertragen. Das Programm bietet eine einfache Benutzeroberfläche und verschiedene Optionen für die Datenübertragung, die eine Kompatibilität mit mehreren Geräten ermöglichen, was bei der Übertragung von Dateien von Android auf den PC über Bluetooth nicht der Fall ist.
Weitere Artikel empfohlen:
Heiße Artikel
Alle Kategorieren


MobileTrans - WhatsApp Übertragen




Bastian Günter
chief Editor