5 bewährte Methoden für das Sichern von Kontakten auf iPhone

Geschrieben von Bastian Günter | Mar 20, 2025
Es ist wichtig, Ihre iPhone-Kontakte zu sichern. Für den Fall, dass Sie Ihr iPhone verloren haben und kein Backup haben, gibt es keine Möglichkeit, wichtige Kontakte wiederherzustellen.
Sie können dazu einfach Ihr iCloud-Konto verwenden. Jetzt fragen Sie sich vielleicht, wie Sie Kontakte in iCloud sichern können. Alles, was Sie über die iPhone Backup-Kontakte wissen müssen, wird in diesem Leitfaden im Detail erklärt. Um dies optimal zu erreichen, gibt es fünf verschiedene Möglichkeiten für ein Backup bzw. Sicherung von iPhone-Kontakten, die weiter unten beschrieben werden.
Methode 1: So sichert man Kontakte auf iCloud
Schritt 1: Gehen Sie zu Ihren iPhone-Einstellungen und tippen Sie auf das Apple-ID-Profil
Gehen Sie zunächst einfach zu den Einstellungen Ihres iPhone. Hier finden Sie Ihren Namen ganz oben auf dem Handy-Bildschirm. Klicken Sie auf Ihren Namen oder den angezeigten Namen Ihres iPhones.
Dort finden Sie ein kreisförmiges Bild und es ist höchstwahrscheinlich der Vor- und Nachname Ihres Profils oder Ihres iPhone-Profils.

Schritt 2: Finden Sie den iCloud-Abschnitt in Ihrer Apple ID
Jetzt werden verschiedene Optionen auf Ihrem iPhone-Bildschirm angezeigt. Hier müssen Sie den Abschnitt mit dem Namen "iCloud" finden. Wenn Sie einen solchen Abschnitt gefunden haben, tippen Sie ihn einfach an.

Schritt 3: Überprüfen Sie, ob der iPhone-Backup-Kontakt synchronisiert wird oder nicht
Auf dem Bildschirm sehen Sie nun die iCloud-Speichernutzung. Suchen Sie den Abschnitt "Kontakte" und prüfen Sie, ob der Schieberegler "grün" oder "weiß" ist.
Wenn der Schieberegler grün ist, bedeutet dies, dass Sie Ihre iPhone-Kontakte bereits in iCloud gesichert haben. Andernfalls überprüfen Sie, ob der Schieberegler grün ist, wenn er weiß ist.
Möglicherweise werden Sie nach den beiden Optionen "Zusammenführen" und "Abbrechen" gefragt, tippen Sie einfach auf "Zusammenführen" (Merge).

Schritt 4: Bestätigung des Backups bzw. Sicherung Ihrer iCloud Kontakte mit der iCloud-ID
Melden Sie sich einfach mit Ihrer Apple ID unter www.icloud.com an, und bestätigen, dass die iPhone-Kontakte gesichert wurden.
Methode 2: So sichert man Kontakte vom iPhone auf den PC
MobileTrans ist die Anwendung, die Sie auf Ihrem PC installieren müssen. Diese Software ermöglicht es Ihnen, Ihre Kontakte auf dem Computer zu sichern, ohne dass Sie iTunes benötigen. Sie können Ihre Kontakte über USB-Kabel, WLAN oder WhatsApp usw. sichern. Befolgen Sie diese einfachen Schritte, um dies korrekt durchzuführen.
Schritt 1: Verbinden Sie Ihr iPhone mit dem PC
Öffnen Sie zunächst Ihre MobileTrans-Anwendung, die Sie auf Ihrem PC installiert haben. Schließen Sie nun Ihr iPhone an Ihren Computer an. Nach dem Anschließen werden Sie feststellen, dass MobileTrans Ihr Gerät erkennt. Klicken Sie auf das Backup.

Schritt 2: Wählen Sie das Backup aus
Im zweiten Schritt wählen Sie aus, was Sie auf Ihrem PC sichern möchten.

Schritt 3: Backup starten, zurücklehnen und entspannen
Nachdem Sie ausgewählt haben, was Sie sichern möchten, klicken Sie einfach auf die Schaltfläche Start, die sich unten rechts in der MobileTrans-Anwendung befindet. Nun werden alle Ihre Daten nach einigen Minuten der Verarbeitung automatisch gesichert. Das war's schon!
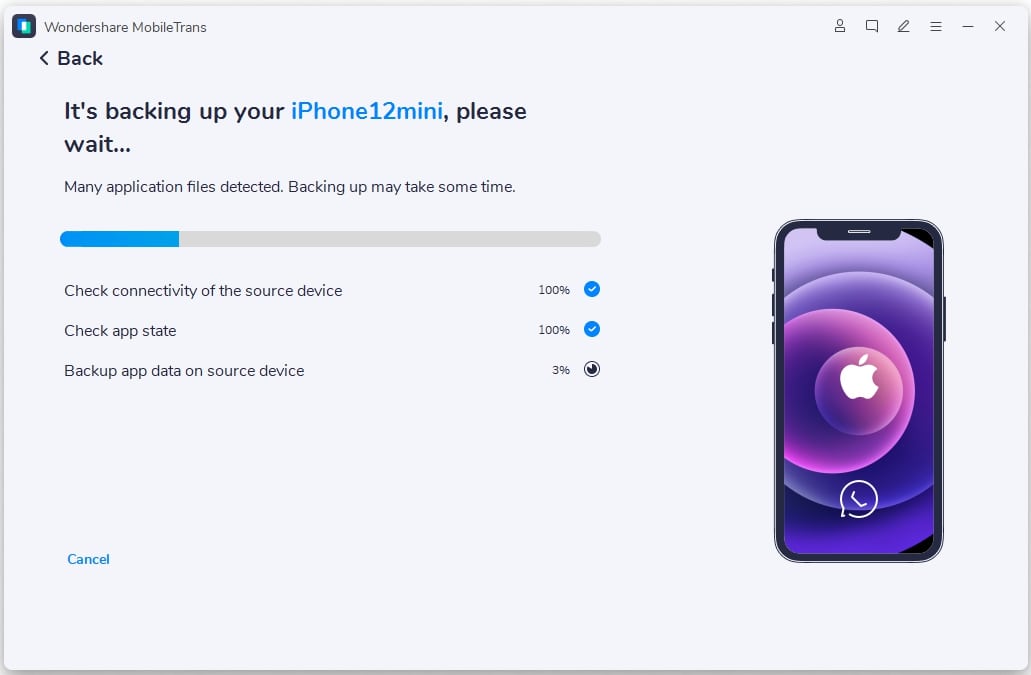
Methode 3: Kontakte vom iPhone auf Gmail sichern
Sie können Kontakte auch in sehr einfachen Schritten vom iPhone auf Gmail sichern.
Schritt 1: Kontakte zuerst mit iCloud synchronisieren
Zuerst müssen Sie Kontakte mit der iCloud synchronisieren, bevor Sie zu den Backup-Kontakten von iPhone zu Google Mail wechseln. Dazu können Sie Methode 1 verwenden.
Schritt 2: Select contacts by logging into your Apple id via PC or Mobile
In the second step, log in your apple id at www.icloud.com and tap on the contacts. If you’re on Windows you need to press “Ctrl + A”, on the other hand, if you’re on MAC then press “CMD + A” to select all contacts.

Schritt 3: Exporting contacts as vCard
After selecting all of your contacts from the backup contacts iCloud, just tap the setting icon displayed on the most bottom left side. Simply click on the option name “export as vCard”.
Save your file on your computer if you're using a PC and save your file in your phone memory if you're using a mobile phone.

Schritt 4: Finally, import your vCard file to Gmail
Now, open your Gmail on your PC. Select the old version of Gmail if it shows the advanced. On the left side, scroll down the hangouts menu and find "import contacts".

After finding "import contacts", simply click on it. You will be asked to choose a file from your PC. Click "chose a file". Now, find the vCard file in your computer and select that file. While your file is chosen the final Schritt is to click the "import" button. All done!

Method 4: backup contacts to iTunes
You can also backup contacts to iTunes with the help of very simple steps given below:
Schritt 1: First of all, you need to Download iTunes for PC. After Downloading, you need to install iTunes on your PC.
Schritt 2: After installation, just open iTunes and let it be processed.
Schritt 3: All you need for now is a “Data Cable” or a “USB Cable” which will be helpful to connect your iPhone with your computer. So that, you would be able to Backup contacts to iTunes.
Schritt 4: Now, Plug in your USB cable into the computer. Connect this cable to your iPhone as well to make sure your phone is now connected with your computer.
Schritt 5: After a successful connection between your iPhone and computer, iTunes will automatically detect your connected device. The required drivers would be installed automatically so sit back and relax.

Schritt 6: Presently tick on the "Device" and then hit on the "info".
Schritt 7: Choose what you want to sync with your iTunes by selecting your choice from the given menu.

Schritt 8: Now, just tap on the sync button which is placed at the bottom of the screen. Here’s the kicker as your contacts will be sync to your pc.
Method 5: how to backup contacts from iPhone to google drive
Schritt 1: Pre-requisites before backup contacts from iPhone to google drive
Here are some pre-requisites before you go for the backup contacts from iPhone to google drive.
- • A good internet connection such as Wi-Fi or 4G networks.
- • If you are tending to backup iPhone contacts to iCloud multiple times then only the newer photos and videos will backup. You might overwrite the rest of your data. So be careful!
- • If you have organized all of the data such as images and videos in the form of albums then these albums will not be uploaded to google.
- • Your Facebook contacts or calendars will not be uploaded so get arranged accordingly.
Schritt 2: Installing Google Drive on the iPhone
Now, you need to install your google drive application on your iPhone.
- Go to your Apple apps store.
- Search “Google Drive App”.
- Look at the search results and find yours.
- After finding the app, just tap on it you will see another interface.
- Now, click on “get”.
- Hurray! Your google drive app will be installed in a few minutes on your iPhone.


Schritt 3: Starting backup
To start backup contacts from iPhone to google drive you need to follow the following steps:

- Open google drive app on your iPhone.
- In the topmost left side, you will see a menu icon.
- Tap on the menu icon and then tap on the settings. “Settings section will be shown inside the menu”
- Now tap on the “backup” section.
- Press “Start Backup” and here you go! That’s it.
Conclusion
In final thoughts, backup is not a bad thing. So, do backup regularly on daily, weekly or monthly basis. If you’d lose your mobile in future, there will be a backup. You can then add your backup to a new mobile phone. Sometimes you need to change your phone or change your plan to shift to Android from your iPhone. This backup will help you to restore your iPhone data into your new phone. Hence, you do backup before it lost!
Weitere Artikel empfohlen:
Heiße Artikel
Alle Kategorieren


MobileTrans - WhatsApp Übertragen



Bastian Günter
chief Editor