iTunes-Treiber nicht installiert oder nicht aktualisiert?

Geschrieben von Bastian Günter | Mar 20, 2025
Neulich bin ich beim Verbinden meines iPhone 11 mit Windows 11 auf das Problem gestoßen, dass der iTunes-Treiber nicht auf dem System installiert wurde. Ich bin zum ersten Mal auf einen Fehler wie „Treiber für iTunes nicht installiert“ gestoßen, daher suche ich jetzt nach möglichen Lösungen. Inzwischen weiß ich, dass das Problem häufig auftritt und das ein paar Benutzer sogar auf weitere Probleme stoßen z.B., iTunes wartet auf ein Windows-Update, um den Treiber zu installieren. In dieser Anleitung möchten ich Ihnen detaillierte Lösungen für iTunes-Treiber für Windows 11 vorstellen.

Teil 1: Wie lösen Sie das Problem iTunes-Treiber nicht installiert unter Windows 11?
Manchmal wird Verbinden des iPhones oder beim Starten von iTunes der iTunes/iPhone-Treiber unter Windows 11 nicht installiert. In diesem Fall habe ich die folgenden Vorschläge zur Behebung des Fehlers „iTunes-Treiber nicht installiert in Windows 11“.
Lösung 1: iTunes aus dem Microsoft Store installieren
Wenn Sie iTunes auf Ihrem Windows-System installieren möchten, sollten iTunes aus dem Microsoft Store statt von der Apple-Website herunterladen. Der Grund: Die Microsoft Store-Version von iTunes enthält keine zusätzliche Software und ist für Windows optimiert. Falls Sie iTunes bereits installiert haben, deinstallieren Sie es einfach zunächst.
Gehen Sie jetzt auf das Startmenü und öffnen Sie den Microsoft Store auf Ihrem Computer. Suchen Sie hier einfach nach iTunes und installieren Sie es auf Ihrem Windows 11-System. Wenn Sie iTunes bereits aus dem Microsoft Store heruntergeladen haben, können Sie die Software an dieser Stelle einfach aktualisieren. So lösen Sie höchstwahrscheinlich das Problem, wenn der iTunes-Treiber nicht installiert wurde.

Lösung 2: Aktualisieren oder Zurücksetzen des iTunes-Treibers
Ein beschädigter oder veralteter Treiber ist ein weiterer Grund dafür, warum ein Treiber wegen eines iTunes-Fehlers nicht installiert werden konnte. Gehen Sie zur Lösung einfach auf die Suchoption in der Taskleiste und suchen Sie nach dem Geräte-Manager. Klappen Sie nach dem Öffnen des Geräte-Managers den Abschnitt Tragbare Geräte auf und wählen Sie die Apple iPhone-Option. Rechtsklicken Sie darauf und wählen Sie, dass Sie die Treiber für das Apple iPhone aktualisieren möchten.

Nun wird das Treiber-Update-Fenster geöffnet und Sie können wählen, ob Sie online nach den neuesten Treiber-Updates suchen möchten.

Alternativ können Sie den Treiber auch über das Kontextmenü des Apple iPhone-Treibers deaktivieren. Warten Sie nun einen Moment. Anschließend können Sie den Treiber wieder aktivieren, um ihn zurückzusetzen und das Problem mit dem iTunes-Treiber für Windows 11 zu beheben.
Teil 2: 3 Wege zum Beheben des Fehlers „iTunes wartet auf ein Windows-Update zur Installation des Treibers für dieses iPhone“?
Selbst nach dem Start des Updates erhalten manche Benutzer die Fehlermeldung „iTunes wartet auf ein Windows-Update zur Installation des Treibers für dieses iPhone“ auf dem System. In diesem Fall empfehlen wir Ihnen die folgenden 3 Lösungen zum Beheben dieses „iTunes-Treiber ist beim Update hängen geblieben“ Problems.
Lösung 1: Windows-Firmware aktualisieren
Wie die Meldung schon andeutet, kann dieses Problem auftreten, wenn Sie eine veraltete Firmware auf Ihrem Computer verwenden. Öffnen Sie hierzu einfach auf Ihrem System unter Einstellungen > Update & Sicherheit > Windows Update oder suchen Sie über die Suchoption in der Taskleiste nach Windows Update.

Dadurch werden die Windows-Update-Einstellungen auf Ihrem System gestartet. Hier können Sie einfach nach Updates suchen und mit wenigen Klicks Ihre Windows-Firmware aktualisieren.
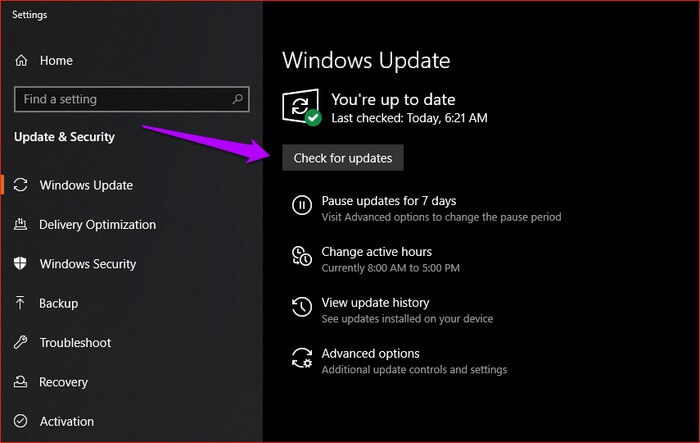
Lösung 2: Aktualisieren der iTunes-Version
Ein weiterer Grund für „iTunes wartet auf ein Windows-Update zur Installation des Treibers für dieses iPhone“ ist die Verwendung einer veralteten iTunes-Version. Neben der iTunes-App können Sie auch auf die Suchleiste gehen und nach Apple Software Update suchen. Sobald Sie die richtige Anwendung gefunden haben, öffnen Sie sie einfach unter Windows.

Hier sehen Sie die neueste iTunes-Version, auf die Sie aktualisieren können. Aktivieren Sie das Update und klicken Sie auf den „Installieren“-Knopf, um es zu installieren. Starten Sie nun Ihren Computer neu und prüfen Sie, ob das Update das iTunes-Treiber für Windows 10 Problem behebt.

Lösung 3: Manuelle Installation des iTunes-Treibers
Möglicherweise liegt auch ein anderer interner Konflikt in Ihrem System vor, der das Problem „iTunes wartet auf ein Windows-Update zur Installation des Treibers für dieses iPhone“ verursacht. Um das Problem zu lösen, können Sie das Update auch selbst installieren. Starten Sie dazu einfach den Explorer und geben Sie die folgende Zeichenfolge in die Adressleiste ein:
%ProgramFiles%\Common Files\Apple\Mobile Device Support\Drivers
Wählen Sie nun die Datei „usbaapl64.inf“ aus. Rechtsklicken Sie darauf und installiere Sie den iTunes-Treiber unter Windows 11 manuell.

Teil 3: Die beste iTunes-Alternative zum Sichern und Wiederherstellen Ihres iPhones
Viele Benutzer stoßen auf unerwartete Fehler, z.B. dass der iTunes-Treiber bei der Verwendung der Anwendung nicht installiert wurde. Da sich die Verwendung von iTunes etwas kompliziert gestalten kann, können Sie als ideale Alternative auf MobileTrans setzen.
- • Mit MobileTrans – Backup können Sie ein vollständiges Backup Ihres iOS-/Android-Geräts auf das System übertragen.
- • Sie können außerdem wählen, welche Daten Sie auf Ihrem System sichern möchten, um so Zeit zu sparen.
- • Sie können Ihre Fotos, Videos, Musik, Kontakte, Anrufprotokolle, Notizen und vieles mehr sichern.
- • Darüber hinaus können Sie mit MobileTrans – Wiederherstellen ein bestehendes Backup von MobileTrans oder iTunes auf Ihr Telefon wiederherstellen.
- • Sie können sogar ein iTunes-Backup auf einem iOS- oder Android-Gerät wiederherstellen, ohne iTunes verwenden zu müssen (oder auf Kompatibilitätsprobleme zu stoßen).
Da MobileTrans äußerst benutzerfreundlich ist, benötigen Sie keine technischen Vorkenntnisse, um Ihr Gerät zu sichern/wiederherstellen. Hier erfahren Sie, wie Sie MobileTrans – Sichern verwenden können, um Ihre Daten mit einem einzigen Klick auf Ihrem PC zu sichern.
Schritt 1: Starten Sie das MobileTrans – Sichern-Tool
Starten Sie als erstes MobileTrans auf Ihrem Computer und wählen Sie die „Backup“-Funktion auf der Startseite. Sie können Ihr iPhone auch mithilfe eines Lightning-Kabels mit dem Computer verbinden.

Schritt 2: Wählen Sie die zu sichernden Dateien aus
Ihr verbundenes iPhone wird vom Tool nun erkannt und Sie sehen eine Aufnahme des Bildschirms. Jetzt können Sie aus der Liste die zu sichernden Datentypen auswählen.

Schritt 3: Warten Sie, bis der Vorgang abgeschlossen ist
Das ist auch schon alles! Nachdem Sie die zu sichernden Inhalte ausgewählt haben, klicken Sie einfach auf den „Start“-Knopf und warten Sie, bis der Vorgang abgeschlossen ist. Nach dem erfolgreichen Abschluss des Vorgangs werden Sie benachrichtigt und können Ihr Gerät sicher entfernen.
Nachdem Sie diesen Leitfaden gelesen haben, können Sie Probleme mit dem nicht installierten oder aktualisierten iTunes-Treiber auf Ihrem Windows-System ganz sicher beheben. Da die Verwendung von iTunes mitunter kompliziert ist, können Sie stattdessen auch MobileTrans installieren. Es bietet eine Lösung zum Sichern und Wiederherstellung von Geräten mit nur einem Klick und ohne Verwendung von iTunes. Installieren Sie das Tool einfach und verwenden Sie es zur schnellen Verwaltung Ihrer iPhone- oder Android-Daten!
Weitere Artikel empfohlen:
Heiße Artikel
Alle Kategorieren


MobileTrans - WhatsApp Übertragen



Bastian Günter
chief Editor