Wie kann man iPhone-Daten aus dem iTunes Backup wiederherstellen?

Geschrieben von Bastian Günter | Mar 20, 2025
Mobiltelefone enthalten heutzutage alle unsere persönlichen und beruflichen Daten, die oft anfällig für Schwachstellen sind und sogar verloren gehen können, weshalb wir die mobilen Datensicherungen beachten müssen. Aber die effiziente Verwaltung und Nutzung der Backups und die Wiederherstellung aller Dateien auf dem iPhone kann mit Apple iTunes ein wenig schwierig sein, da das iPhone aus iTunes-Backups oft nicht korrekt wiederhergestellt werden kann. Häufig wird während des Wiederherstellungsprozesses eine Fehlermeldung angezeigt, z. B. dass "iTunes das iPhone nicht wiederherstellen konnte, weil ein Fehler aufgetreten ist". Sie werden wahrscheinlich keine gute Lösung in iTunes finden, aber nachstehend zeigen wir Ihnen, wie Sie Daten von Ihrem iPhone aus der iTunes-Sicherung wiederherstellen können.
Teil 1: Wie stellt man das iPhone aus der iTunes-Sicherung wieder her?
Apple hat oft eingeschränkten Zugriff auf seine proprietäre Hardware und kann nur über die von Apple Inc. angebotenen Software-Stacks angesprochen werden. iTunes ist eine der Komplettlösungen, um alles von Videos bis hin zu Fotos, Nachrichten, Anwendungsdaten, Kontakten und Einstellungen von Ihrem iPhone zu sichern. Obwohl die exklusive Software von Apple gut ist, versagen sie manchmal, und die Benutzer haben Probleme, iTunes-Backups auf dem neuen iPhone wiederherzustellen oder zu versuchen, das iPhone mit iTunes wiederherzustellen.
Schritt 1. Schließen Sie Ihr iPhone an Ihren Computer an. iTunes erkennt das iPhone automatisch und wird Sie auffordern, den Geräte-Passcode einzugeben. Alternativ können Sie auf "Diesem Computer vertrauen" drücken.
Schritt 2. Klicken Sie in der iTunes-Anwendung auf Ihrem Mac oder Windows PC auf die Schaltfläche Gerät, die erscheint, wenn Sie Ihr Gerät in der Nähe der linken oberen Ecke des iTunes-Fensters anschließen.

Schritt 3. Sie werden auf die Zusammenfassungsseite Ihres iPhones weitergeleitet. Wenn Sie sich in einem anderen Fenster befinden, klicken Sie auf "Zusammenfassung" im linken Menü.

Schritt 4. Hier finden Sie unter dem Abschnitt Backups eine Schaltfläche "Restore Backup", also "Sicherung wiederherstellen", klicken Sie darauf. Nun werden Ihnen alle Backups angezeigt, die Sie auf Ihrem System haben. Sie können die Sicherungsdatei auswählen, die Sie wiederherstellen möchten.

Schritt 5. Wählen Sie die Sicherung, die Sie wiederherstellen möchten, z. B. anhand des Namens oder Datums, aus.
Schritt 6. Möglicherweise werden Sie zur Eingabe des Sicherungskennworts aufgefordert, wenn Sie die Option "Lokale Sicherung verschlüsseln" verwendet haben. Sobald alles eingestellt ist, beginnt und endet die Wiederherstellung in wenigen Minuten, abhängig von der Größe des Backups.
Schritt 7. Trennen Sie Ihr Gerät nach dem Neustart bitte nicht vom Netz. Warten Sie, bis es mit iTunes synchronisiert ist, und sobald es fertig ist, können Sie die Verbindung trennen.
Teil 2: Was tun, wenn iTunes das iPhone nicht wiederherstellen konnte?
Hier sind einige der häufigsten Gründe für "iTunes konnte das iPhone nicht wiederherstellen, weil ein Fehler auftrat" oder übrigens für jedes iOS-Gerät.
- • Verbindungsproblem zwischen dem iPhone und dem Computer, das dazu führt, dass Dateien nicht korrekt übertragen werden.
- • Fehler in der Sicherungsdatei
- • Verbindungsprobleme beim Netzwerk
- • Interner Fehler oder Fehler in iTunes
Wie kann die Fehlermeldung behoben werden?
Schritt 1. Versuchen Sie ein anderes USB-Kabel, um das iPhone mit Ihrem Computer zu verbinden. Wechseln Sie auch den Verbindungsanschluss, wenn Sie mehr Anschlüsse auf Ihrem System zur Verfügung haben.
Schritt 2. Wenn Sie für den Anschluss einen USB-Hub oder eine Tastatur verwenden, entfernen Sie den Hub und schließen Sie das iPhone direkt an.
Schritt 3. Trennen Sie das iPhone vom Stromnetz und führen Sie einen vollständigen Neustart Ihres iPhones durch, um alle Caching-Fehler im Speicher zu beseitigen.
Schritt 4. Starten Sie Ihr Computersystem auch neu, wenn Sie Windows Reset Windows Sockets mit Winsock Reset verwenden und dann neu starten. Führen Sie auf dem Mac einen einfachen Neustart durch.
Dies sind einige übliche Abhilfemaßnahmen, die jeden drohenden Fehler im System beheben können. Wenn das Problem jedoch weiterhin mit der Meldung "ein Fehler ist aufgetreten" angezeigt wird, deutet dies wahrscheinlich auf ein Problem mit der Sicherungsdatei, der Kompatibilität mit dem vorliegenden iPhone oder der iTunes-Installation hin. Um all diese Probleme zu lösen, wird Ihnen nachfolgend ein fortschrittliches und professionelles Toolset namens MobileTrans vorgestellt, das Ihnen helfen wird, das iPhone mit Hilfe der iTunes-Sicherung wiederherzustellen, ohne dass Sie die veraltete iTunes-Software überhaupt benötigen.
MobileTrans – Backup and Restore
MobileTrans – Backup kombiniert die Spitzentechnologie mit einer attraktiven Benutzeroberfläche, die es Ihnen ermöglicht, die gesicherten Inhalte eines alten iPhones effizient auf einem neuen Mobiltelefon wiederherzustellen.
MobileTrans - Backup
iPhone ohne iTunes sichern und wiederherstellen
- • Sichern und stellen Sie Ihr iPhone ohne das unbequeme iTunes wieder her und beschränken Sie sich nicht auf den begrenzten Speicherplatz von iCloud.
- • Wiederherstellung aus iTunes-Sicherung oder MobileTrans-Sicherungsdatei.
- • Wählen Sie die Art der Dateien, die Sie sichern und dann auf demselben oder einem anderen Gerät wiederherstellen möchten.
- • Erstellt eine separate Datei, um das Überschreiben derselben Sicherungsdatendateien zu verhindern.
Befolgen Sie die folgenden Schritte, um das iPhone aus dem iTunes-Backup wiederherzustellen, ohne Probleme und Fehler, die normalerweise in iTunes angezeigt werden.
Schritt 1. Laden Sie die App "MobileTrans – Backup and Restore" herunter, und starten Sie diese!
Schritt 2. Auf der Startseite der MobileTrans-Anwendung wird Ihnen eine Vielzahl von Optionen für die verschiedenen Dienste, die das Tool bietet, vorgestellt. Für unseren Zweck müssen wir die Option "Wiederherstellen" auswählen.

Schritt 3. Sie werden zur Wiederherstellungsseite weitergeleitet, wo Sie den Typ der Wiederherstellungsdatei auswählen können, die Sie entweder aus einer iTunes-Sicherungsdatei oder einer MobileTrans-Sicherungsdatei wiederherstellen möchten. Dieses effiziente Tool erkennt automatisch alle Sicherungsdateien, die Sie jemals mit den beiden Softwareprogrammen erstellt haben.

Schritt 4. Wenn Sie mehrere Sicherungsdateien haben, können Sie die spezifische Sicherungsdatei auswählen, aus der Sie wiederherstellen möchten. Wir werden die Option iTunes-Backupdatei wählen, da wir bereits ein iTunes-Backup haben und das iPhone mit der iTunes-Backupdatei wiederherstellen möchten.
Schritt 5. Schließen Sie Ihr iPhone mit einem USB-Kabel an den PC an, und die Software zeigt alle zur Wiederherstellung verfügbaren Backup-Dateien an.
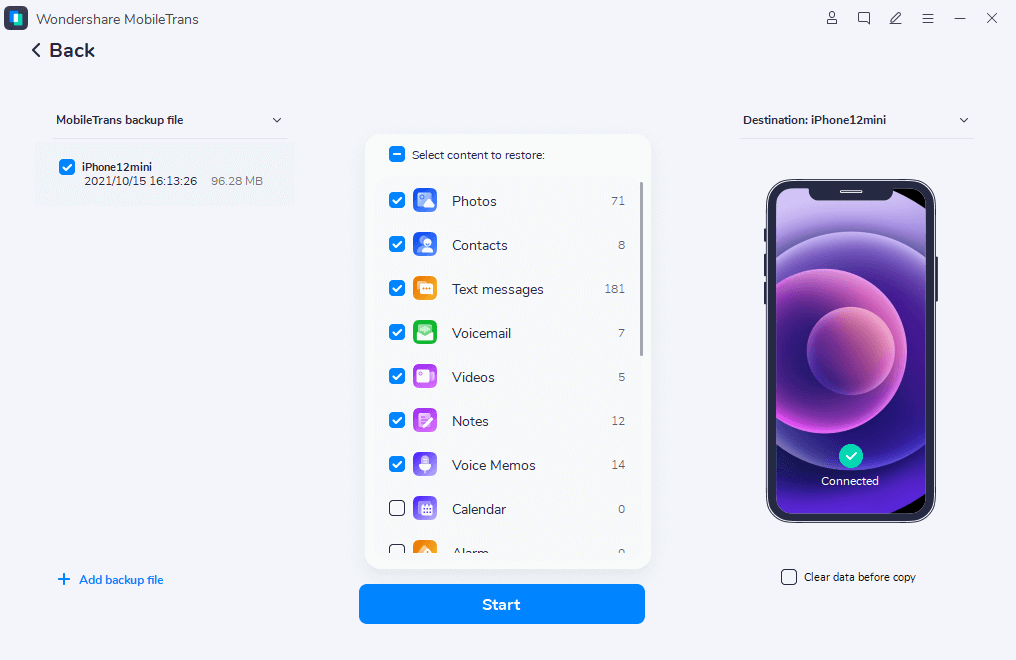
Schritt 6. Die Leistungsfähigkeit dieses erstaunlichen Tools durch die Wondershare-Technologien kann man hier sehen, da es Ihnen erlaubt, die Dateitypen auszuwählen, die Sie wiederherstellen möchten, und nicht alles wiederherzustellen, wie es bei iTunes der Fall ist.
Schritt 7. Nachdem Sie alle Daten ausgewählt haben, die Sie aus dem iTunes iPhone-Backup wiederherstellen möchten, drücken Sie einfach die "Start"-Taste und Sie sind fertig. Stellen Sie sicher, dass Ihr Mobiltelefon während des gesamten Wiederherstellungsprozesses verbunden ist.
Schritt 8. Auf dem Wiederherstellungsbildschirm können Sie die Option "Daten vor der Wiederherstellung löschen" ("Clear data before restore") aktivieren. Dadurch werden alle aktuellen Daten auf Ihrem iPhone effektiv gelöscht und alle Einstellungen aus der iTunes-Sicherungsdatei wiederhergestellt.
In jedem Fall erkennt "MobileTrans - Backup and Restore" nicht automatisch die iTunes-Backupdateien, die Sie manuell mit iTunes Backup wiederherstellen können. Suchen Sie den Speicherort der iTunes-Backupdatei und wählen Sie sie aus, um sie der Liste hinzuzufügen. Die iTunes-Backupdatei ist die Datei mit der Erweiterung .bak. Um die Wiederherstellung manuell durchzuführen, folgen Sie den Schritten:
Schritt 1. Öffnen Sie das MobileTrans - Sicherungs- und Wiederherstellungs-Tool. Öffnen Sie das Menü in der oberen rechten Ecke des Fensters und wählen Sie den Menüpunkt "Einstellungen".

Schritt 2. Im Fenster "Einstellungen" sehen Sie den Speicherort des Sicherungsordners. Wir müssen nur dieses Standortverzeichnis aktualisieren. Im Allgemeinen sind die Speicherorte auf Mac- und Windows-PCs wie folgt: Sie können den Speicherort auf Ihrem Computersystem bestätigen, indem Sie die iTunes-Sicherungsdatei suchen.
a. Mac: ~/Library/Application Support/MobileSync/Backup/
b. Windows 7/8/10: \Users\(username)\AppData\Roaming\Apple Computer\MobileSync\Backup\
Früher war iTunes die einzige Möglichkeit für jeden Benutzer eines iOS-Geräts, alle Funktionen des Geräts zu nutzen. Mit Zeit und Nachlässigkeit werden die ungelösten Probleme von Apple iTunes jedoch immer größer und bringen die massive Nutzerbasis von iPhone, iPod oder iPad in Bedrängnis. Um all diese drohenden Probleme und Ärgernisse zu lösen, mit denen die iOS-Nutzer konfrontiert sind, sprangen die Wondershare-Technologien ins Spiel und stellten ihre Lösung für all die Probleme vor, die Apple nicht berücksichtigte. MobileTrans enthält viele wichtige Funktionen wie "Backup and Restore", um alle Ihre ehrwürdigen und wichtigen Datendateien effizient und ohne Ärger und Computer-Vorkenntnisse zu sichern und wiederherzustellen.
Weitere Artikel empfohlen:
Heiße Artikel
Alle Kategorieren


MobileTrans - WhatsApp Übertragen



Bastian Günter
chief Editor