4 Expertenlösungen zum Übertragen der iTunes-Bibliothek auf einen neuen Computer oder iPhone

Geschrieben von Bastian Günter | Mar 20, 2025
Wenn Sie iTunes zur Verwaltung Ihrer Mediendateien verwenden, aber keine praktikable Lösung finden können, um die Inhalte auf einen anderen Computer zu übertragen, dann sind Sie bei uns an der richtigen Stelle. Zu oft verlieren wir beim Wechsel von einem System auf ein anderes am Ende unsere iTunes-Medien. Nun, Sie müssen dieses Problem nicht mehr erleben und können die iTunes-Bibliothek problemlos auf einen neuen Computer übertragen. In diesem Beitrag stellen wir Ihnen 4 intelligente Lösungen vor, die Ihnen helfen werden, Ihre iTunes-Bibliothek wie ein Profi auf einen neuen Computer oder ein iPhone zu übertragen.

Teil 1: Wie kopiert man die iTunes-Bibliothek über iTunes Backup auf einen neuen Computer?
Als erstes werden wir die gebräuchlichste Lösung zum Kopieren der iTunes-Bibliothek auf einen neuen Computer vorstellen. Dazu müssen Sie zunächst eine Sicherungskopie Ihrer iTunes-Mediathek erstellen und diese später auf ein anderes System verschieben. Da die iTunes-Mediathek sehr viel Speicherplatz verbrauchen kann, sollten Sie für die Übertragung Ihrer Daten eine externe Festplatte verwendet. Um zu erfahren, wie Sie die iTunes-Mediathek auf einen anderen Computer übertragen können, können Sie die folgenden einfachen Schritte befolgen.
- Zuerst müssen Sie Ihren iTunes-Ordner konsolidieren. Starten Sie dazu die iTunes-Anwendung auf Ihrem System und gehen Sie zu ihrer Option Datei > Bibliothek > Bibliothek organisieren.
- Dadurch wird ein spezielles Popup-Fenster mit Optionen zum Organisieren Ihrer iTunes-Bibliothek geöffnet. Aktivieren Sie von hier aus die Option "Dateien konsolidieren" und speichern Sie Ihre Änderungen.
- Warten Sie nun eine Weile, da iTunes ein Backup seiner Bibliothek erstellt. Um den Speicherort der Sicherung anzuzeigen, gehen Sie zu iTunes Menü > Bearbeiten > Einstellungen. Unter "Erweitert" können Sie den Speicherort des iTunes-Mediums anzeigen.
- Wenn Sie sich den Speicherort notiert haben, öffnen Sie den Explorer und besuchen Sie den Ort, an dem Ihr iTunes-Backup gespeichert ist. Von hier aus können Sie den Backup-Inhalt manuell kopieren und auf eine externe Festplatte verschieben.
- Danach können Sie die Festplatte von Ihrem Quellcomputer trennen und an Ihr Zielsystem anschließen. Installieren Sie iTunes auch auf dem neuen Computer und wechseln Sie in dessen Ordner Musik > iTunes.
- Kopieren Sie außerdem die iTunes-Sicherung von der externen Festplatte und fügen Sie sie in den Ordner "Musik > iTunes" Ihres neuen Computers ein.
- Nachdem die Sicherung kopiert wurde, starten Sie iTunes auf Ihrem System. Wenn es bereits geöffnet ist, schließen Sie zunächst iTunes, damit es nicht im Hintergrund läuft.
- Während iTunes geladen wird, drücken und halten Sie die Umschalttaste auf Ihrem Windows-Computer. Dadurch wird die folgende Option zum Laden einer Bibliothek angezeigt. Klicken Sie einfach auf "Bibliothek auswählen", um die gespeicherte iTunes-Bibliothek zu durchsuchen und auf Ihren Computer zu laden.
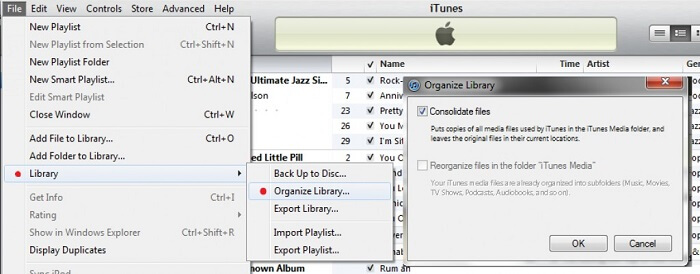




Teil 2: iTunes-Bibliothek mit Home Sharing auf einen neuen PC übertragen
Sie können nicht nur Ihre iTunes-Mediathek auf einen neuen Computer verschieben, sondern sie auch synchronisieren. Zu diesem Zweck hat iTunes eine Funktion für die Heimfreigabe ("Home Sharing") entwickelt. Um diese Methode zu implementieren, sollten beide Computer mit derselben Apple-ID verbunden sein und müssen an dasselbe WLAN-Netzwerk angeschlossen sein. Bitte beachten Sie, dass diese Funktion nur in iTunes 9 oder einer neueren Version verfügbar ist. Wenn Sie eine ältere Version von iTunes auf Ihrem Computer ausführen, dann aktualisieren Sie diese, bevor Sie die iTunes-Bibliothek auf einen neuen Mac oder Windows übertragen.
- Um Ihre iTunes-Bibliothek zu synchronisieren, starten Sie iTunes auf beiden Systemen und stellen Sie sicher, dass sie mit demselben Netzwerk verbunden sind.
- Gehen Sie nun auf Ihrem Quell-Computer zu iTunes Menü > Datei > Home Sharing und schalten Sie diese Funktion ein. Von hier aus können Sie Ihre Apple-ID eingeben und das Home Sharing starten.
- Starten Sie iTunes auf Ihrem neuen Computer und klicken Sie auf "Konto > Berechtigungen > Diesen Computer autorisieren" ("Account > Authorizations > Authorize This Computer"). Geben Sie dieselbe Apple-ID und dasselbe Kennwort ein, um iTunes auf Ihrem neuen Computer mit Ihrem bestehenden Account zu verknüpfen.
- Gehen Sie erneut zu iTunes auf dem ersten Computer und klicken Sie oben auf das Symbol für das Home Sharing. Aktivieren Sie in der Liste der Dinge, die Sie synchronisieren können, "Gemeinsame Bibliothek".
- Haben Sie einen kurzen Moment Geduld, bis die iTunes-Bibliothek Ihre Musik mit Ihrem Zielsystem synchronisiert hat. Sie können die neu übertragenen Daten später in Ihrer iTunes-Mediathek finden.

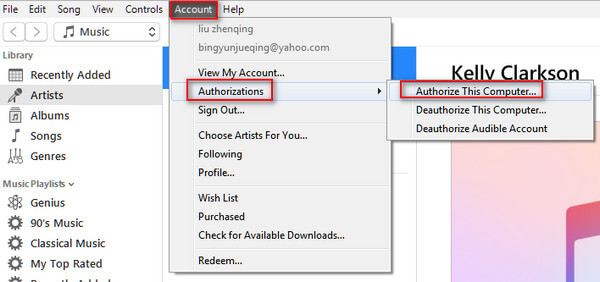

Teil 3: Kopieren der iTunes-Bibliothek auf einen neuen Computer mit iTunes Match
Apple iTunes Match ist eine weitere Anwendung, die es uns erleichtert, unsere Musik von einer Quelle zur anderen zu migrieren. Diese Methode zur Übertragung der iTunes-Bibliothek auf einen anderen Computer funktioniert jedoch nur für Musikdateien. Gegenwärtig ist es nicht möglich, Ihre Videos, Anwendungen oder andere Arten von Daten zwischen verschiedenen Systemen zu übertragen. Außerdem müssen Sie zuvor ein iTunes Match-Abonnement abgeschlossen haben, das derzeit $24,99 pro Jahr kostet. Sobald Sie bereit sind, können Sie folgende Schritte ausführen, um die iTunes-Mediathek auf einen neuen Computer zu kopieren.
- Starten Sie zunächst iTunes auf Ihrem alten Computer und gehen Sie zu dem Apple Store > iTunes Match, um den Status zu überprüfen. Wenn Sie iTunes Match noch nicht haben, müssen Sie das Abonnement vom Store kaufen.
- Starten Sie nun iTunes auf Ihrem Zielsystem, und gehen Sie erneut auf Store > iTunes Match. Da es sich um ein neues System handelt, können Sie auf "Diesen Computer hinzufügen" klicken und sich einfach mit Ihrer Apple-ID anmelden, um das System mit iTunes Match zu verknüpfen.
- Dadurch wird iTunes Ihre verknüpfte Bibliothek mit Ihrem Apple-Account synchronisieren. Sie können einfach eine Weile warten, bis der Vorgang abgeschlossen ist, und sobald er abgeschlossen ist, informiert iTunes Sie darüber.
- Das war es auch schon! Jetzt können Sie einfach Ihre iTunes-Bibliothek auf Ihrem neuen System besuchen und auf die übertragenen Inhalte zugreifen. Sie können sogar wählen, ob Sie diese Lieder von hier aus auf Ihr lokales System herunterladen möchten.



Teil 4: iTunes-Bibliothek mit MobileTrans auf ein neues iPhone übertragen - Wiederherstellen
Abgesehen von der Übertragung der iTunes-Bibliothek auf einen neuen PC übertragen viele Leute ihre iTunes-Inhalte auch gerne auf ein anderes iPhone. Wenn Sie iTunes dafür verwenden, würden Sie auf unerwünschte Kompatibilitätsprobleme stoßen. Außerdem würden dabei die vorhandenen Daten auf Ihrem iPhone gelöscht werden. Um diese Einschränkungen zu überwinden, können Sie einfach MobileTrans – Restore. Diese benutzerfreundliche Anwendung kann ein iTunes-Backup auf jedes iOS- oder Android-Gerät extrahieren. Auf diese Weise können Sie Ihre iTunes-Bibliothek auf jedes iPhone verschieben und Ihre Daten griffbereit halten.
Schritt 1: Schließen Sie Ihr iPhone an
Zu Beginn können Sie MobileTrans einfach auf Ihrem System starten und die Option "Wiederherstellen" von dessen Startseite aus aufrufen. Schließen Sie außerdem Ihr iPhone mit einem funktionierenden Kabel an Ihren Computer an und lassen Sie es von MobileTrans erkennen.

Schritt 2: Auswählen einer iTunes-Sicherung
Aus den links aufgeführten Optionen können Sie wählen, ob Sie ein MobileTrans- oder ein iTunes-Backup wiederherstellen möchten. Wählen Sie einfach die iTunes-Backup-Funktion von hier aus, um die Liste der gesicherten Backup-Dateien anzuzeigen.

Schritt 3: iTunes-Backup auf dem iPhone wiederherstellen
Nachfolgend werden weiterhin verschiedene Datentypen aufgelistet, die Sie auf das angeschlossene iPhone übertragen können. Wählen Sie einfach aus, was Sie verschieben möchten, und klicken Sie auf die Schaltfläche "Start", um Ihr Backup-Inhalt auf das angeschlossene iOS-Gerät zu entpacken.

Nach dem Lesen dieser Anleitung werden Sie sicherlich in der Lage sein, die iTunes-Bibliothek auf einen neuen Computer oder ein neues iPhone zu übertragen. Sie können die Unterstützung von iTunes Match oder Home Sharing in Anspruch nehmen, um die iTunes-Mediathek drahtlos auf einen neuen Computer zu kopieren. Darüber hinaus wurde auch eine detaillierte Lösung für das manuelle Verschieben der iTunes-Bibliothek auf einen neuen Computer aufgeführt. Wenn Sie schließlich Ihre iTunes-Sicherung auf Ihr iPhone verschieben möchten, können Sie einfach "MobileTrans - Restore" verwenden. Es handelt sich dabei um eine intelligente und einfallsreiche Desktop-Anwendung, die Ihnen sicherlich bei verschiedenen Gelegenheiten nützlich sein wird.
Weitere Artikel empfohlen:
Heiße Artikel
Alle Kategorieren


MobileTrans - WhatsApp Übertragen



Bastian Günter
chief Editor