Samsung hat Gallery Sync, Drive und den Premium Subscription Storage am 30. September 2021 beendet. Dabei haben Sie drei Möglichkeiten: Entweder Sie verschieben die Samsung Cloud bequem zu OneDrive, laden die Daten auf Ihr Samsung-Gerät oder Ihren PC herunter oder Sie verlieren am Ende alle Daten.
Wenn Sie also noch Samsung Cloud verwenden, finden Sie heraus, wie Sie Samsung Cloud zu OneDrive übertragen und alle Ihre Daten sichern können, bevor es zu spät ist. Wenn Sie OneDrive nicht verwenden, haben Sie andere Möglichkeiten. Scrollen Sie nach unten, um eine Schritt-für-Schritt-Anleitung zum Verschieben von Samsung zu OneDrive zu finden. Oder Computer.

Teil 1: Samsung Cloud zu OneDrive verschieben
Obwohl Samsungs abrupte Entscheidung, einige Cloud-Dienste abzuschalten, den typischen Benutzer vor Herausforderungen stellt, lässt Samsung die Benutzer wenigstens nicht im Stich, um selbst eine Lösung zu finden. Es wird Folgendes empfohlen: Umzug des Samsung Cloud-Speichers zu Microsoft OneDrive. Auch die Übertragung von Daten aus der Samsung Cloud zu OneDrive ist jetzt ganz einfach.
Hier erfahren Sie, wie Sie Ihre Daten von Samsung Cloud zu OneDrive übertragen:
Schritt 1. Öffnen Sie Samsung Cloud, um Daten von Samsung Cloud zu OneDrive zu verschieben.
- Tippen Sie auf das Ellipsen-Menü (drei Punkte) in der oberen rechten Ecke.

Schritt 2. Wählen Sie Meine Daten herunterladen.

Schritt 3. Wählen Sie die Option "Zu OneDrive verschieben".
- Wählen Sie Bestätigen.

Falls Sie die Option nicht sehen, wenden Sie sich bitte umgehend an den Kundenservice. Gehen Sie dazu zu Einstellungen > Konten und Sicherung > Samsung Cloud > Mehr > Kontakt > Fehlerberichte und stellen Sie sicher, dass Systemprotokolldaten senden aktiviert ist.
Sobald Sie auf die Bestätigen Schaltfläche klicken, wechseln Sie von Samsung zu Microsoft OneDrive. Zunächst müssen Sie die Konten verknüpfen, um Dateien von Samsung Cloud zu OneDrive zu verschieben. Folgen Sie dann einfach den Anweisungen, um Daten von Samsung zu OneDrive zu verschieben. Sobald die Verbindung hergestellt ist, müssen Sie außerdem warten, bis die Übertragung abgeschlossen ist (die Dauer hängt von der Größe ab).
Teil 2: Samsung Galerie Fotos mit OneDrive synchronisieren
Durch die Beendigung der Samsung Cloud Services für Gallery Sync ermöglicht Samsung seinen Nutzern, Samsung Gallery mit OneDrive zu synchronisieren. Ja, Sie haben bereits gelernt, wie Sie Fotos aus der Samsung Cloud auf OneDrive übertragen können. Aber wenn Sie lernen, wie Sie Galerie-Fotos mit OneDrive synchronisieren, sind Ihre Daten in Zukunft sicher.
Im Folgenden erfahren Sie, wie Sie Samsung Gallery Photos mit OneDrive synchronisieren können:
Schritt 1. Öffnen Sie die Galerie-App auf Ihrem Samsung-Telefon.
- Wählen Sie Menü (drei horizontale Linien).
- Wählen Sie die Einstellungen Option.

Schritt 2. Wählen Sie Cloud Synchronisation (die erste Option).
- Lesen Sie die Nachricht, akzeptieren Sie die Berechtigungen und tippen Sie dann auf Verbinden.

Schritt 3. Sie müssen sich bei OneDrive anmelden.
- Melden Sie sich entweder mit Ihren bestehenden Anmeldedaten an.
- Oder wählen Sie die Option "Eines erstellen", um ein neues Microsoft-Konto zu erstellen.
- Befolgen Sie die Anweisungen im Formular, bis Sie es vollständig ausgefüllt haben.

Sobald Sie die Anmeldung abgeschlossen haben, wird die Samsung Galerie mit Ihrem OneDrive-Konto synchronisiert. Und die Galerie-Fotos werden auf OneDrive aktualisiert.
Um sicherzustellen, dass die Synchronisierung zwischen Samsung Gallery und OneDrive aktiviert ist, gehen Sie zurück zu den Galerieeinstellungen. Anstelle von Cloud Synchronisation - sehen Sie Synchronisation mit OneDrive.

Obwohl OneDrive sehr umfangreich ist, können Sie nur 5 GB an Daten sichern. Aber natürlich ist das zu wenig in einer Welt, in der höherwertige Smartphones den DSLRs Konkurrenz machen - 5 GB werden Ihnen nicht viel nützen.
Und nicht jeder Nutzer ist bereit, für Speicherplatz zu bezahlen. Deshalb bieten wir eine andere Methode an. Scrollen Sie nach unten, um zu erfahren, wie Sie Dateien am besten von der Samsung Cloud auf den Computer übertragen können.
Hinweis: Die Einstellung des Samsung Cloud Service erfolgt für Länder, die in zwei Gruppen unterteilt sind:
● Der Zeitplan für die Einstellung der Gruppe 1 (umfasst die USA und Großbritannien) ist auf den 30. September 2021 festgelegt.
● Für Länder, die in die Einstellungsgruppe 2 fallen, wird Samsung die Dienste ab dem 1. Oktober 2021 einstellen.
Außerdem werden Funktionen wie das Sichern/Synchronisieren und Wiederherstellen anderer Daten (Kalender, Notizen und Kontakte) weiterhin angeboten.
Teil 3: Sichern von Daten auf dem Computer statt auf einem Cloud-Dienst [Sicher]
Das Verschieben von Dateien aus der Samsung Cloud zu OneDrive ist zwar eine vernünftige Entscheidung, kostet aber Geld. Alternativ können Sie die Daten auch auf dem Computer sichern, anstatt den Cloud Service zu nutzen.
Nein, so schwierig ist es nicht. Das heißt - wenn Sie das richtige Tool zur Datensicherung auf Ihrem Computer zur Hand haben.
Verwenden Sie MobileTrans.
MobileTrans ermöglicht die Datensicherung von Ihrem Samsung-Gerät auf Windows- und Mac-Computern mit nur einem Klick. Mit der Unterstützung von über 18 Datentypen können Sie ein sicheres Archiv Ihrer wichtigen Informationen wie Kontakte, Nachrichten, Anrufprotokolle, Bilder, Musik, Videos, Kalender und sogar Apps erstellen.
Außerdem ist MobileTrans mit allen Samsung-Versionen und Windows- (oder Mac-) Varianten kompatibel.
Funktion 1: Sichern Sie 18+ Datentypen von Ihrem Samsung Gerät auf dem Computer.
Hier erfahren Sie, wie Sie Daten auf einem Computer statt in einem Cloud-Dienst sichern:
Schritt 1. Installieren Sie MobileTrans auf Ihrem Computer.
- Laden Sie MobileTrans auf Ihren Mac oder Windows-Computer herunter.
- Starten Sie die Anwendung.
- Nachdem Sie MobileTrans geöffnet haben, verbinden Sie Ihr Samsung Telefon über ein USB-Kabel mit dem Computer.
- Und wählen Sie auf der Hauptoberfläche von MobileTrans die Option Sichern & Wiederherstellen.

Schritt 2. Wählen Sie die Datentypen aus. Sie können aus 18 Datentypen wählen - alle oder einzelne.
- Klicken Sie auf Start, sobald Sie alle Datentypen ausgewählt haben, die Sie vom Samsung Speicher auf den Computer übertragen möchten.

Schritt 3. Warten Sie auf die Fertigstellung des Backups.
- Sobald Sie auf Start klicken, beginnt MobileTrans, die Dateien von Ihrem Samsung-Gerät auf den Computer zu übertragen. Sie sehen einen Fortschrittsbalken, der Ihnen anzeigt, wie lange es noch dauert.
- Warten Sie, bis die Übertragung abgeschlossen ist.

Hier bitteschön! Jetzt werden alle Ihre Daten in einem speziellen Ordner auf dem Computer gesichert.
MobileTrans - Daten zwischen Handys übertragen
1-Klick-Lösung zur Übertragung von Daten von Handy zu Handy. Unterstützt die Übertragung von Kontakten, Fotos, Musik, Videos, Kalender und mehr.
Funktion 2: Sichern Sie die Daten der Apps WhatsApp, Kik, Line, Viber und WeChat von Ihrem Samsung-Gerät auf dem Computer.
MobileTrans hilft Ihnen nicht nur dabei, die Daten auf Ihrem Samsung-Gerät zu verschieben, sondern kann Ihnen auch dabei helfen, einzelne App-Daten von Drittanbietern, darunter Chats, Fotos, Videos, Anhänge und mehr, auf dem Computer zu sichern.
Hier erfahren Sie, wie Sie mit MobileTrans die Daten einzelner Apps von einem Samsung-Gerät auf dem Computer sichern können:
Schritt 1. Öffnen Sie MobileTrans auf Ihrem Mac oder Windows-Computer.
- Wählen Sie Sichern & Wiederherstellen
- Und innerhalb der Optionen für Sicherung & Wiederherstellung wählen Sie App-Sicherung & Wiederherstellung.

Schritt 2. Verbinden Sie Ihr Samsung Handy mit dem Computer, auf dem MobileTrans installiert ist.
- Wählen Sie die einzelnen Apps aus, deren Daten Sie auf dem Computer sichern möchten.

- Sobald Sie sich für MobileTrans entschieden haben, werden Sie aufgefordert, die Daten auszuwählen, die Sie von der App sichern möchten, darunter Fotos, Videos, Chats, Audio, Sonstiges und Gruppen-SMS.

Schritt 3. Klicken Sie nach der Auswahl der Datentypen auf Start.
- MobileTrans zeigt Ihnen einen Anleitungsbildschirm an, wie Sie WhatsApp-Daten von einem Samsung-Gerät auf dem Computer sichern können.
- Folgen Sie den Anweisungen, die in der WhatsApp-App auf Ihrem Samsung-Gerät angezeigt werden.

- Melden Sie sich bei WhatsApp auf dem Android-Gerät an.
- Und stellen Sie die WhatsApp-Daten wie angewiesen vom internen Speicher des Telefons wieder her.
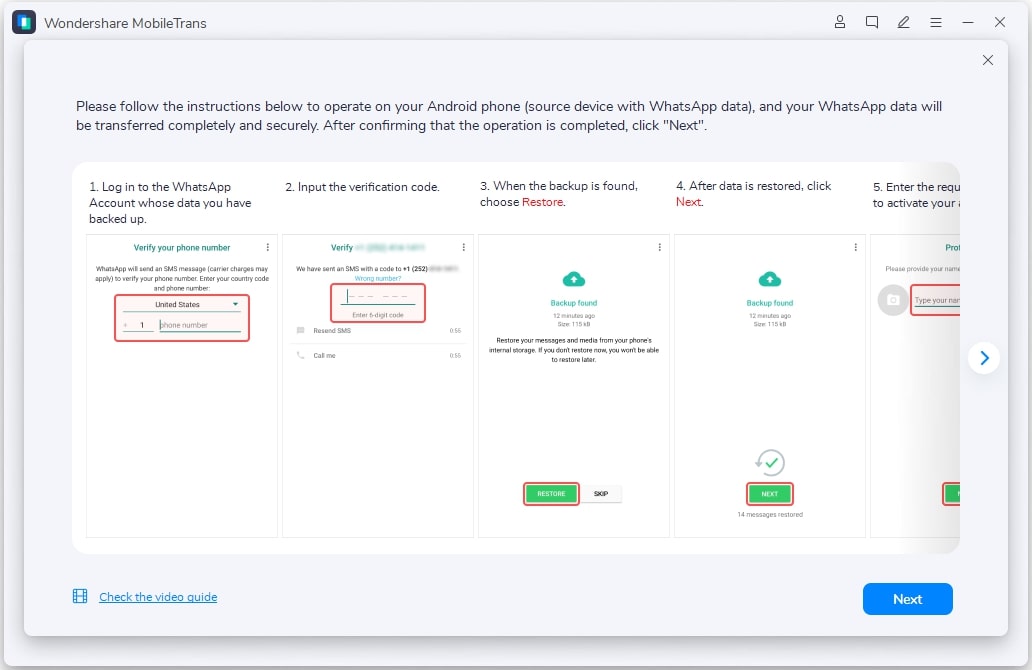
- Klicken Sie anschließend auf Weiter.
- Sobald Sie auf die Weiter Option klicken, beginnt MobileTrans mit dem Sichern der Daten von WhatsApp auf dem Computer.
- Warten Sie, bis die Übertragung abgeschlossen ist.

Ganz einfach. MobileTrans erstellt einen speziellen Ordner mit Sicherungskopien auf Ihrem Computer und organisiert die Daten nach Dateitypen. Sie können die WhatsApp-Dateien bei Bedarf auch über MobileTrans wiederherstellen.
Fazit
Sie haben gelernt, wie Sie Samsung Cloud auf OneDrive verschieben, Samsung Galerie-Fotos mit OneDrive synchronisieren und den einfachsten Weg entdeckt, Ihre Daten auf dem Computer zu sichern, nämlich über MobileTrans.
MobileTrans ist jedoch nicht nur auf das Sichern und Wiederherstellen von Daten beschränkt. Sie können Daten von einem Telefon auf ein anderes, von einem Computer auf ein Telefon (macOS, WindowsOS, Android, iOS - jede Kombination) übertragen.
Weitere Artikel empfohlen:
Heiße Artikel
Alle Kategorieren


MobileTrans - WhatsApp Übertragen





Bastian Günter
chief Editor