- 1. Daten mit 1-Klick von Android zu Android übertragen.
- 2. Unterstützt Chatsverlauf, Foto, Kontakt, Musik usw..
- 3. WhatsApp-Daten auf PCs sichern, importieren und exportieren.
- 4. Ohne Datenverlust.
Teil 1. Daten mit MobileTrans von Android zu Android übertragen
MobileTrans - Handy Übertragen
Übertrage Daten direkt von Android zu Android mit nur 1 Klick!
- Übertrage einfach jede Art von Daten von Android zu Android, einschließlich Apps, Musik, Videos, Photos, Kontakten, Nachrichten, Appdaten, Anrufprotokollen etc.
- Funktioniert auf direktem Wege und überträgt Daten zwischen zwei Geräten mit gleichen oder unterschiedlichen Betriebssystemen in Echtzeit.
- Funktioniert einwandfrei mit Apple, Samsung, HTC, LG, Sony, Google, HUAWEI, Motorola, ZTE, Nokia und weiteren Smartphones und Tablets.
- Vollständig kompatibel mit der aktuellsten iOS-Version
 und Android 10.0.
und Android 10.0. - Vollständig kompatibel mit Windows 11 und Mac 11.0.
- Bevor du loslegst, musst du MobileTrans PC für Windows oder Mac OS herunterladen.
- Nach dem Herunterladen und Installieren öffnet ein Klick auf das MobileTrans-Icon ein Fenster. Wähle "Handy-Übertragung" an und klicke darauf.

- Du kannst beide Geräte mit deinem PC verbinden. Erteile auf beiden Geräten die notwendigen Berechtigungen um sicherzustellen, dass man vom PC aus auf sie zugreifen kann. Wenn beide Geräte mit dem PC verbunden sind, wird automatisch eine App auf dem Gerät installiert. Sie heißt Mobile GoConnector. Sie ist notwendig, um eine reibungslose Übertragung zwischen den beiden Geräten sicherzustellen.
- Beide Geräte werden als "Quelle" und "Ziel" angezeigt werden. Du kannst auf "Tauschen" klicken, um gegebenenfalls Quell- und Zielgerät zu vertauschen.

- Klicke auf "Start", lehn dich zurück, entspanne dich und sieh zu, wie der ganze Prozess wie von Geisterhand abläuft. Bitte beachte, dass du während des Übertragungsprozesses keines der Geräte trennen kannst. Im Anschluss kannst du auf alle Informationen auf deinem neuen Gerät zugreifen.

Teil 2. Daten per Bluetooth von Android zu Android übertragen
- Lokalisiere zunächst die Bluetooth-Funktion auf deinem Gerät, indem du das Menü am oberen Bildschirmrand deines Handybildschirms herunterziehst. Dort wirst du das Bluetooth-Icon sehen. Klicke darauf und aktiviere Bluetooth auf deinem Gerät.
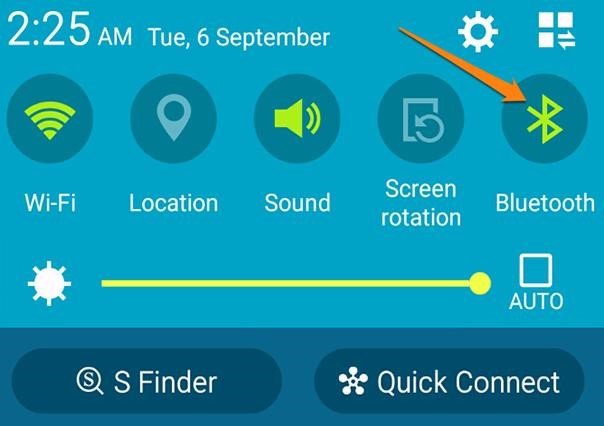
- Stelle außerdem sicher, dass beide Geräte füreinander sichtbar sind. Um eine Verbindung herzustellen, muss ein Android-Gerät nach dem Bluetooth-Signal des anderen suchen. Wenn es dies tut, wird der Name des Geräts unter "Verfügbare Geräte" erscheinen.
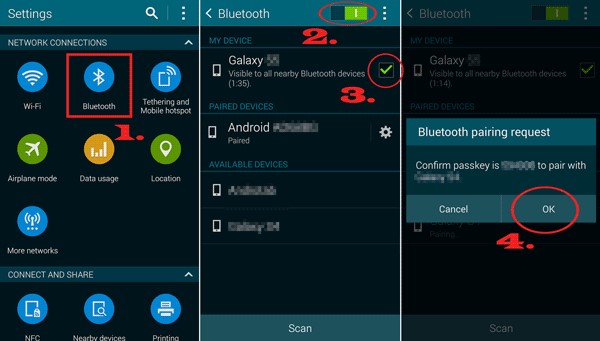
- Um Daten von einem Android-Gerät mit einem anderen zu teilen, öffne die Dateimanager-App und gehe zu dem/n Ordner(n) und wähle die Daten, die du teilen möchtest. Klicke auf das Menü und dann auf das "Teilen"-Icon, das folgendermaßen aussieht:
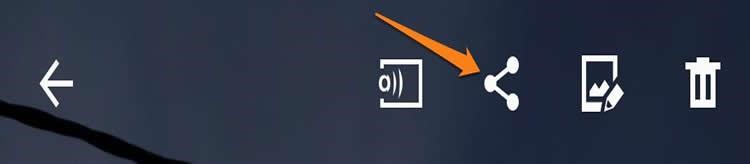
- Eine Liste an Optionen zum Teilen, wie in dem Bild unten, wird erscheinen. Wähle das Bluetooth-Icon.
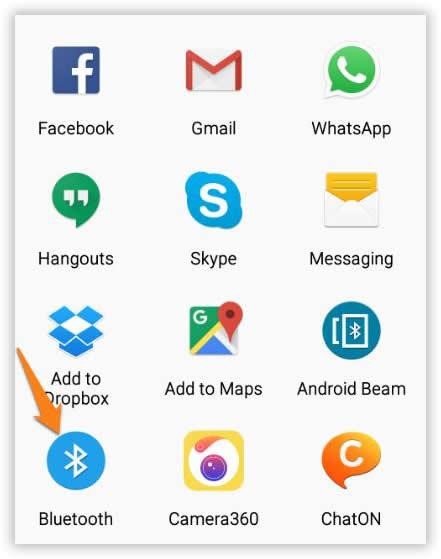
- Eine Bestätigungsnachricht wird auf deinem Bildschirm angezeigt werden und dich bitten, die Übertragung anzunehmen oder abzulehnen. Klicke "Annehmen", um den Prozess zu beginnen.
Teil 3. Daten drahtlos von Android zu Android übertragen
- Stelle sicher, dass beide Geräte NFC aktiviert haben. Um dies zu überprüfen gehe zu den Einstellungen auf deinem Gerät, klicke auf "Netzwerk & Internet" und wähle "Teilen und verbinden". Du wirst eine "NFC"-Option sehen. Schalte sie an und tue das gleiche auf dem anderen Android-Gerät.
- Wenn auf beiden Geräten NFC angeschaltet ist, schalte Android Beam an und benutze es, um auf alle Daten, die du von einem aufs andere Android-Gerät verschieben möchtest, zuzugreifen. Wähle die Daten und beginne den Prozess des "Strahlens", in dem du beide Geräte mit ihrem Rücken aneinander hältst.

- Als nächstes wirst du sowohl auditive als auch haptische Nachrichten erhalten, die die erfolgreiche Verbindung der beiden Geräte bestätigen.
- Auf dem versendenden Android-Gerät wird der Bildschirm auf eine kleinere Größe schrumpfen und eine "Berühren um zu Beamen"-Nachricht wird erscheinen.
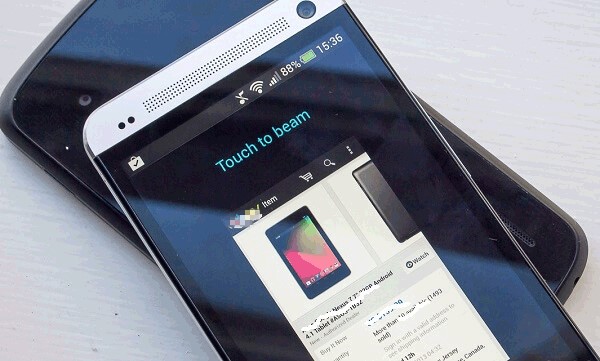
- Klicke auf die "Berühren um zu Beamen"-Nachricht auf dem Bildschirm. Sobald die Übertragung startet, wirst du eine Audio-Benachrichtigung hören. Stelle sicher, dass während des Beaming-Prozesses keines der Geräte gesperrt oder der Bildschirm ausgeschaltet ist. Beide Geräte sollten während des Vorgangs Rücken-an-Rücken verbleiben.
Teil 4. Daten mit Gmail von Android zu Android übertragen
- Gehe zu deinen Telefoneinstellungen und klicke auf "Backup-Einstellungen". Im "Privat"-Tab klicke auf "Backup erstellen und zurücksetzen".
- Es öffnet sich eine neue Seite mit "Backup auf Google Drive". Wähle die Inhalte, die du dort sichern möchtest.
- Nach der Auswahl klicke auf "Backup" und die Inhalte werden auf Google Drive gesichert.
- Schalte jetzt dein neues Android-Gerät an und wähle dich in dein Google-Konto ein. Gehe zur "Backup wiederherstellen"-Option. Wähle die Datei, die du aus Drive wiederherstellen möchtest. Klicke auf sie, um sie wiederherzustellen. Dies wird die Daten zum Zielgerät übertragen.
Teil 5. Daten mit Google-Konten von Android zu Android übertragen
- Gehe zu den Einstellungen auf dem Quellgerät und navigiere zur "Backup und zurücksetzen"-Seite. Wähle "Meine Daten sichern" und aktiviere diese Option. Deine Daten werden durch Google gesichert.
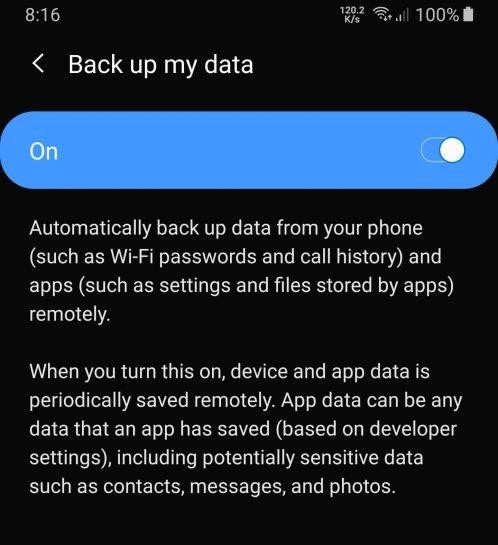
- Wähle die Backup-Option. Dies wird dich zur Backup-Seite weiterleiten. Hier kannst du einen gespeicherten Ordner mit deinem Gerätenamen sehen. Dieser Ordner beinhaltet alle Daten, die du von deinem Handy auf Google Drive gesichert hast. Stelle sicher, dass der Ordner die letzte Version der Backup-Dateien enthält und dass du keine Daten verlierst, wenn du sie auf einem anderen Android-Gerät wiederherstellst.
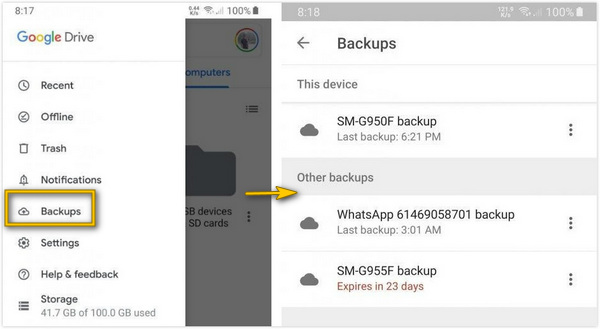
- Gehe jetzt zum Zielgerät und melde dich mit dem gleichen Google-Konto an, dass du zur Erstellung des Backups auf dem anderen Android-Gerät verwendet hast. Wähle die Option "Backup wiederherstellen". Dies wird alle deine Daten wiederherstellen.
Teil 6. Daten mit speziellen Geräteapps von Android zu Android übertragen
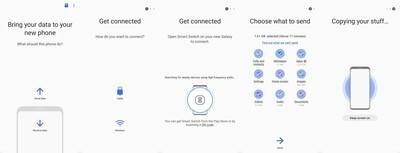
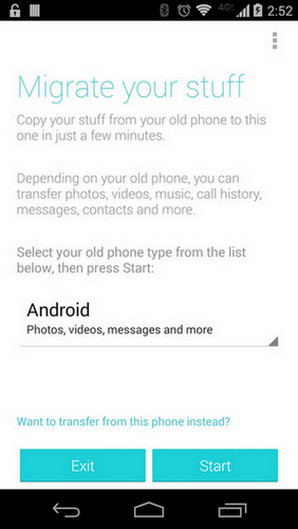
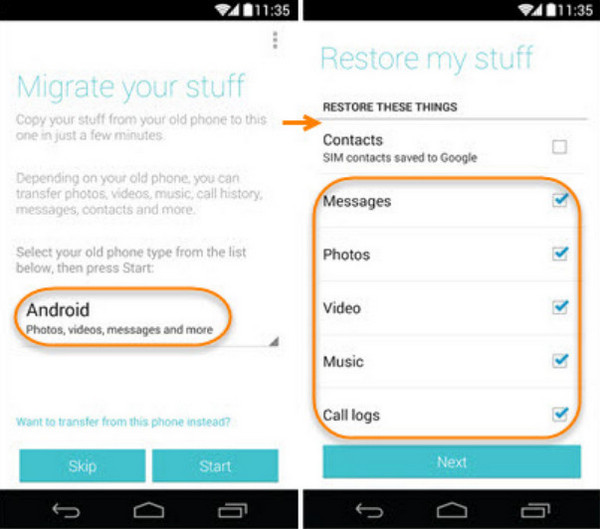
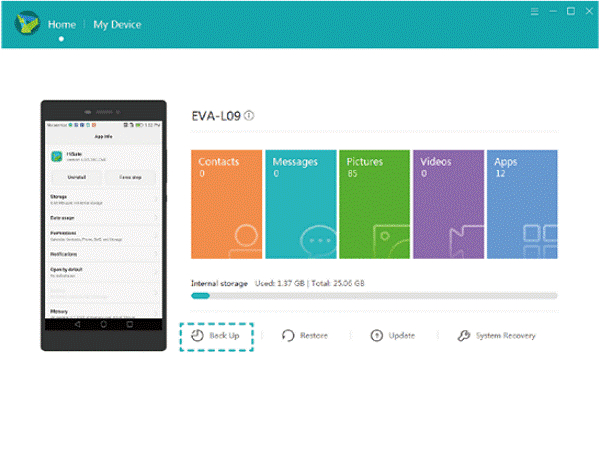
Android-Nutzer können aus verschiedenen Gründen das Gefühl haben, ihr Gerät wechseln zu müssen, wie z.B. Kameraqualität, RAM, Android OS, Rom, Bildschirmgröße etc. Damit einher geht die Notwendigkeit, Daten vom vorherigen Gerät auf das neue zu übertragen. Mithilfe der oben aufgelisteten Methoden wird der Übertragungsprozess sicher zu einem Erfolg und die Daten werden geschützt und intakt versendet. Nutzer müssen sich die Unterschiede zwischen den hier vorgestellten Methoden bewusst machen und strikt den Anweisungen folgen, um einen erfolgreichen Prozess zu garantieren.
Weitere Artikel empfohlen:
Heiße Artikel
Alle Kategorieren


MobileTrans - WhatsApp Übertragen




Bastian Günter
chief Editor