Das Übertragen von Fotos vom iPhone auf das iPhone 13 ist überhaupt kein großes Thema, wenn man den aktuellen Trends und den allgemeinen Entwicklungen in dieser Hinsicht nachgeht. Es gibt eine Reihe von Gründen, warum Benutzer Fotos aus verschiedenen Gründen vom iPhone auf das iPhone verschieben bzw. übertragen möchten. Einige Gründe davon sind nachfolgend aufgeführt. Darüber hinaus werden wir Ihnen die Top 4 Möglichkeiten vorstellen, wie man Fotos vom iPhone auf das iPhone 13 übertragen kann.
- Ein Wechsel zu einem neuen bzw. anderen iPhone ist einer der Hauptgründe für den Datentransfer von iPhone zu iPhone.
- Sollte das iPhone eine Fehlfunktion aufweisen, dann ist die Fotoübertragung auf ein anderes Gerät notwendig.
- Teil 1: Mit nur einem Klick Fotos vom iPhone auf das iPhone 13 übertragen
- Teil 2: Mit iTunes Fotos vom iPhone auf das iPhone 13 verschieben
- Teil 3: iCloud-Fotobibliothek verwenden, um Fotos vom iPhone auf das iPhone 13 zu übertragen
- Teil 4: Online-Speicherservice wie z. B. Dropbox - ohne iTunes/iCloud
Teil 1: Mit nur einem Klick Fotos vom iPhone auf das iPhone 13 übertragen
Es handelt sich dabei um eines der besten Softwareprogramme, mit dem Daten von einem iPhone auf ein anderes oder sogar auf andere Geräte übertragen werden können, die die Apple-in-House-Software, also iOS, nicht unterstützen. Es kann mit Sicherheit als eine einzige Anlaufstelle für alle Bedürfnisse zum Datentransfer der Benutzer eines beliebigen Mobiltelefons betrachtet werden - nicht alles, was gut ist, muss auch viel kosten. MobileTrans kommt mit einer kostenlosen Probeversion, und Sie können dieses Tool ersteinmal ausprobieren, bevor Sie sich endgültig für diese Anwendung entscheiden. Mit MobileTrans können Sie Fotos mit nur einem Klick von iPhone auf ein anderes iPhone übertragen. Nicht nur Fotos, sondern auch andere Dateien wie Musik, Videos, Kontakte, Nachrichten und so weiter. Es gibt eine Reihe von Vorteilen bei der Verwendung von MobileTrans - Phone Transfer, von denen einige nachstehend aufgeführt sind:
Wie Sie MobileTrans zum Übertragen von Fotos verwenden
- Schließen Sie beide iPhone-Geräte an den Computer an und starten Sie die Software.
- Klicken Sie nach der Auswahl der Bilder auf "Übertragung" (Transfer).

- Die Software startet dann automatisch den Datentransfer vom Quell- zum Zielgerät.

Teil 2: Mit iTunes Fotos vom iPhone auf das iPhone 13 verschieben
Es kann als ein zweistufiger Prozess betrachtet werden, bei dem der Benutzer zuerst das Quellgerät mit iTunes und dann das Zielgerät synchronisieren muss, um sicherzustellen, dass alles in einer vernünftigen und offensichtlichen Weise erfolgt. Mit iTunes können Benutzer auch iPhone Fotos auf das iPhone übertragen.
- Schließen Sie das iPhone an den Computer an und öffnen Sie die iTunes-Software, um das Gerät zu erkennen:

- Klicken Sie nach Abschluss des Vorgangs auf den Tab "Foto" im linken Fensterbereich.
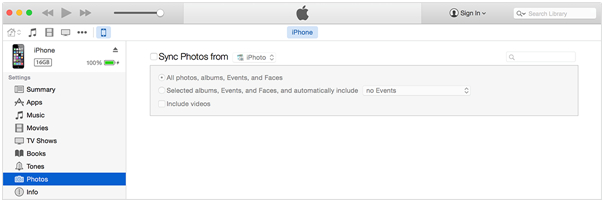
- Klicken Sie in der Dropdown-Liste auf Fotos synchronisieren, wenn die entsprechende Option ausgewählt ist:

- Klicken Sie auf "Übernehmen", um sicherzustellen, dass der erste Teil des Prozesses abgeschlossen ist:
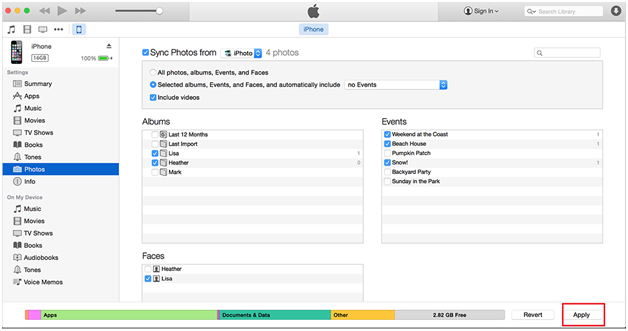
- Mit dem gleichen Verfahren kann der Benutzer dann auch die auf iTunes gespeicherten Fotos mit dem Zielgerät synchronisieren. Wenn alle Fotos synchronisiert werden sollen, ist die Option "Alle Fotos, Ereignisse, Gesichter und Alben" auszuwählen.
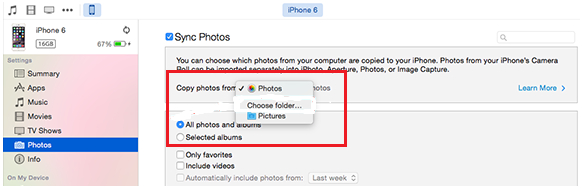
Teil 3: iCloud-Fotobibliothek verwenden, um Fotos vom iPhone auf das iPhone 13 zu übertragen
Um einen erfolgreichen Datentransfer zu garantieren, sollten Sie Folgendes beachten:
- Schieben Sie auf dem Hauptbildschirm die Option an die Stelle, an der sie als "Zur Einrichtung schieben" (“Slide to setup”) gekennzeichnet ist:
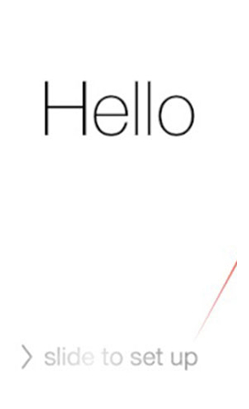
- Sprache auswählen:
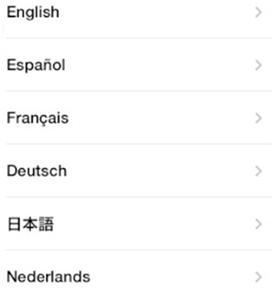
- Wählen Sie Ihr Land aus:
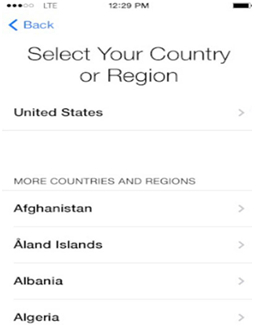
- WLAN-Netzwerk auswählen:
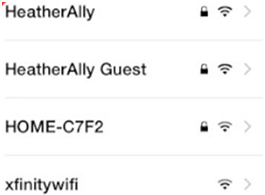
- Wählen Sie auf dem nächsten Bildschirm, der eingeblendet wird, die Option der Wiederherstellung aus dem iCloud-Backup:
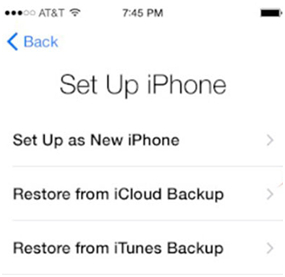
- Melden Sie sich beim iCloud-Backup mit der Apple-ID und dem Passwort an und drücken Sie wie gezeigt auf "Weiter":
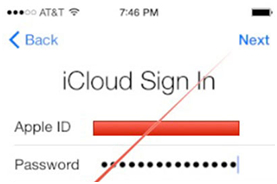
- Akzeptieren Sie die Bedingungen und Konditionen.
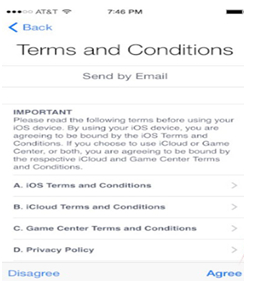
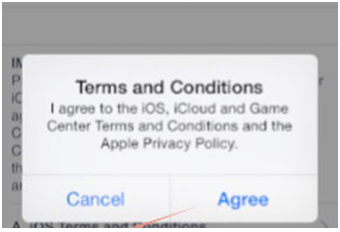
- Wählen Sie aus der Liste der verfügbaren Sicherungen.
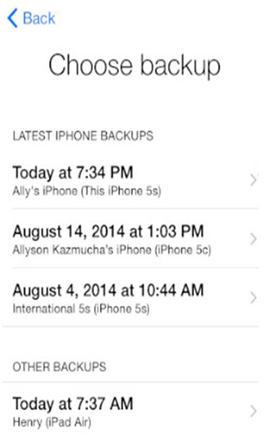
- Der Prozess wurde vollständig abgeschlossen und das verfügbare Backup wurde auf dem nächsten iPhone-Gerät wiederhergestellt.
- Es wird auch empfohlen, dass das alte Gerät zuerst gesichert wird, indem Sie die Schritte d.h. Einstellungen > iCloud > Speicherung &Sicherung befolgen:
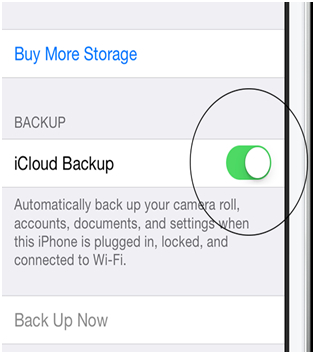
- Klicken Sie auf "Jetzt sichern" (Backup now), um das alte Gerät vollständig zu sichern, wie in der Abbildung unten zu sehen ist:
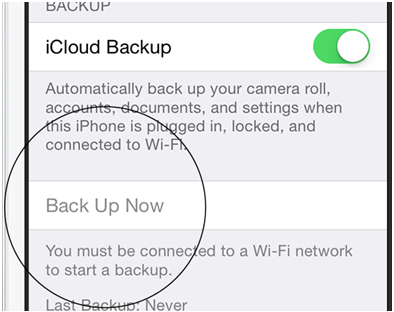
Teil 4: Online-Speicherservice wie z. B. Dropbox - ohne iTunes/iCloud
Im Folgenden wird der Prozess beschrieben, der in dieser Hinsicht zu befolgen ist, um sicherzustellen, dass die Fotos vollständig synchronisiert sind und alle Hürden überwunden werden. Der Prozess beinhaltet das Hochladen von Dateien auf Dropbox von einem alten iPhone und das Herunterladen derselben auf ein neues Gerät:
- Öffnen Sie die Dropbox-Anwendung:
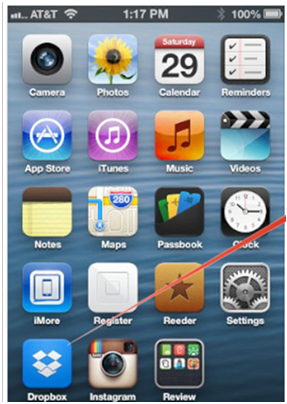
- Tippen Sie auf die drei vertikalen Punkte in der oberen rechten Ecke des Bildschirms, um auf das Menü zuzugreifen, das in der Abbildung unten dargestellt ist:
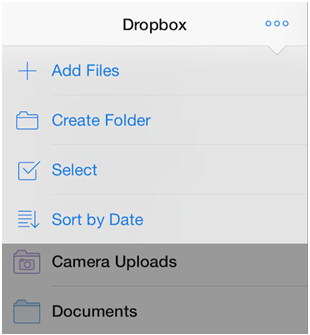
- Tippen Sie auf das Symbol "Dateien hinzufügen", um sicherzustellen, dass der Zielordner, von dem aus die Uploads durchgeführt werden sollen, ausgewählt ist und die Dateien vollständig hochgeladen werden können.
- Tippen Sie im neuen Gerät auf die Schaltfläche "Dropbox".
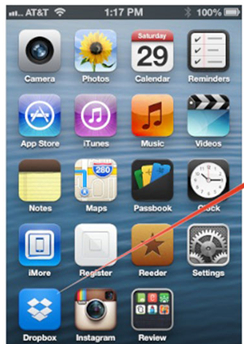
- Der Benutzer muss dann sicherstellen, dass das gewünschte Bild in der Dropbox angeklickt wird, wie unten gezeigt:
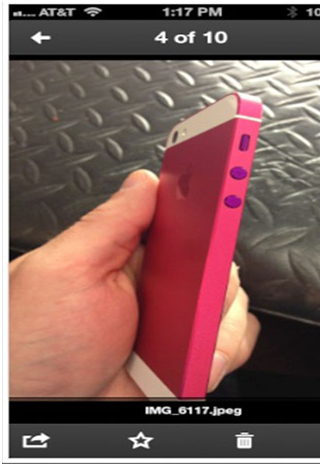
- Tippen Sie in der rechten unteren Ecke auf die Schaltfläche "Herunterladen" (Download), die wie folgt aussieht:
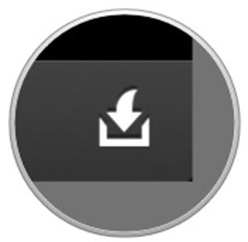
- Drücken Sie auf dem nächsten Bildschirm die Option "In Fotobibliothek speichern", um den Vorgang abzuschließen:
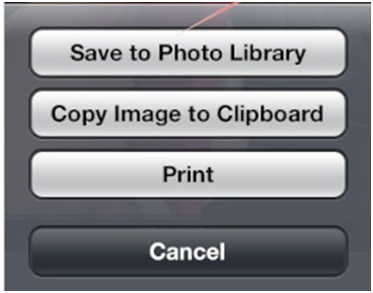
- Die Fotoexportleiste beginnt, wie unten zu sehen ist, und sobald sie fertig ist, ist der Prozess auch schon abgeschlossen!
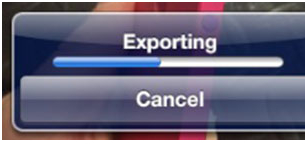
Weitere Artikel empfohlen:
Heiße Artikel
Alle Kategorieren


MobileTrans - WhatsApp Übertragen




Bastian Günter
chief Editor