4 Alternativen zur Übertragung von Dateien von Xiaomi auf PC/iCloud

Geschrieben von Bastian Günter | Mar 20, 2025
“Ich möchte mit einem USB-Kabel Dateien von Xiaomi auf den PC übertragen, um meine Fotos und Videos zu speichern - aber wie mache ich das? Soll ich eine PC-Suite oder eine andere Anwendung auf meinen Windows-PC herunterladen?”
Wenn Sie ein Xiaomi-Handy Nutzer sind, dann haben Sie vielleicht ähnliche Fragen, wenn Sie eine Xiaomi-Sicherung auf den PC durchführen möchten. Da Xiaomi-Handys ziemlich einfach zu benutzen sind, können wir eine Datensicherung auf Computer oder sogar in die Cloud ganz einfach durchführen. Hierfür können Sie Xiaomi direkt auf den PC sichern oder eine besondere Anwendung verwenden. In dieser Anleitung lernen Sie, wie Sie Dateien von Xiaomi auf den PC mithilfe vier verschiedener Methoden übertragen können - Schritt für Schritt!

MobileTrans - Xiaomi sichern mit einem Klick
Sichern Sie alle Inhalte auf Xiaomi schnell und einfach auf dem PC. Sie können die Sicherung jederzeit auf jedem iOS-/Android-Gerät wiederherstellen.
Teil 1: Sicherung von Xiaomi auf PC mit MobileTrans - 1-Klick Datensicherungstool
Die Mi PC Suite bietet zwar eine gute Lösung, aber die Benutzer möchten oftmals noch eine bessere Alternative für die Sicherung von Xiaomi auf dem PC. Nun, wenn Sie alle Dateien von Xiaomi auf den PC in einem Rutsch übertragen wollen, dann sollten Sie sich überlegen, ob Sie MobileTrans ausprobieren möchten.
Die Anwendung ist mit mehr als 6000 Geräten kompatibel und kann daher auch ein Backup von Xiaomi-Handys auf dem PC und zahlreichen anderen Gerätemodellen erstellen. Mit nur einem Klick können Sie all Ihre Fotos, Videos, Musik, Kontakte, Nachrichten, Anrufprotokolle, Lesezeichen und vieles mehr speichern. Später können Sie die Sicherung auf dem gleichen oder einem anderen Gerät wiederherstellen . So können Sie mit MobileTrans die Mi-Sicherung sofort auf den PC bringen.
Schritt 1. Installieren und starten Sie MobileTrans zunächst auf Ihrem Mac oder Windows-PC. Wählen Sie auf Home die Funktion "Sichern & Wiederherstellen" aus.
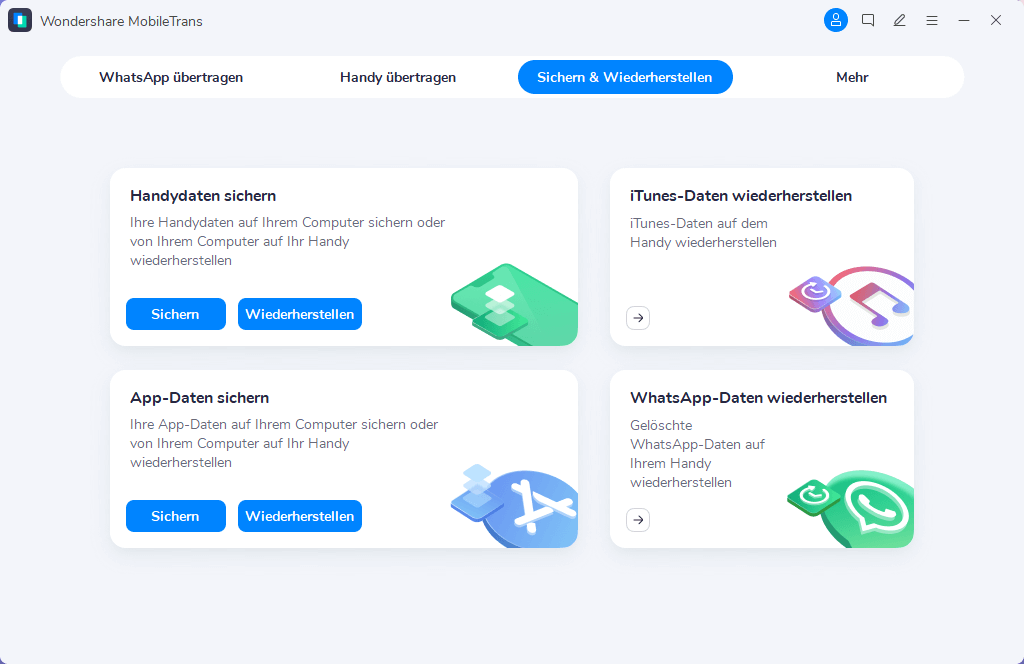
Schritt 2. Schließen Sie nun Ihr Xiaomi-Handy an den Computer an und haben Sie kurz Geduld, bis das Gerät erkannt wird. Sie können dann auswählen, was genau Sie sichern möchten, und auf die Schaltfläche "Starten" klicken, um ein Backup des Xiaomi-Handys auf dem PC zu erstellen.
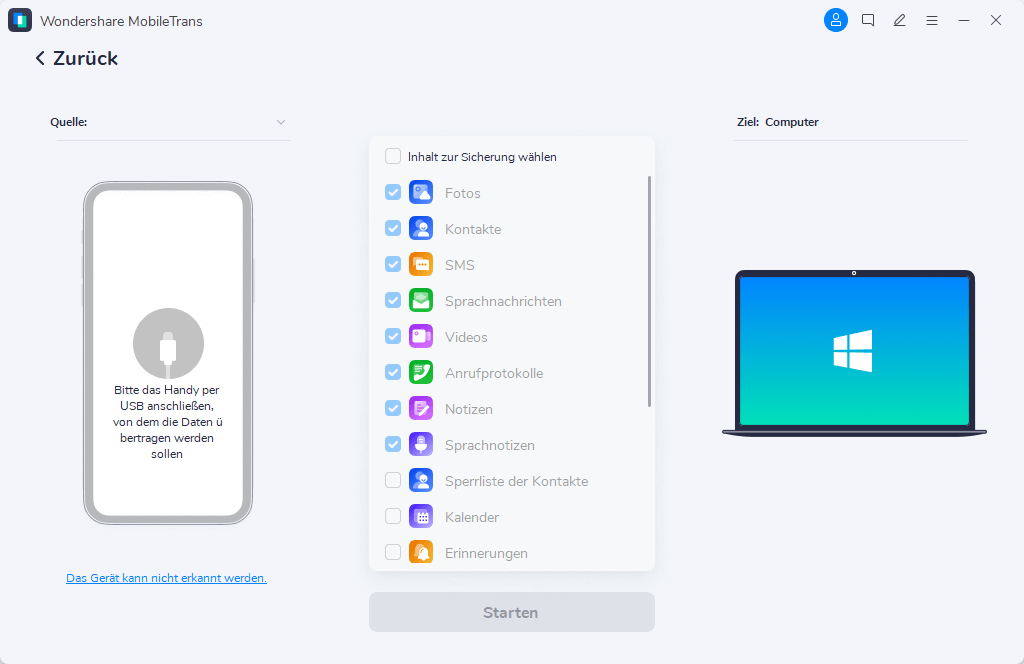
Schritt 3. Haben Sie kurz Geduld während die Anwendung Dateien von Xiaomi auf den PC überträgt. Sobald der Backup-Prozess abgeschlossen ist, können Sie Ihr Handy wieder entfernen.
oder Probieren Sie unsere MobileTrans-App auf dem Handy aus >>>
Schritt 4. Wann immer Sie eine bestehende Sicherung wiederherstellen möchten, schließen Sie einfach Ihr Gerät an und wählen Sie die Option "Sichern & Wiederherstellen" im Willkommensbildschirm von MobileTrans. Wählen Sie anschließend die Wiederherstellung einer bestehenden MobileTrans-Sicherung.

Schritt 5. In diesem Schritt wird Ihnen eine Liste der gespeicherten MobileTrans-Sicherungsdateien auf dem Bildschirm angezeigt. Wählen Sie einfach eine Sicherungsdatei und die verschiedenen Arten von Daten, die Sie wiederherstellen möchten. Klicken Sie auf die Schaltfläche "Start" und warten Sie, bis Ihr Sicherungsinhalt auf dem angeschlossenen Gerät wiederhergestellt ist.
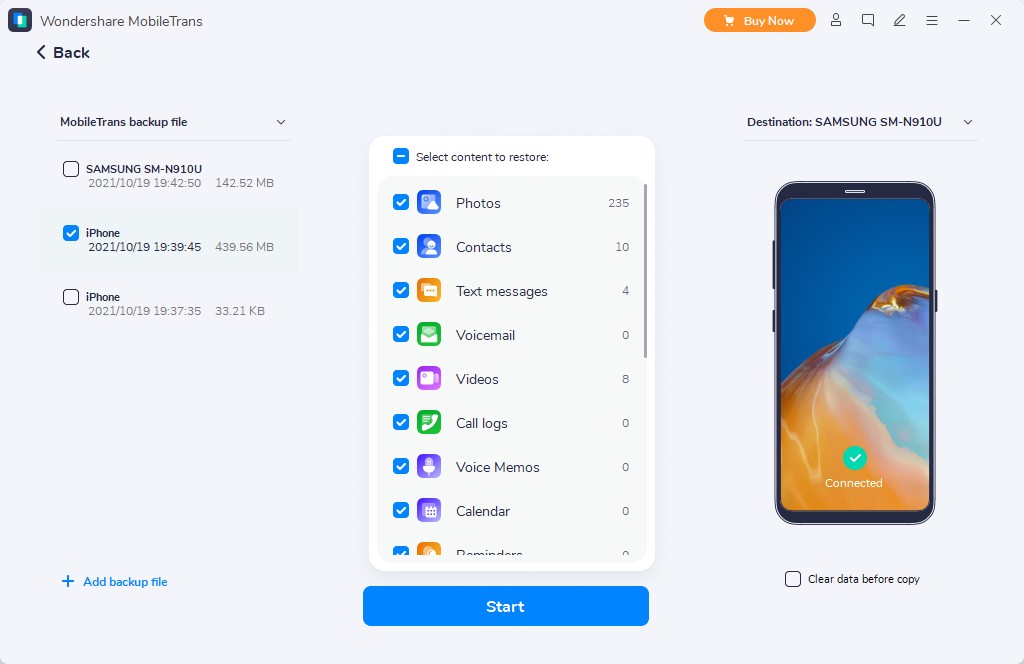

MobileTrans - Xiaomi Backup auf PC erstellen
Sichern Sie alle Inhalte auf Xiaomi schnell und einfach auf dem PC. Sie können die Sicherung jederzeit auf jedem iOS-/Android-Gerät wiederherstellen.
Teil 2: Übertragung von Dateien von Xiaomi auf den PC mit der Mi PC Suite
Wie der Name schon sagt, ist die Mi PC Suite eine spezielle Desktop-Anwendung, mit der Sie Xiaomi auf dem PC sichern können. Abgesehen davon, dass Sie ein Backup von Mi Phone auf dem PC erstellen und anschließend wiederherstellen können, können Sie damit auch Ihre Fotos, Videos, Kontakte und andere Arten von Daten verwalten. Mi PC Suite unterstützt zwar alle gängigen Xiaomi-Modelle Mi und Redmi, aber Sie können die Anwendung nicht zur Sicherung von Geräten anderer Hersteller verwenden. So können Sie Ihr Mi-Handy mit der offiziellen Mi PC Suite auf dem PC sichern.
Schritt 1. Zunächst müssen Sie lediglich die Mi PC Suite auf Ihrem Computer installieren und öffnen, danach schließen Sie Ihr Mi-Gerät daran an. Sobald Sie es angeschlossen haben, gewähren Sie Ihrem Computer den Zugang zum Extrahieren von Daten über den Dateiübertragungsmodus.
Schritt 2. Die Anwendung wird Ihr Gerät automatisch erkennen und sollte einen Snapshot, also einen Schnappschuss, anzeigen. Sie können daraufhin die Details Ihres Gerätes ansehen und auf die Schaltfläche "Backup" klicken, um Dateien von Xiaomi per USB auf den PC zu übertragen.

Schritt 3. Wann immer Sie Ihre Daten wiederherstellen möchten, schließen Sie einfach Ihr Gerät an und starten Sie die Mi PC Suite erneut. Klicken Sie diesmal auf die Schaltfläche "Wiederherstellung", oder "Recovery", wählen Sie eine vorhandene Sicherung aus und stellen Sie diese auf dem angeschlossenen Handy wieder her.

Teil 3: Sicherung des Mi Phone auf dem PC mit Hilfe der lokalen Sicherungsfunktion
Neben der Verwendung von Desktop-Anwendungen wie Mi PC Suite oder MobileTrans können Sie Mi Phone auch wie gewohnt auf dem PC sichern. Bei dieser Technik gehen wir zu den Einstellungen, um ein lokales Backup zu erstellen. Später kann die Sicherungsdatei auf die SD-Karte oder Ihren Computer verschoben werden, von wo aus Sie sie später wiederherstellen können. Die Sicherungsdatei würde alle gespeicherten Medieninhalte, Dokumente, Kontakte und andere Arten von Daten enthalten. Um Xiaomi auf dem PC mit Hilfe der systemeigenen lokalen Sicherungsfunktion zu sichern, gehen Sie einfach wie folgt vor:
Schritt 1. Entsperren Sie einfach Ihr Xiaomi-Handy und gehen Sie zu den Einstellungen > Zusätzliche Einstellungen > Sicherung & Wiederherstellen > Sicherungen und tippen Sie dann auf die Funktion "Lokale Sicherungen".
Schritt 2. Tippen Sie jetzt wieder auf die Schaltfläche "Backup" und haben Sie ein bisschen Geduld, während das Gerät das Backup an der vorgesehenen Stelle durchführt. Vergewissern Sie sich bitte vorher, dass genügend freier Speicherplatz auf Ihrem Gerät bzw. der SD-Karte vorhanden ist.

Schritt 3. Sobald der Sicherungsvorgang abgeschlossen ist, können Sie darauf zugreifen, indem Sie einen Dateimanager öffnen und zu dessen internem Speicher > MIUI> Backup> Alle Backups navigieren. Kopieren Sie einfach die Sicherungsdatei (mit dem Namen als Datum und Uhrzeit der Sicherung) und verschieben Sie sie auf Ihren PC.

Schritt 4. Wann immer Sie die Xiaomi-Sicherung auf dem PC wiederherstellen möchten, kopieren Sie diese Datei und fügen Sie sie an die gleiche Stelle auf Ihrem Xiaomi-Handy ein. (Interner Speicher > MIUI > Backup > Alle Backups). Um Verwirrung zu vermeiden, können Sie jede andere vorhandene Sicherungsdatei löschen.
Schritt 5. Zum Schluss gehen Sie einfach zu den Einstellungen > Zusätzliche Einstellungen > Sicherung & Wiederherstellung > Lokale Sicherung. Wählen Sie nun die soeben kopierte Sicherungsdatei aus und tippen Sie auf die Schaltfläche "Wiederherstellen", um Ihre Daten wiederherzustellen.

Teil 4: Backup Xiaomi auf die Mi Cloud
Wie jeder andere große Smartphone-Hersteller stellt auch Xiaomi seinen Nutzern einen kostenlosen Cloud-Service zur Verfügung. Beachten Sie allerdings, dass nur 5 GB Speicherplatz in der Mi-Cloud kostenlos zur Verfügung stehen. Wenn Sie also viele Daten zu sichern haben, müssen Sie möglicherweise mehr Speicherplatz in Ihrem Mi-Cloud-Konto kaufen. Sobald das Backup gespeichert ist, können Sie Ihre Daten durchsuchen oder sie danach wiederherstellen.
Schritt 1. Um die Daten Ihres Geräts in der Mi-Cloud zu sichern, schalten Sie es bitte frei, gehen Sie zu den Einstellungen > Konten und tippen Sie auf Ihr Mi-Konto. Vergewissern Sie sich bitte, dass Sie zuvor auf dem Gerät in Ihr Mi-Konto eingeloggt sind.
Schritt 2. Tippen Sie auf die Funktion "Gerät sichern" ("Backup Device") unter dem Abschnitt "Sicherung & Wiederherstellen und schalten Sie diese ein. Aktivieren Sie nun die Mi-Cloud-Backup-Funktion und wählen Sie aus, was Sie in der Cloud sichern möchten. Sie können von hier aus auch die automatische Sicherungsfunktion aktivieren.

Schritt 3. Wann immer Sie Ihre Daten aus der Mi Cloud wiederherstellen möchten, gehen Sie einfach zu den Einstellungen > Konten > Mi Konto > Mi Cloud und tippen Sie auf die Funktion "Wiederherstellen aus dem Backup" ("Restore from Backup"). Wählen Sie einfach das vorhandene Mi Cloud-Backup aus und stellen Sie dessen Inhalt auf Ihrem Gerät wieder her.

Das war es auch schon! Sie wissen jetzt über diverse Möglichkeiten Bescheid, Dateien von Xiaomi über USB auf den PC zu übertragen, und können somit Ihre Daten leicht und sicher aufbewahren. Wenn Sie eine problemlose Erfahrung machen wollen, dann verwenden Sie einfach MobileTrans, das Xiaomi mit einem einzigen Klick auf den PC sichern kann. Sie können die Daten, die Sie in die Sicherungsdatei aufnehmen möchten, auswählen und sogar ganz einfach wiederherstellen. Da die Anwendung mit allen führenden iOS- und Android-Geräten kompatibel ist, wird sie Ihre komplette Datenmanagement-Lösung auch für andere Handys sein.
Weitere Artikel empfohlen:
Heiße Artikel
Alle Kategorieren


MobileTrans - WhatsApp Übertragen



 100% sicher | Werbefrei | Keine Malware
100% sicher | Werbefrei | Keine Malware


Bastian Günter
chief Editor