10 Consejos Verificados para Corregir Error OneDrive No se Sincroniza

Escrito por Alfonso Cervera |

OneDrive de Microsoft proporciona una forma segura y sin complicaciones de mantener sus datos seguros en su nube dedicada. Inicialmente, ofrece 5 GB de datos gratuitos a sus usuarios y les permite sincronizar sus teléfonos y otros dispositivos con el disco.
Sin embargo, hay veces en que la sincronización de OneDrive parece funcionar mal. Si usted también está experimentando un problema de no sincronización de OneDrive, entonces no se preocupe. En este artículo, le ayudaremos a resolver los problemas de sincronización de OneDrive con nuestras sugerencias de expertos. ¡Empecemos!
Parte 1. ¿Por qué OneDrive No se Sincroniza?
Aunque Microsoft ha hecho un trabajo notable con OneDrive, hay veces que no funciona a la perfección cuando haces una copia de seguridad de los archivos en Onedrive. Habría muchas razones si OneDrive no está sincronizando. Si estás ejecutando una versión antigua de la aplicación, es probable que tengas problemas de sincronización con OneDrive. Además, también podrías haberte quedado sin espacio en la nube y deberías intentar obtener mas espacio.
Incluso si tienes una cuenta premium, el tamaño máximo del archivo que puedes subir a OneDrive es de 10 GB. Si estás subiendo grandes cantidades de datos, entonces también puede causar un problema de sincronización de OneDrive. Una conexión poco confiable, una mala actualización de su sistema operativo o la denegación de permiso son algunos otros problemas comunes que hacen que OneDrive no tenga problemas de sincronización.
No importa qué tipo de problema esté enfrentando con OneDrive, podemos ayudarle a solucionar los problemas de sincronización de OneDrive en esta extensa guía. Sigue leyendo y familiarízate con varios consejos que te ayudarán a solucionar los problemas de sincronización de OneDrive.
Parte 2. La mejor alternativa de OneDrive para respaldar datos
Esperamos que después de seguir estos consejos cuidadosamente seleccionados para ayudarle a solucionar los problemas de sincronización de OneDrive, sea capaz de resolver cualquier tipo de problema que se le presente con OneDrive. Sin embargo, si es persistente, entonces puede tomar la ayuda de una aplicación de terceros para hacer una copia de seguridad de los datos. MobileTrans - Respaldo de Wondershare es una forma extremadamente confiable y segura de hacer una copia de seguridad de sus datos de los dispositivos Android e iOS al ordenador.
MobileTrans - Respaldo y Restauración
¡La mejor alternativa a OneDrive para hacer una copia de seguridad de tus datos en un clic en la PC!
- Transfiere fácilmente fotos, videos, calendario, contactos, mensajes y música de Android a iPhone/iPad.
- Haga una copia de seguridad y restaure los datos de su dispositivo a una computadora con un solo clic.
- Se tarda menos de 10 minutos en terminar.
- Permite transferir desde HTC, Samsung, Nokia, Motorola, iPhone y más a un nuevo iPhone.
- Funciona perfectamente con Apple, Samsung, HTC, LG, Sony, Google, HUAWEI, Motorola, ZTE, Nokia y más teléfonos inteligentes y tabletas.
- Totalmente compatible con los principales proveedores como AT&T, Verizon, Sprint y T-Mobile.
- Totalmente compatible con Windows 10 o Mac 10.15.
- Totalmente compatible con iOS 13 y Android 9.0.

 4.5/5 Excelente
4.5/5 ExcelenteTambién proporciona una manera de hacer una copia de seguridad de sus datos o realizar una transferencia de teléfono a teléfono en movimiento. Es compatible con una amplia gama de dispositivos y se puede vincular a su cuenta OneDrive sin ningún problema. Para hacer una copia de seguridad de sus datos en su teléfono, simplemente siga estos pasos.
- Instale MobileTrans y ejecútelo en su sistema y de todas las opciones proporcionadas en la pantalla de bienvenida, elija "Respaldo".

- Ahora, conecte su dispositivo al sistema y espere a que la aplicación lo detecte automáticamente. Espera un rato ya que la interfaz detectará todos los archivos de tu teléfono.

- Una vez que haya terminado, haga clic en el botón "Inicio" para iniciar el proceso de copia de seguridad. Espere un rato y no desconecte su teléfono ya que sus datos serán restaurados.

- La interfaz le avisará tan pronto como el proceso se haya completado. Después, puede desconectar su dispositivo de forma segura y utilizarlo según sus necesidades.
Parte 3. Los 10 mejores consejos para corregir los problemas de OneDrive Sync
Como ya se ha dicho, puede haber muchas razones para el problema de sincronización de OneDrive. Si también está experimentando algún tipo de contratiempo relacionado con OneDrive, entonces siga estos consejos para ayudarle a solucionar los problemas de sincronización de OneDrive.
1. Reestablecer la sincronización
Esta es la forma más fácil de arreglar los problemas de sincronización de OneDrive. Puedes simplemente salir de la aplicación de escritorio OneDrive de tu sistema y sincronizarla de nuevo para resolver un problema. Para ello, simplemente haz clic con el botón derecho del ratón en el ícono de la nube de OneDrive en tu área de notificación. Si no puedes encontrar su atajo, entonces haz clic en la opción de "Mostrar íconos ocultos".
Desde allí, elige "Salir" de la aplicación y cierra su programa de escritorio. Ahora, reinicia el sistema, lo que permitirá a OneDrive establecer la conexión de nuevo. Si tu OneDrive no está sincronizado, entonces esto sería una solución fácil.

2. Comprimir archivos y carpetas
Aunque tengas un plan premium en OneDrive, no puedes subir un solo archivo de más de 10 GB a la vez. Si hay un video de alta definición o cualquier otro archivo que exceda este límite de almacenamiento, entonces deberías intentar comprimirlo antes de subirlo. Puedes comprimir fácilmente un archivo utilizando la función nativa de Windows o WinZip.
Simplemente haga clic con el botón derecho del ratón en el archivo que desea comprimir y seleccione la opción "Añadir al archivo" o "Enviar a la carpeta comprimida". Depende de la versión de Windows que esté utilizando. Se abrirá una ventana emergente como esta. Desde aquí puedes seleccionar el tipo de compresión y limitar el almacenamiento de tu archivo para solucionar los problemas de sincronización de OneDrive.

3. Actualizar Windows
Si está ejecutando OneDrive en una versión antigua de Windows, lo más probable es que se enfrente a muchos contratiempos al sincronizarlo. Muchos usuarios han observado que después de actualizar su Windows, son capaces de resolver el problema de la sincronización de OneDrive. Puedes resolver este problema visitando Panel de control > Sistema > Seguridad > Windows Update y buscar una actualización.

Después, puede elegir actualizar su sistema operativo siguiendo unas sencillas instrucciones en pantalla.
4. Conectar tu cuenta de OneDrive a Windows manualmente
La mayoría de las veces, Windows establece una conexión automática entre el directorio de OneDrive y su cuenta. Sin embargo, si hay un problema en la conexión, entonces puede que experimente un problema de no sincronización de OneDrive. Para resolverlo, visita tu configuración de Windows (haciendo clic en el símbolo del engranaje) y visita la sección "Cuentas". Haz clic en "Cuentas de correo electrónico y aplicaciones" y "Añadir una cuenta" y añade tu cuenta de OneDrive manualmente.

Se abrirá una interfaz como esta. Aquí, proporciona tus credenciales de OneDrive (es decir, Windows/live) e inicia sesión en tu cuenta.

5. Seleccionar las carpetas que desea sincronizar
Como OneDrive tiene un almacenamiento limitado, no se puede sincronizar todo con él. Además, si acabas de actualizar a Windows 10, entonces necesitas seleccionar manualmente las carpetas que deseas sincronizar con OneDrive para resolver los problemas de sincronización de OneDrive. En primer lugar, haz clic con el botón derecho del ratón en el icono de OneDrive desde el panel de notificación y visita su Configuración. Desde aquí, ve a la pestaña Cuenta y haz clic en el botón "Elegir carpetas".

Tendrás una ventana emergente como esta. Sólo marca la carpeta que deseas sincronizar con OneDrive y haz clic en el botón "Ok" cuando hayas terminado de implementar estos cambios.

6. Desactivar la carga de Office
Se ha observado que la opción de carga automática de archivos de Office puede alterar el funcionamiento continuo de OneDrive. Si su OneDrive no está sincronizando, vaya a su Configuración y haga clic en la pestaña "Office". Desde allí debes desmarcar la opción de "Usar Office para sincronizar los archivos de Office que yo abra" y guardar tu selección haciendo clic en el botón "Ok". Reinicia la unidad de nuevo para solucionar este problema.
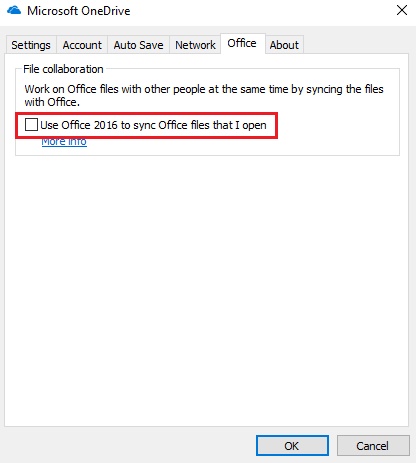
7. Comprueba si la ruta del archivo es demasiado larga
Según las directrices dadas por Microsoft, la ruta de su archivo no debe exceder los 255 caracteres. Si ha creado diferentes subcarpetas o tiene un nombre de ruta largo, entonces podría causar un problema de sincronización de OneDrive. Este es uno de los consejos más ignorados y a la vez más eficaces para ayudarte a solucionar los problemas de sincronización de OneDrive. Simplemente visita tus carpetas almacenadas en el directorio de OneDrive y cámbiales el nombre para mantener una ruta de archivo más corta.

8. Desconecte OneDrive de su sistema
Si después de reiniciarlo, sigues teniendo problemas de sincronización de OneDrive, entonces deberías desvincularlo de tu PC y más tarde optar por sincronizar selectivamente tus carpetas de forma manual. Esto se puede hacer visitando la opción de Configuración en OneDrive y seleccionando la pestaña "Cuentas". Desde aquí, elige la opción de "Desenlazar OneDrive" o "Desenlazar este PC" y aplica los cambios.

Más tarde, reinicie el sistema y seleccione manualmente las carpetas que desea sincronizar con OneDrive.
9. Gestione su almacenamiento
Si no tienes suficiente espacio en el OneDrive, entonces es probable que experimentes un problema de no sincronización. En primer lugar, comprueba la cantidad de espacio libre que tienes en OneDrive. Ve a tu cuenta a la derecha aquí e inicie sesión usando sus credenciales. Desde la opción "Almacenamiento", puedes ver la cantidad de espacio libre que tienes en OneDrive. Si no tienes suficiente espacio, intenta vaciarlo para arreglar los problemas de sincronización de OneDrive.

Al mismo tiempo, necesitas asegurarte de que tu disco duro tiene suficiente espacio también. Simplemente visita tu directorio para comprobarlo. Para gestionar el espacio, haz clic con el botón derecho del ratón y elige la opción "Propiedades". Visita la pestaña "General" y haz clic en "Limpieza del disco" para administrar tu almacenamiento.

10. Reiniciar OneDrive manualmente
Si nada más parece funcionar, entonces intenta reiniciar OneDrive manualmente para superar este problema. Hay dos formas de hacerlo. La primera es abrir el prompt de ejecución (presionando la tecla Windows y la "R" al mismo tiempo) e introducir el comando: %localappdata%\Microsoft\OneDrive\onedrive.exe /reset.

La segunda forma es abrir el símbolo del sistema (pulsando la tecla Windows y la tecla "X" y seleccionando la opción Símbolo del sistema) e introducir el comando mencionado.
Después de reiniciar OneDrive, introduzca el comando (ya sea en el indicador de comandos o en el indicador de ejecución):%localappdata%\Microsoft\OneDrive\onedrive.exe. Esto ejecutará la configuración una vez más y restablecerá la conexión.
Después de seguir estas instrucciones, seguro que podrás arreglar los problemas de sincronización de OneDrive. Puede que tengas que caminar una milla más si tu OneDrive no está sincronizado para que puedas restablecer la conexión. Además, siempre puedes usar MobileTrans - Respaldo de Wondershare para gestionar sus datos y restaurar su copia de seguridad. Elija su alternativa preferida y arregle el problema de la sincronización de OneDrive de inmediato.
Pruébalo gratis Pruébalo gratis
Últimas Tendencias
Artículos Populares
Todos los Temas


MobileTrans - Transferencia de WhatsApp





Alfonso Cervera
staff Editor