Consulta: "Antes guardaba mis contactos en un archivo CSV, pero ahora necesito convertir de CSV a VCF". ¿Saben cómo hacerlo?"
Para almacenar los contactos, muchas personas eligen el formato de archivo CSV (Comma Separated Value), ya que es más fácil de manejar. No obstante, en la actualidad no puedes importar los contactos de un archivo CSV a tu dispositivo móvil de forma directa, a menos que conviertas primero el CSV en vCard. Más allá de los problemas de accesibilidad, los formatos de archivo VCF también son de menor tamaño, lo cual es preferible para muchos usuarios.
Para convertir de CSV a VCF, hay que utilizar los procesos y herramientas correspondientes. A continuación, explicamos las mejores soluciones para esta tarea; hay que seguirlas detenidamente para evitar cualquier error.
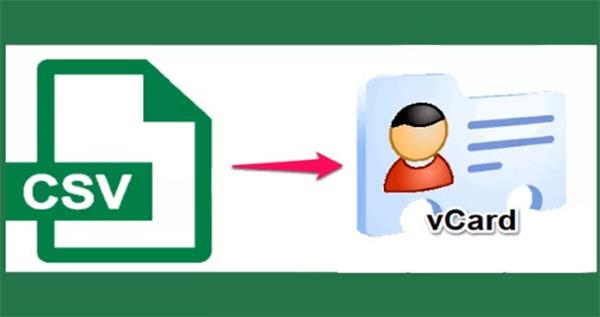
Parte 1: Convertir CSV a VCF a través de Contactos de Windows.
Los usuarios de Windows pueden convertir CSV a VCF en línea, ejecutando dos secuencias distintas para el proceso. Se pueden importar los contactos guardados a través de CSV y exportarlos como un archivo VCF. Si bien es cierto que esto permite convertir CSV a vCard de forma directa, hay que convertir cada archivo de forma manual.
Fase 1: Importación de los contactos desde el archivo CSV.
Es posible importar los contactos guardados en un archivo CSV a través del menú de inicio de Windows. Para convertir un archivo CSV ya guardado en el formato final de archivo centrado en vCard, hay que seguir cuidadosamente todos los pasos.
¿Cómo hacerlo?
Paso 1: Presiona el menú Inicio o el icono de Windows que se encuentra en la barra de tareas de la pantalla de inicio de tu computadora con Windows.
Paso 2: En el campo de búsqueda escribe "Contactos" > haz clic en Entrar.
Paso 3: La ventana de Contactos aparecerá. Busca y haz clic en Importar.
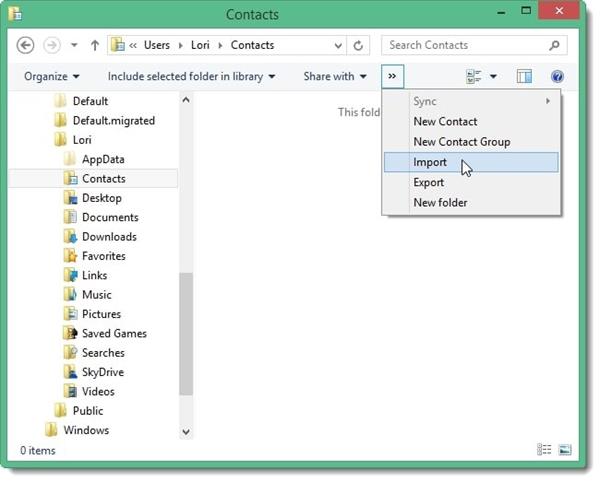
Paso 4: Selecciona la opción "CSV (Comma Separated Values)" y presiona el botón Importar.
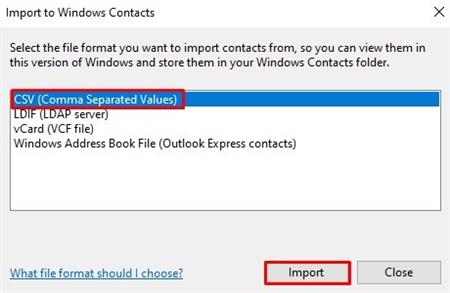
Paso 5: Basta con pulsar el botón "Examinar" que aparece junto a la casilla de búsqueda "Elegir un archivo para importar".
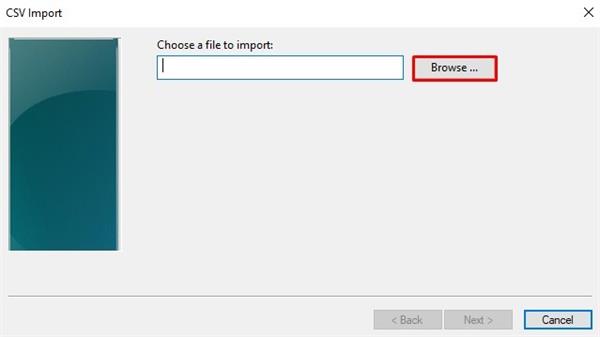
Paso 6: Selecciona el archivo. Toca "Siguiente".
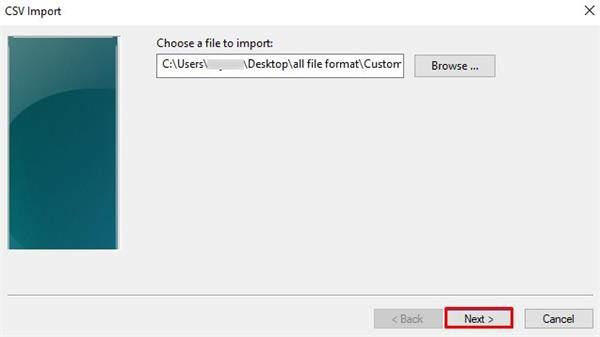
Paso 7: En la siguiente página, haz clic en el botón "Finalizar" después de haber asignado tus contactos.
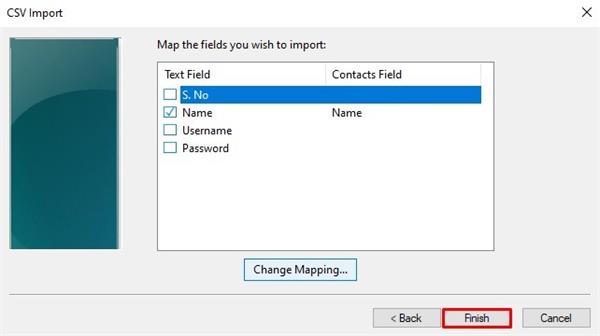
Fase 2: Exportación de los contactos a un archivo VCF.
Una vez importados los contactos del archivo CSV, se puede continuar el proceso de conversión de CSV a vCard exportándolos al formato VCF.
¿Cómo se puede hacer?
Paso 1: Busca el botón "Exportar" en la barra de tareas superior de la ventana de contactos.
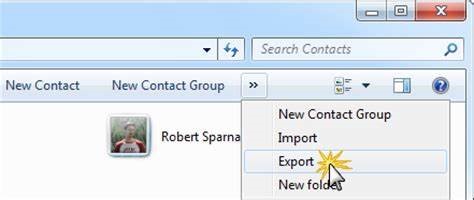
Paso 2: Haz clic en la opción "vCard (carpeta de archivos .VCF)" > Exportar.
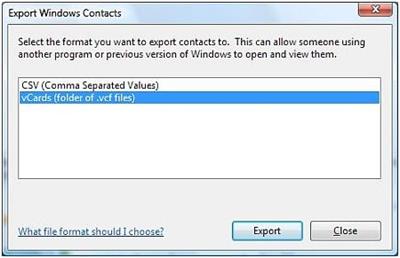
Paso 3: En la siguiente ventana, establece la ubicación de almacenamiento del archivo de destino. Click Finish.
Ventajas:
- Conversión de CSV a VCF sin necesidad de utilizar ninguna herramienta de terceros.
- Convierte CSV sin una red activa o una conexión a Internet.
Desventajas:
- Es difícil de manejar por los usuarios no técnicos, pues es complejo, incluye dos procesos distintos y requiere de mucho tiempo.
- Únicamente puede convertir un archivo CSV a la vez.
Parte 2: Convertir CSV a vCard a través de Google Contacts.
La conversión de archivos CSV de los Contactos de Google también es mucho más fácil de realizar que la de los Contactos de Windows, aunque aún hay que importar archivos CSV y exportar archivos vCard de forma manual.
¿Cómo convertir de CSV a VCF a través de los Contactos de Google?
Paso 1: En tu computadora, abre tu navegador favorito.
Paso 2: Busca: contact.google.com. Accede a tu cuenta de contactos de Google.
Paso 3: Busca y presiona el botón "Importar" que se encuentra en el panel de la izquierda.
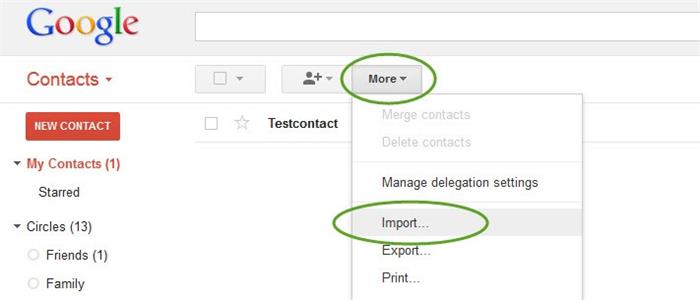
Paso 4: Presiona el botón "Seleccionar archivo".
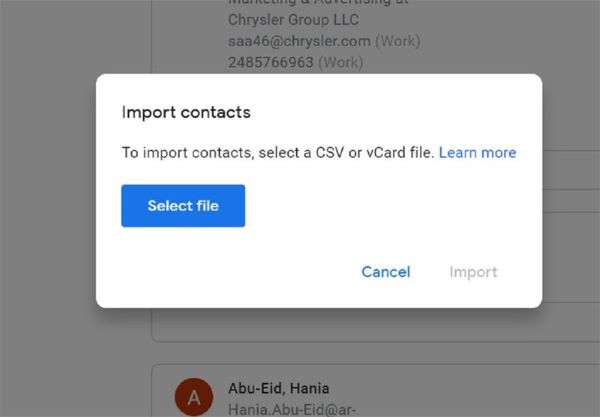
Paso 5: Selecciona tu archivo en formato CSV. Presiona el botón "Importar".
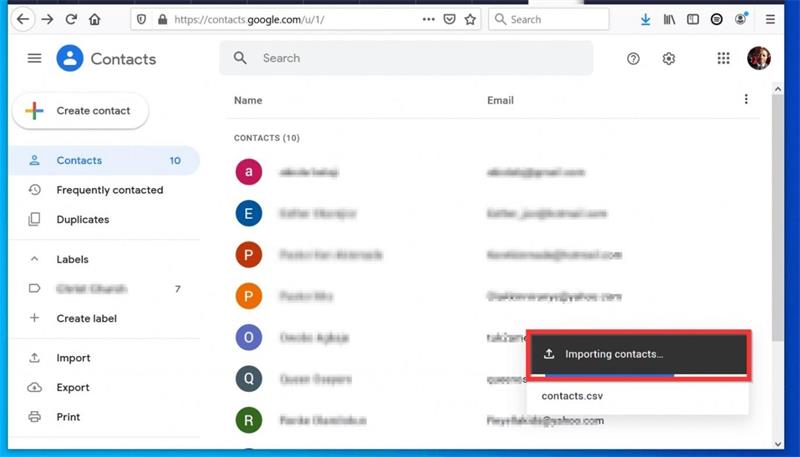
Paso 6: Selecciona en tu cuenta de Google Accounts la opción "Más" (icono de tres puntos) > "Exportar".
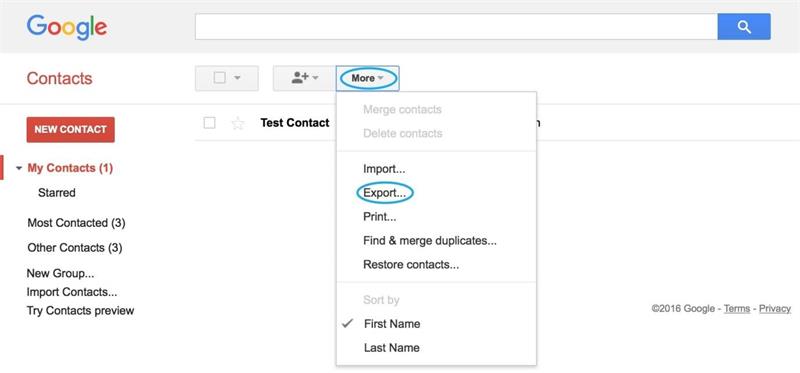
Paso 7: Exporta los contactos anteriormente importados y elige vCard como formato de salida.
Paso 8: Haz clic en el botón "Exportar".
Ventajas:
- Puedes exportar e importar archivos directamente en formato CSV o VCF.
- Es compatible con la exportación de contactos en diferentes formatos.
- Se pueden eliminar los contactos duplicados.
Desventajas:
- El proceso puede ser algo largo y lento.
Parte 3: Convertir CSV a VCF utilizando el convertidor gratuito de CSV a vCard en línea.
Es posible utilizar un conversor en línea de CSV a VCF para cambiar tu archivo CSV preestablecido al formato VCF. Se trata de AyConv, uno de los mejores convertidores de CSV a VCF disponibles de forma gratuita y en línea.
Es posible elegirlo directamente desde el dispositivo o arrastrar y soltar el archivo en el convertidor. Además de CSV y VCF, es compatible con otros formatos como TIFF, HTML, PDF, entre otros.
¿Cómo hacerlo?
Paso 1: Abre la página web en tu navegador.
Paso 2: Selecciona la opción "Elegir archivo".
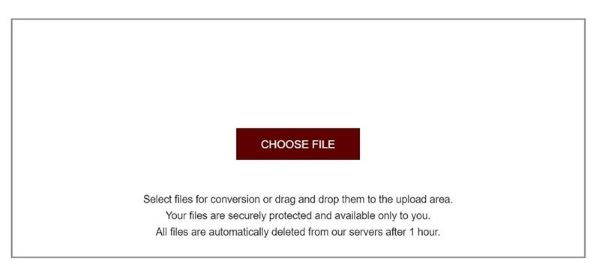
Paso 3: Elige el archivo CSV guardado en tu computadora, y exporta el archivo a formato VCF.
Paso 4: Presiona el botón "Convertir" y luego descarga el archivo final.
Ventajas:
- Carga y convierte de manera sencilla un archivo desde el dispositivo.
- Es gratuito.
Desventajas:
- El tamaño de los archivos es limitado.
- Tiene una gran cantidad de anuncios muy molestos.
Bonus: Exportar todos los contactos del celular a formato CSV con MobileTrans.
Únicamente puedes exportar los contactos guardados de tu celular a un archivo VCF/vCard, independientemente de que uses iPhone o Android.
No obstante, si quieres exportarlos a un archivo CSV, puedes recurrir a MobileTrans. Gracias a MobileTrans podrás exportar tus contactos a archivos CSV o VCF, eliminar contactos duplicados e importar contactos desde Outlook de forma directa.
MobileTrans - Gestión de contactos.
¡Es la mejor herramienta para gestionar tus contactos!
- • Ejecuta la transferencia de contactos de un iPhone a otro o de iPhone a Android.
- • Importa contactos fácilmente a partir de archivos VCF o CSV como todo un profesional.
- • Combina y elimina los contactos duplicados de forma masiva en iPhone.
- • Crea una copia de seguridad y restauración de los contactos del iPhone con un solo clic.

 4.5/5 Excelente
4.5/5 Excelente¿Cómo exportar los contactos de un dispositivo móvil a un archivo CSV con MobileTrans?
Paso 1: Conecta tu celular a una computadora con Windows mediante un cable USB.
Paso 2: Descarga y ejecuta MobileTrans.
Paso 3: Dentro de la interfaz de MobileTrans, selecciona la pestaña "Más". Elige "Gestión de contactos".

Paso 4: El programa examinará y reconocerá todos los contactos.

Paso 5: Presiona el botón "Exportar". Selecciona la opción "a archivo CSV".

Conclusión:
Podrás convertir fácilmente tu archivo de contactos CSV a través de Contactos de Windows o Contactos de Google, al importarlos y luego exportarlos en un archivo VCF. También puedes utilizar una herramienta gratuita de conversión en línea para facilitar el proceso. Intenta probar todos estos métodos y descubre cuál es el que más te gusta o conviene.
También puedes exportar directamente tus contactos del celular en forma de archivo CSV con MobileTrans.
Últimas Tendencias
Artículos populares
Todos los Temas







Alfonso Cervera
staff Editor