Tras perder o cambiar un teléfono Android, se pueden importar con facilidad los contactos a un teléfono Android nuevo. Lo mismo le sucede a los usuarios de iPhone.
No obstante, ¿qué ocurre si ahora usas un iPhone en lugar de un smartphone Android? Los dos sistemas operativos soportan formatos diferentes, por lo que esto puede resultar no ser sencillo. Una solución más simple es usar el método de conversión CSV de los contactos de importación de iCloud.
Hay distintos métodos disponibles. Usa los pasos correctos para importar CSV a iCloud, algunos de los cuales se comentan aquí.
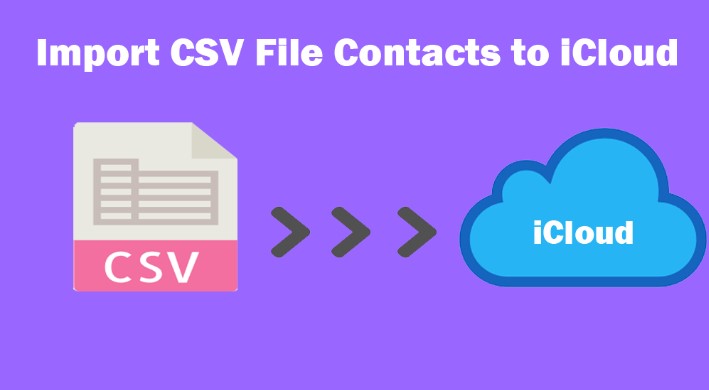
Parte 1: Importar contactos CSV a iCloud sin convertir el formato
Una de las soluciones más simples para importar contactos CSV de iCloud es usar la aplicación de alta calidad MobileTrans. Con esta app, es posible unir de manera directa tu dispositivo iPhone a tu computadora e importar un archivo en formato CSV al dispositivo. Algunos clics serán necesarios para combinar contactos a partir de la herramienta de gestión de contactos.
MobileTrans - Contact Management
La mejor herramienta para gestionar tus contactos.
- • Soporta la importación de contactos en formato de archivo VCF y CSV para dispositivos iOS y Android.
- • Exporta los contactos de los celulares en forma directa a la cuenta de Outlook.
- • Transferir contactos entre dos dispositivos como iPhones y smartphones Android.
- • Copia de seguridad y restauración de los contactos existentes.
- • Combinar los contactos con sus duplicados existentes en el dispositivo.

 4.5/5 Excelente
4.5/5 Excelente¿Cómo importar contactos CSV a iCloud?
Paso 1: Con un USB conecta tu dispositivo iPhone a la computadora. El programa lo reconocerá de forma automática.
Paso 2: Abre la aplicación Wondershare MobileTrans en tu ordenador con Windows.
Paso 3: Pulsa la pestaña "Más" > "Gestión de contactos".

Paso 4: Pulsa el botón Importar y elige importar desde un archivo CSV.

Paso 5: Elige el archivo CSV que quieras en las opciones y señala la cuenta para guardar los contactos.

Paso 6: Presiona el botón "OK".
En caso de que necesites un proceso que requiera únicamente algunas pestañas para transferir tus contactos a iCloud de forma segura, MobileTrans es una opción de confianza. PTe sugerimos que lo pruebes, sin lugar a dudas.
Parte 2: Importar contactos a iCloud desde CSV utilizando Gmail
Es posible transformar los contactos de iCloud a CSV y transferir el proceso mediante la cuenta de Gmail. El proceso implica dos partes: transformar el formato de archivo de CSV a vCard e importarlos a la cuenta de iCloud. Para utilizarlo, debes tener una cuenta de Google registrada.
¿Cómo se hace esto?
Paso 1: Abre tu computadora y entra en tu navegador web preferido, por ejemplo, Safari/Google Chrome.
Paso 2: Accede al buscador de Google y entra en tu cuenta de Gmail.
Paso 3: En la parte superior, el icono de puntos es notable. Pulsa en él para ver todas las aplicaciones de Google.
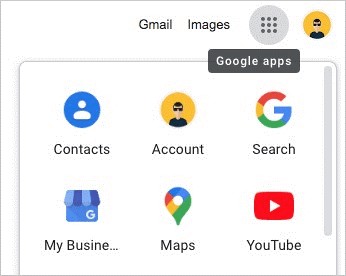
Paso 4: Selecciona "Contactos". Si no está presente, baja y pulsa la opción "Más de Google".
Paso 5: En la siguiente ventana, baja para elegir el botón "Importar".
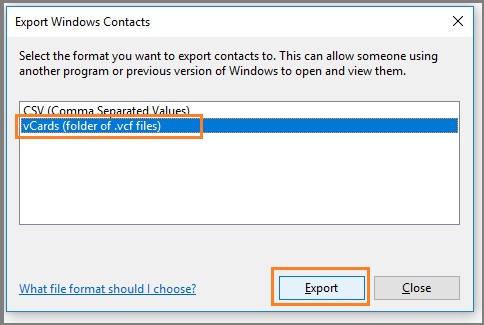
Paso 6: Pulsa la opción "Seleccionar archivo" y a continuación importa el archivo CSV de contactos guardado.
Paso 7: Elige "Exportar". Una lista desplegable surgirá. Pulsa en la etiqueta "Importado en (fecha de importación)".
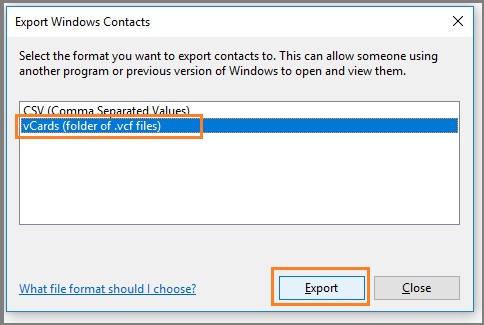
Paso 8: Elige vCard en la sección "Exportar como" y presiona el botón "Exportar".
Paso 9: Accede a la página de cuentas de iCloud. Inicia sesión en tu cuenta de iCloud.
Paso 10: Presiona el icono de engranaje que se encuentra en la parte inferior izquierda.
Paso 11: Elige la opción "Importar vCard" > sube el archivo vCard descargado de Gmail.
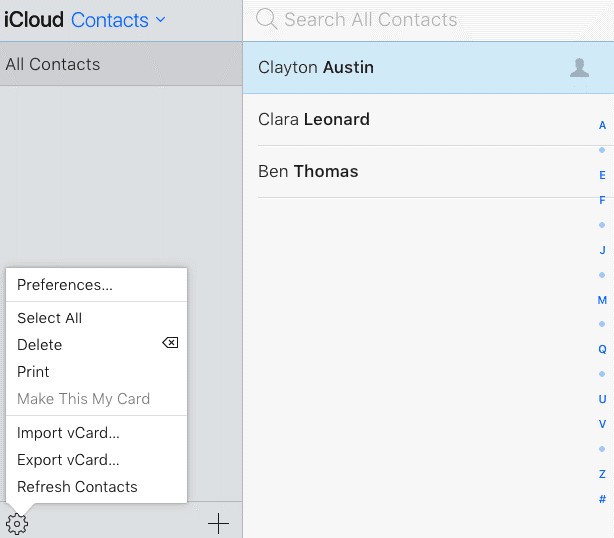
Por qué hacerlo:
- La conversión es simple y gratis.
- Trabaja tanto en dispositivos Mac como Windows.
- No es necesario realizar ninguna otra instalación.
Motivo para evitarlo:
- El procedimiento se divide en dos secuencias diferentes, lo que puede resultar largo.
- El archivo final únicamente servirá para los iPhones, ya que se ha modificado el formato.
Parte 3: Importar CSV a iCloud a partir de un comando de ejecución
Los usuarios de Windows pueden usar el comando de ejecución en su sistema para importar contactos CSV a iCloud sin instalación ni registros. Puedes trabajar con este comando directamente para que se abra la carpeta/aplicación correspondiente, como los contactos de Windows. Entonces, es fácil convertir los archivos CSV en vCard para que sean adecuados para iCloud.
¿Cómo hacer esto?
Paso 1: Pulsa las teclas Win + R en el teclado de tu computadora/laptop Windows. O bien, pulsa el icono de Windows y escribe "Ejecutar" en el campo de búsqueda. A continuación, selecciona la primera opción de aplicación que te salga.
Paso 2: Cuando se active el comando "Ejecutar", introduce "wab.exe" en el cuadro de texto. Presiona "OK".
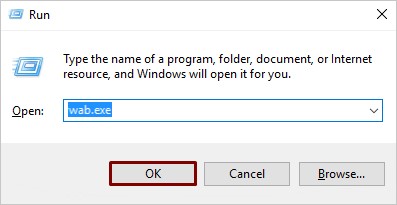
Paso 3: En la ventana que se abre, pulsa la pestaña "Importar" de la barra de herramientas.
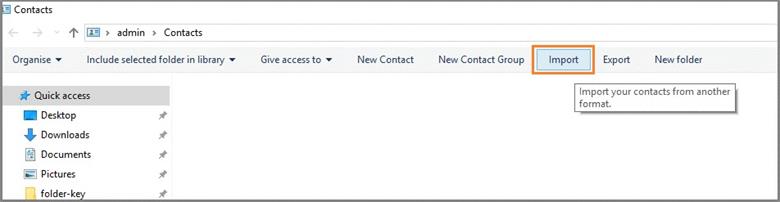
Paso 4: Se mostrará el cuadro de diálogo "Importar a Contactos de Windows". Selecciona la opción "CSV (Comma Separated Values) > Importar.
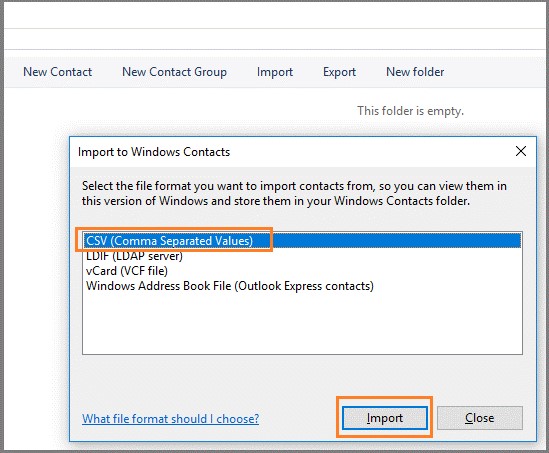
Paso 5: Selecciona la opción Examinar y escoge el archivo CSV de contactos que corresponda. Pulsa "Abrir" > "Siguiente".
Paso 6: Pulsa la opción "Cambiar asignación" y establece los campos preferidos para la importación. Pulsa el botón de "Finalizar" en la parte inferior.
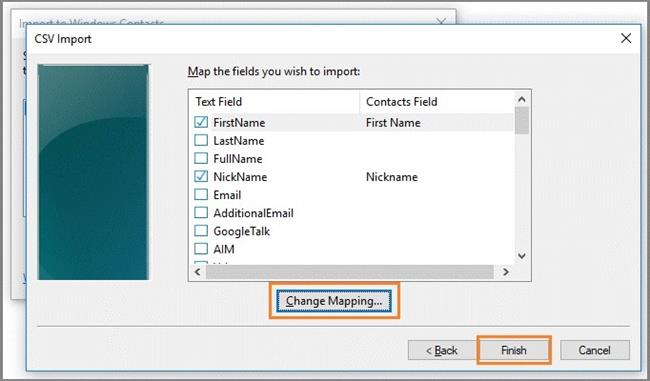
Paso 7: Una vez que el archivo se importa con éxito, todos los contactos agregados aparecen en formato de archivo ".contact". Cierra la opción de "Importar a Contactos de Windows".
Paso 8: Nuevamente, accede a la barra de herramientas y presiona la opción Nueva Carpeta". Cambia de nombre.
Paso 9: En la barra de herramientas, toca el botón "Exportar" para abrir la ventana "Exportar contactos de Windows".
Paso 10: En ella, elige "vCards (carpeta de archivos .vcf)" > "Exportar".
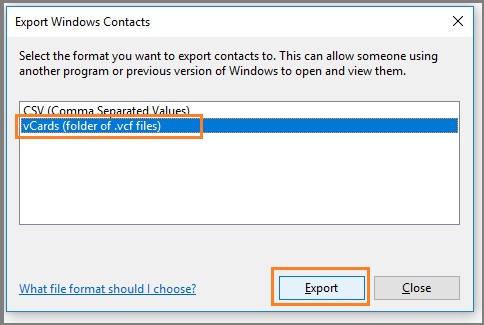
Paso 11: Elige la nueva carpeta en la sección "Navegador para carpetas". Selecciona "Crear nueva carpeta" > "Aceptar".
Paso 12: Entra en la cuenta de iCloud para importar los contactos convertidos.
Por qué hacerlo:
- No necesitas descargar ni instalar ningún programa extra.
- Este proceso no exige ningún tipo de registro ni complicaciones relativas al pago.
- Conversiones fluidas.
Motivo para evitarlo:
- Se requiere un cierto nivel de conocimientos/habilidades técnicas para poder seguirlo con exactitud.
- Solo sirve para dispositivos Windows.
Parte 4: Preguntas frecuentes
1. ¿Cómo importar contactos a iPhone desde CSV?
Es posible tratar rápidamente y sin problemas los contactos de importación de iCloud desde CSV con la asistencia de una aplicación dinámica como MobileTrans. Puedes usar diferentes cuentas como la de Gmail para conseguir un archivo CSV con los contactos. A partir de ahí, conviértelo en un archivo vCard para dispositivos iOS. Como opción, puedes hacer uso directamente de MobileTrans para importar CSV a iPhone.
2. ¿Cómo importar contactos CSV a iPhone sin iCloud?
Los usuarios de iPhone sin cuenta de iCloud pueden recurrir a iTunes para adquirir los contactos disponibles como archivos CSV. Es posible importar los contactos CSV a la cuenta de Outlook y después sincronizar los contactos con el dispositivo iPhone. También puedes recurrir a MobileTrans para importar contactos CSV en iPhones, sin necesidad de usar iCloud.
3. ¿Cómo importar contactos a iCloud desde Excel?
Es posible importar contactos desde otros formatos de archivo como Excel (archivo .xls) a la cuenta de iCloud. Sin embargo, primero es vital la conversión de estos archivos al formato CSV. A partir de ahí, puedes usar los métodos comentados en este artículo, como la cuenta de Gmail, una herramienta externa como MobileTrans o una herramienta de conversión de documentos en línea. Los mejores métodos ya están descritos aquí, así que utilízalos para obtener resultados adecuados.
Conclusión
La importación de contactos CSV a iCloud es posible, ya sea transformando el formato de archivo a vCard o usando el software MobileTrans. Para no descargar ninguna aplicación externa, puedes recurrir a la técnica del comando de ejecución o convertir CSV a vCard a través de Gmail. No obstante, el proceso más sencillo es usar MobileTrans, así que pruébalo por ti mismo al menos una vez para decidir qué te conviene.
MobileTrans - Contact Management
Importa fácilmente contactos desde archivos VCF o CSV a tus dispositivos celulares. Fusiona los contactos duplicados en un solo clic.
Últimas Tendencias
Artículos populares
Todos los Temas






Alfonso Cervera
staff Editor