¿Puedo exportar mis contactos de Outlook a una hoja de cálculo de Excel?
Sí, ¡se pueden exportar los contactos de Outlook a Excel! Tener los contactos de Outlook almacenados en un archivo Excel hace que los contactos sean accesibles a través del formato CSV, la manera más fácil de compartir los contactos de un programa a otro.
Muchas personas y empresas usan Outlook como su principal servicio de correo electrónico para administrar tus contactos. Pero, por desgracia, no es eficaz para una gran cantidad de contactos.
Por esta razón, hemos creado esta guía para ayudar a los usuarios a conocer los dos métodos comprobados para exportar contactos de Outlook a Excel. Así que toma un vaso de agua, siéntate y quédate con nosotros mientras te guiamos por el proceso.
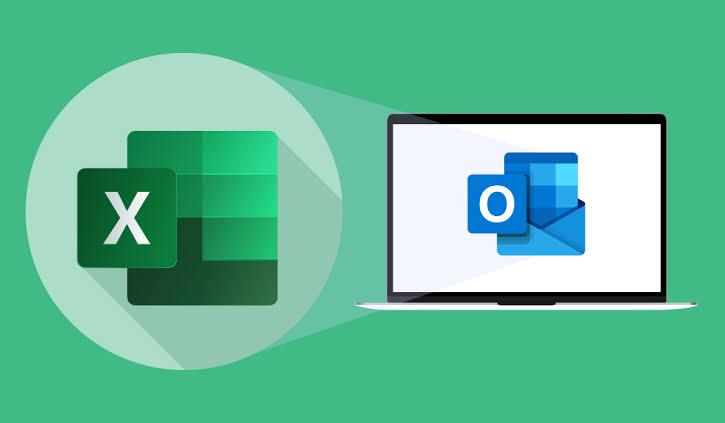
Parte 1: Exportación de la libreta de direcciones de Outlook a Excel
La libreta de direcciones de Outlook es igual que una carpeta virtual en Outlook que solo permite a los usuarios ver y usar los contactos guardados en ella, pero no se pueden exportar los contactos de la carpeta a otro archivo.
Bueno, a continuación, te presentamos un método viable que puedes usar para exportar la libreta de direcciones de Outlook a Excel sin esfuerzo.
Sigue los siguientes pasos para completar la acción;
Paso 1: En principio, es necesario crear un nuevo correo electrónico de Outlook. Solo tienes que abrir el programa "Outlook" en la computadora. A continuación, haz clic en "Inicio" y selecciona "Nuevo correo electrónico" para crear un nuevo correo electrónico.
Paso 2: Selecciona "Mensaje" en la barra superior y pulsa el botón "Para" en la sección del cuerpo del mensaje, como se muestra en la siguiente captura de pantalla.
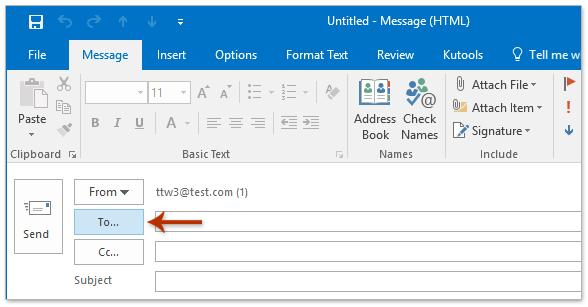
Paso 4: Ve a la casilla "Seleccionar nombres" > pulsa en la lista desplegable "Libreta de direcciones" y selecciona "Gran lista de direcciones".
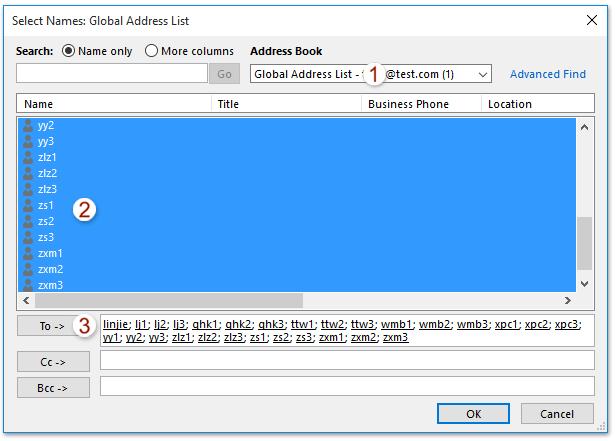
- Ahora mantén pulsada la tecla "Shift" y pulsa en el primer y último contacto para seleccionar todos los contactos > Pulsa "Para" para agregar todos los contactos como destinatarios del correo electrónico. A partir de ahí, pulsa en "Aceptar" para continuar.
Paso 4: Vuelve a la ventana de "Mensaje" y destaca todas las direcciones de los destinatarios en el campo "Para", luego cópialas en tu portapapeles usando CTRL+C.
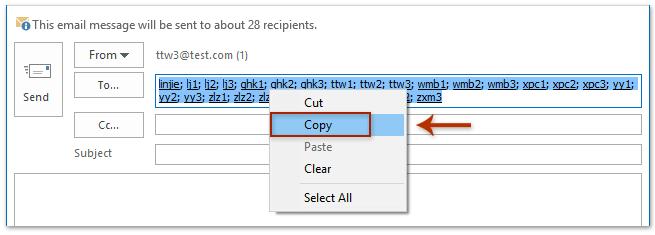
Paso 5: Abre "Excel" en tu computadora, crea un nuevo libro > pulsa el botón derecho del ratón en una celda en blanco y selecciona 'Mantener sólo texto' en la lista desplegable. A partir de ahí, pega en el portapapeles la lista global de direcciones que has copiado.
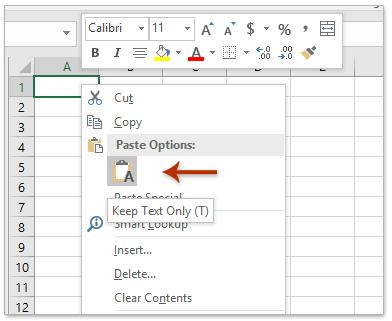
Paso 6: Destaca todas las celdas que contienen una dirección, luego navega a la barra superior y pulsa en "Datos"> "Texto a Columnas".
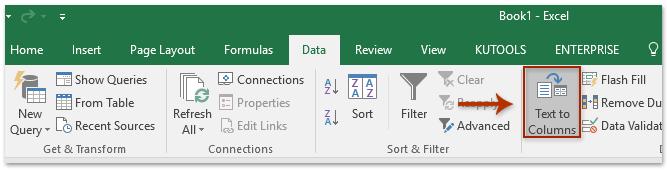
Paso 7: Selecciona "Delimitado" entre las opciones de la nueva página y luego haz clic en "Siguiente" para continuar.
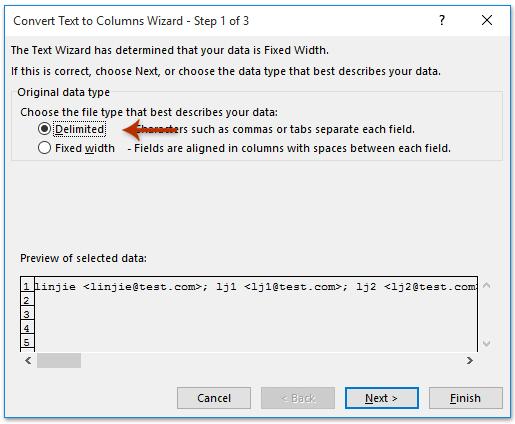
- En la siguiente ventana, marca la casilla junto a "Punto y coma" y pulsa "Finalizar". Al hacerlo, se pegarán todos los contactos de la lista global de direcciones.
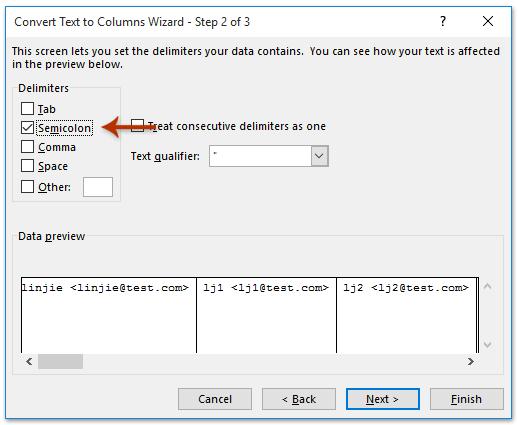
Paso 8: Selecciona todas las celdas con contactos y presiona "CTRL+C" para copiar. A continuación, haz clic con el botón derecho del ratón en una celda en blanco y selecciona "Transponer (T)" en la lista del menú.
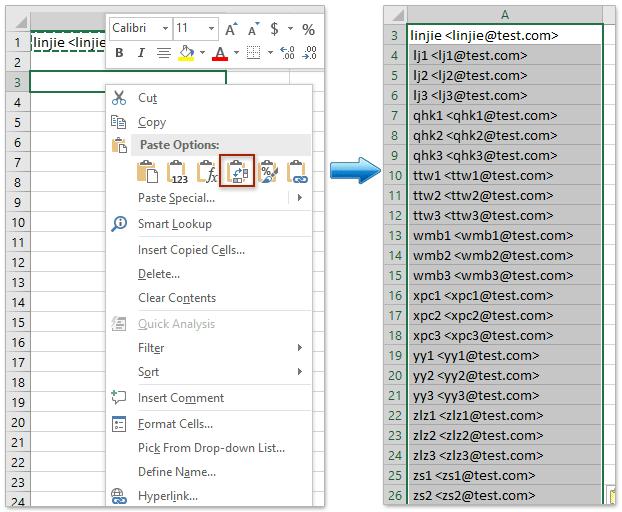
Paso 9: Por último, haz clic en "Archivo" y selecciona "Guardar". En la ventana "Guardar", selecciona el almacenamiento deseado para guardar el archivo de Excel, escribe el nombre del archivo y pulsa el botón "Guardar" para completar la acción.
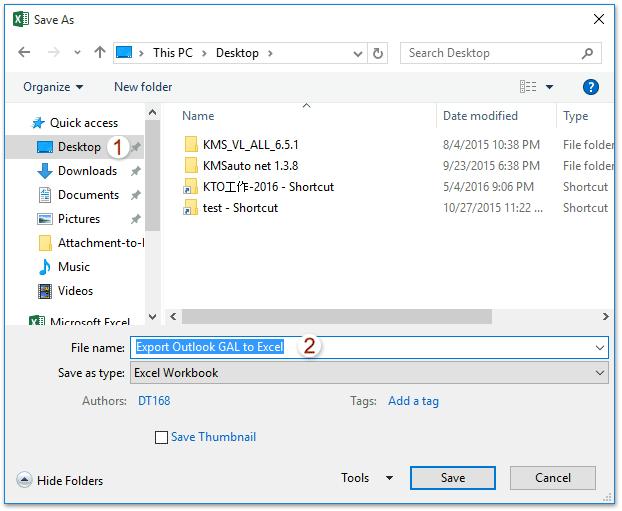
Has importado con éxito la libreta de direcciones de Outlook Global a Excel.
MobileTrans - Contact Management
¡La mejor herramienta para gestionar tus contactos!
- • Ejecuta la transferencia de contactos de un iPhone a otro o de iPhone a Android.
- • Importa contactos fácilmente desde archivos VCF o CSV como un experto.
- • Combinar y eliminar los contactos duplicados a gran escala en el iPhone.
- • Copia de seguridad y recuperación de los contactos del iPhone con un solo clic.

 4.5/5 Excellent
4.5/5 ExcellentParte 2: Exportar un grupo de contactos de Outlook a Excel a través de copiar y pegar
Puedes exportar fácilmente el grupo de contactos de Outlook a Excel usando el método de copiar y pegar. Este método puede parecer algo imposible, pero siempre funciona. Además, resulta más sencillo en comparación con el método anteriormente explicado.
Los pasos detallados a continuación te mostrarán cómo exportar el grupo de contactos de Outlook a Excel a partir de copiar y pegar.
Paso 1: Inicia la aplicación de Outlook en tu computadora > localiza la "Vista de Personas" en la esquina inferior izquierda de la pantalla y pulsa sobre ella.
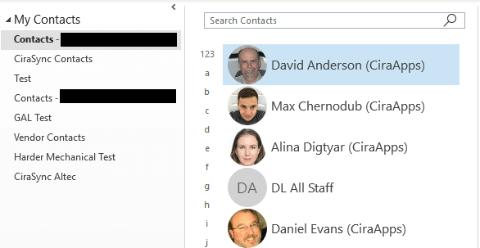
Paso 2: Busca la opción "Lista" en la ventana "Vista actual" y pulsa sobre ella.
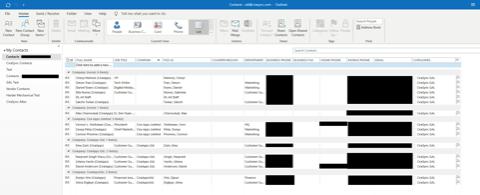
Paso 3: Ahora selecciona los contactos que quieres copiar y pulsa "CTRL+C" para copiarlos en el portapapeles de tu computadora.
Paso 4: Por último, abre el programa Excel en tu computadora > Crea un nuevo libro y pega allí los contactos copiados. Es tan sencillo como si se tratara de 1,2,3,4.
Parte 3: ¿Cuál es la diferencia entre CSV y Excel?
Tanto Excel como CSV facilitan el almacenamiento de datos de forma tabular. Sin embargo, eso no quiere decir que funcionen de la misma manera. Consulta la siguiente tabla comparativa para conocer mejor la diferencia entre CSV y Excel
| CSV | MS Excel |
| CSV es el acrónimo de "Comma Separated Values" (valores separados por comas) | MS Excel significa "Microsoft Excel". |
| Los archivos CSV se pueden abrir en cualquier editor de texto como el propio MS Excel, el bloc de notas, Microsoft Work 9 y demás plataformas similares. | Excel sólo puede abrirse en un documento de Excel o en un software que permita abrir una hoja de cálculo |
| CSV es un archivo cuyos datos están en formato plano con una coma que separa cada valor. | Excel es un archivo binario cuyos elementos se encuentran en la hoja de cálculo de un libro. |
| Los archivos CSV siempre tienen la extensión .csv | Los archivos de Excel llevan la extensión .xls o .xlsx |
| No consume mucha memoria. | Ocupa más espacio de memoria que el CSV |
| Es bastante complicado leer archivos CSV de gran tamaño | Leer un archivo Excel de gran tamaño es muy sencillo |
Conclusión
Exportar los contactos de Outlook a Excel no debe ser una tarea abrumadora. En el artículo anterior, hemos explicado todas las instrucciones paso a paso para los distintos métodos que siempre puedes usar para exportar los contactos de Outlook a Excel. Puedes usar el formulario de copia y última o la explotación directa a través de la app de Outlook. Además, consideramos que ahora deberías entender la diferencia entre CSV y Excel. Así que
Últimas Tendencias
Artículos populares
Todos los Temas






Alfonso Cervera
staff Editor