Cómo reparar el error ¨El dispositivo es inalcanzable¨ al pasar fotos de iPhone a PC

Escrito por Alfonso Cervera |
Es fácil transferir imágenes desde el iPhone a tu computadora. Sin embargo, a veces, puedes recibir mensajes de error, como por ejemplo, "El dispositivo es inalcanzable" o "Error al copiar el archivo o la carpeta". Y claro, no podrás realizar la transferencia.
Si estás recibiendo mensajes de este tipo, no saltes a ninguna conclusión, sino que prueba estos cinco métodos para solucionar el problema técnico de "el dispositivo es inaccesible":
Parte 1: 6 formas de arreglar el error: El dispositivo es inalcanzable
Método 1: Deshabilitar la conversión de imágenes
Una de las mejores características del iPhone es que cuando comienzas a transferir tus archivos multimedia a la PC, primero convierte el archivo a un formato compatible con la PC. No es de extrañar que esta sea una gran característica, pero a veces puede ser un obstáculo en la transferencia de archivos de un dispositivo a otro.
Tu iPhone puede tardar un tiempo en completar el proceso de conversión y, mientras tanto, la computadora mostrará un mensaje que indica que no se puede acceder al dispositivo. Si te encuentras con un problema de este tipo, simplemente deshabilita el proceso de conversión.
Paso 1:
Para hacerlo, ve al menú de configuración en el iPhone y deshabilita la conversión de formato en la aplicación de imágenes.
Paso 2:
Una vez que lo hayas desactivado, vuelve a conectar tu iPhone e inicia el proceso de transferencia.
Método 2: Ejecutar el Solucionador de problemas de hardware
Las PCs con Windows tienen una función incorporada que puede detectar problemas de hardware en tu computadora. Si no se puede detectar tu iPhone, deberás ejecutar el diagnóstico.
El dispositivo puede determinar el problema existente y te mostrará el resultado en una ventana emergente. Para completar la solución automática de problemas, sigue los pasos que se mencionan a continuación:
- En primer lugar, deberás iniciar la ejecución de inmediato en la computadora y presionar el botón Windows + r
- Una vez que se inicie el indicador de ejecución, escribe msdt.exe -id DeviceDiagnostic.
- Después que se abra la ventana de reparación, haz clic en el menú avanzado. Desde allí puedes aplicar la reparación automática.
- Haz clic en el botón Siguiente y espera a que se complete el proceso de reparación.
- Si lo hay, cualquier problema relacionado con el hardware, el sistema lo mostrará.
En caso de que el sistema no pueda determinar el problema, procede con los pasos que se mencionan a continuación:
Método 3: Prueba con diferentes puertos y cables USB
Uno de los problemas comunes que hace que surja este error es un puerto USB malo. Para asegurarte de que esta no sea la causa raíz, intenta con un puerto diferente, si eso no funciona, puedes transferir usando un cable diferente. Espero que funcione para ti; de lo contrario, puedes continuar con los siguientes métodos.
Método 4: Actualizar controlador USB
A veces, los controladores USB de la PC no están actualizados y eso causa un obstáculo al transferir archivos desde cualquier dispositivo. En caso de que recibas el mensaje de error el dispositivo es inalcanzable, es hora de actualizar los controladores USB. Para hacerlo puedes:
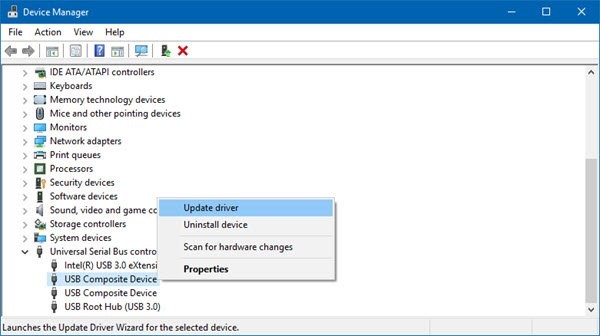
- Selecciona el administrador de dispositivos haciendo clic en el menú de Windows en tu PC. Una vez que hagas clic en él, accederás al menú principal, que contendrá "Universal Serial Bus Controller".
- Expande la sección Universal Serial Bus Controller y haz clic en concentrador raíz USB.
- Después de hacer clic derecho, recibirás una opción para actualizar el controlador. Haz clic en él y listo.
- Se te pedirá que actualices automáticamente el software del controlador o busques en la computadora el software del controlador, selecciona el primero.
- Ahora repite el proceso para cada uno de los controladores del concentrador raíz USB
Método 5: Actualizar iTunes en PC
Otra razón por la que no se puede acceder a tu dispositivo es quizás que el controlador del iPhone de Apple no se ha actualizado durante un tiempo. Para hacerlo:
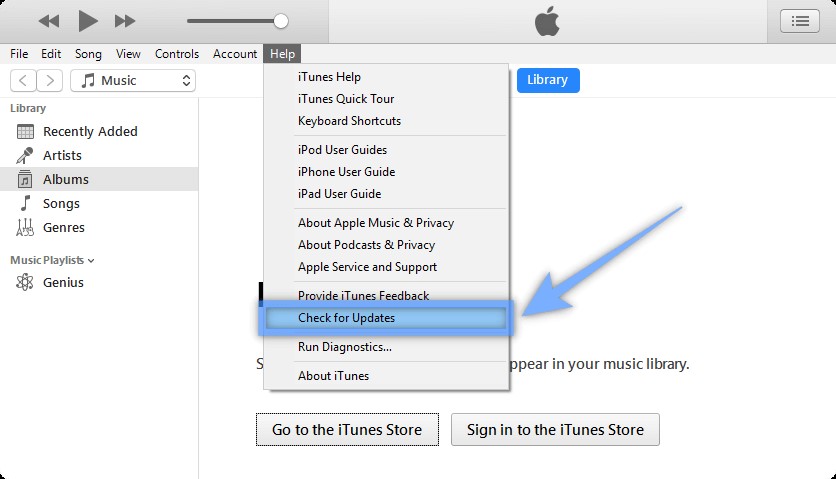
- Haz clic en el administrador de dispositivos y ve a los dispositivos portátiles
- Expándelo y te encontrarás con la opción Apple iPhone. Haz clic derecho sobre él y en actualizar controlador.
- Una vez más, debes hacer clic en la opción de buscar automáticamente el software del controlador actualizado. Si la hay, Windows Update la actualizará automáticamente.
- Intenta transferir el archivo nuevamente y revisa si el dispositivo es accesible
Método 6: Actualizar iOS y Windows
Finalmente, puedes intentar actualizar tu iPhone para eliminar cualquier error que haya surgido debido a un software no actualizado.
- Actualiza el software navegando por las opciones de configuración y desde allí haz clic en el menú general.
- Ahora, haz clic en la opción Actualizar software
- Deja que se complete la actualización y luego comienza a transferir los archivos nuevamente.
Parte 2: Transferir fotos del iPhone a la PC fácilmente con MobileTrans
Si constantemente enfrentas problemas con las transferencias de datos, entonces tal vez necesites actualizar a un mejor software de transferencia. Uno de esos programas que simplifica la forma en que transferimos datos es MobileTrans. La aplicación permite transferir, restaurar y respaldar datos de un dispositivo a otro.
El software es compatible con más de 6000 dispositivos, incluido el software iOS, Android, Windows y Mac. Entonces, veamos cómo puedes transferir tu archivo de un dispositivo a otro con MobileTrans.
Paso 1: Conecta tu teléfono a la computadora
Para conectar el iPhone con una PC, primero, conecta el iPhone con tu computadora. Una vez que el teléfono se haya conectado, haz clic en la opción "Transferencia de archivos". Desde allí, haz clic en Exportar a la computadora.

Paso 2: Elegir las fotos a transferir
Una vez que hayas completado el primero, aparecerá una ventana que muestra todos los tipos de datos que se pueden transferir de un dispositivo a otro. De las muchas opciones, elige los archivos que deseas transferir.

Paso 3: Transferencia completada
Una vez que hayas seleccionado los archivos, haz clic en el botón exportar y comenzará el proceso de transferencia. No desconectes el dispositivo hasta que se complete el proceso de exportación.

Eso es todo, solo unos pocos pasos, y los datos se transferirán donde quieras. Una vez que se haya completado la exportación, puedes importar los archivos cuando y donde quieras.
El software hace posible transferir tus datos a varios dispositivos sin temor a perderlos.
Últimas Tendencias
Artículos Populares
Todos los Temas


La mejor solución para transferir datos móviles



Alfonso Cervera
staff Editor
Comentario(s)