La mayoría de los usuarios de celulares desearían tener un iPhone; la calidad y la sensación de lujo del dispositivo son inigualables en el mercado actual. No obstante, también presentan algunos inconvenientes. A la hora de transmitir y compartir datos, en especial los contactos, es mucho más fácil utilizar Android que iOS.
En caso de que estés buscando transferir contactos de la computadora al iPhone, te encuentras en el lugar correcto. En este artículo se explican tres métodos diferentes para transferir los contactos. ¡Comencemos!
Parte 1: Transferencia de contactos de la computadora al iPhone con MobileTrans.
MobileTrans es una reconocida herramienta de transferencia entre celulares así como entre celulares y computadoras, para Windows y Mac. Su objetivo es evitar retrasos innecesarios y que el usuario se sienta tenso cuando se transfieren grandes cantidades de datos. Pero además de transferir datos, también sirve para gestionar tus dispositivos móviles iPhone o Android. Sirve para hacer copias de seguridad y restaurar tus datos en el momento y lugar que quieras.
Wondershare MobileTrans
Transferencia de contactos de la computadora al iPhone.
- • Copia de seguridad y restauración de contactos e información entre un iPhone y una computadora.
- • Transfiere fotos, videos y música de forma directa entre un iPhone y una computadora.
- • Permite transferir más de 18 datos entre más de 6000 dispositivos móviles.
- • Soporta la transferencia de datos de WhatsApp entre dispositivos iOS y Android.
- • Es totalmente compatible con Windows 11 o Mac 10.15.
- • Es totalmente compatible con iOS 15 y Android 12.0.
Si quieres saber más sobre cómo importar contactos de la computadora al iPhone, debes seguir los siguientes pasos:
Paso 1: Ejecuta MobileTrans en tu computadora y haz clic en "Copia de seguridad y restauración" en el menú anterior.

Paso 2: Localiza la pestaña Copia de seguridad y restauración y selecciona Restaurar.
Paso 3: Verás el archivo de respaldo. Haz clic en él. Ya puedes ver el contenido del archivo de copia de seguridad. Para continuar, haz clic en Restaurar.

Nota: Es necesario hacer una copia de seguridad de los contactos de tu celular anterior para transferirlos a tu iPhone con MobileTrans.
Paso 4: Por último, marca la casilla "Contactos" y haz clic en el botón "Iniciar" para transferir los contactos de tu computadora a tu iPhone. Esto puede tomar unos minutos.
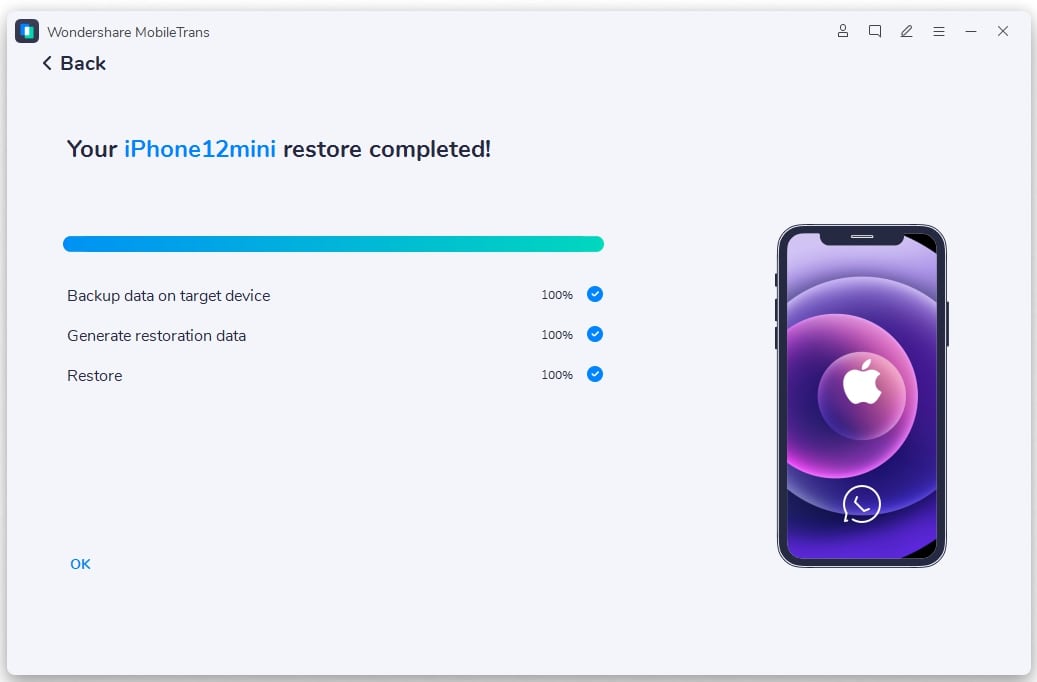
Parte 2: Transferencia de contactos de la computadora al iPhone con iTunes.
iTunes es una gran aplicación. Eso sí, disminuye considerablemente el rendimiento de tu computadora. No tendrás ningún problema, puesto que las computadoras de gama alta y las Mac tienen una gran capacidad de procesamiento.
Puede que iTunes no sea tan fácil de usar si tienes una computadora normal con una configuración correcta. Hace tiempo que no se puede usar iTunes de forma amena. Todo el mundo la utiliza por ser la aplicación oficial de Apple integrada para gestionar los dispositivos de la marca. ¿Quieres saber cómo transferir los contactos de la computadora al iPhone con iTunes? Aquí te decimos cómo:
Paso 1: Conecta tu iPhone a la computadora con un cable USB y ejecuta iTunes en caso de que no se inicie de inmediato.
Nota: Primero tienes que descargar e instalar iTunes.
Paso 2: Selecciona tu iPhone en la lista de dispositivos que aparece en la parte superior de iTunes.
Parte 3: Dentro del panel izquierdo del programa, elige la pestaña "Información".
Paso 4: Marca la casilla "Sincronizar contactos con la", selecciona la aplicación con la que quieres adquirir los contactos y luego presiona la opción de radio "Todos los contactos".
Paso 5:Presiona la opción "Aplicar" para guardar tus opciones y mover los contactos elegidos a tu iPhone.
Parte 3: Transferencia de contactos de la computadora al iPhone con iCloud.
En esta parte, se hablará de la forma de sincronizar los contactos de la computadora con el iPhone mediante los servicios de iCloud. A pesar de que iCloud tiene grandes restricciones de almacenamiento, es una de las soluciones más prácticas y cómodas a la hora de almacenar datos.
Los contactos que ya hayan sido sincronizados en Outlook a través de iCloud, podrán utilizar ahora iCloud para Windows para sincronizar de nuevo los contactos en el iPhone desde la computadora. Con iCloud para Windows, podrás utilizar este método con el fin de localizar y editar la información de tus contactos. Hay que destacar que cualquier ajuste que hagas se refleja al instante en el resto de tus dispositivos.
Si quieres saber más sobre cómo transferir los contactos de la computadora al iPhone sin iTunes, continúa leyendo:
Paso 1: Descarga e instala iCloud en tu computadora. Luego, ejecútalo.
Nota:En caso de que iCloud no esté disponible en tu computadora con Windows, deberás ir a iCloud.com para importar los contactos con formatos vCard.
Paso 2: Se abrirá una ventana de inicio de sesión; tendrás que introducir tu Apple ID y tu contraseña para acceder a tu cuenta de Apple.
Paso 3: Marca todas las casillas de verificación (Marcadores, Fotos, iCloud Drive, Correo, Contactos, entre otros). Luego, presiona el botón "Aplicar" para subir los archivos a tu unidad de iCloud.
Paso 4: Una vez completado el proceso de carga, abre los Ajustes de tu iPhone. Baja hasta que encuentres la pestaña de "iCloud Drive". Presiona sobre ella para abrirlo.
Paso 5: Busca los contactos y activa la opción de "Permitir que la unidad de iCloud sincronice los contactos con tu iPhone". Tomará unos momentos.
Conclusión:
Confiamos en que después de leer este artículo podrás transferir contactos de la computadora al iPhone. A pesar de que es un proceso sencillo, la cantidad de programas disponibles hace que parezca más complicado de lo que es. Por otra parte, todos quisiéramos que Apple simplificara la transmisión de archivos de datos entre dispositivos compatibles con Bluetooth.
Si bien existen varias opciones para sustituir a iTunes, la más recomendable y fácil de usar es Wondershare MobileTrans, que hace que la transferencia de datos sea realmente agradable. Es muy fácil de usar y te evitará complicaciones en el uso de iTunes.
Últimas Tendencias
Artículos populares
Todos los Temas






Alfonso Cervera
staff Editor