Al desembalar el esperado iPhone 15, los usuarios se encontraron con un obstáculo inesperado debido a un Fallo de iOS 17. Pues bien, este error obstruye la transferencia directa de datos desde iPhones antiguos durante la configuración, lo que provoca que el nuevo dispositivo se quede atascado en la pantalla del logotipo de Apple.
En este artículo, hemos enumerado una serie de soluciones que puede utilizar para superar el problemas de transferencia de datos de iOS 17 en iPhone 15.
En este artículo
Qué es el bug de la pantalla congelada de iOS 17?

El fallo de la pantalla congelada de iOS 17 dificulta la transferencia directa de datos desde un iPhone anterior al iniciar la configuración del dispositivo. Este contratiempo se hace evidente durante el proceso de configuración del iPhone, especialmente cuando se elige la opción 'Transferencia desde otro iPhone'.
A veces, este método no funciona y tu nuevo iPhone se queda atascado en el logotipo de Apple en una pantalla negra. Esto puede resultar frustrante y retrasar el disfrute del nuevo dispositivo.
Solución de Problemas de iOS 17 en el iPhone 15
💡 Solución 1: Pon tu dispositivo en modo DFU.
Modo DFU (Actualización del Firmware del Dispositivo) es una potente herramienta de solución de problemas que se utiliza para solucionar problemas críticos de software en los iPhones. El modo DFU permite una interacción más completa con el firmware del dispositivo que el modo de recuperación estándar. Esto permite a los usuarios realizar cambios sustanciales en el software, lo que puede ser crucial cuando hay que hacer frente a fallos o errores graves.
Por lo tanto, si te encuentras con problemas de transferencia de iOS 17, sigue estos pasos para poner tu iPhone 15 en modo DFU:
Vídeo relativo:
Paso 1: Conecta tu iPhone 15 al ordenador mediante un cable USB.
Paso 2: Iniciar iTunes o Finder (en macOS Catalina y posterior).
Paso 3: Aquí viene la parte crucial. En tu iPhone 15, pulsa y suelta rápidamente el botón Subir volumen. Ahora, pulsa y suelta rápidamente el botón de bajar volumen.

Paso 4: Mantén pulsado el botón lateral (botón de encendido) hasta que la pantalla se quede en negro.
Paso 5: En cuanto la pantalla se quede en negro, mantén pulsado el botón de bajar volumen junto con el botón lateral durante 5 segundos. Suelta el botón lateral mientras sigues manteniendo pulsado el botón de bajar volumen durante otros 10 segundos.

Paso 6: Si la pantalla permanece en negro, tu iPhone está en modo DFU.
Ahora puedes seguir las instrucciones en pantalla de iTunes o Finder para restaurar o actualizar tu iPhone. Ten en cuenta que este proceso borra todos los datos, así que asegúrate de tener una copia de seguridad antes de proceder.
💡 Solución 2: Transfiere los datos con la copia de seguridad de iCloud
Aquí viene la siguiente solución para lidiar con iOS 17 problemas de transferencia de datos. Después de utilizar el modo DFU, es importante hacer frente a la posible pérdida de datos. Por eso recurrimos al método de copia de seguridad de iCloud. Para asegurarte de que no pierdes datos valiosos de forma permanente, utilizar una copia de seguridad de iCloud es un paso crucial. Este método te permite restaurar tu iPhone a su estado anterior, con todas tus aplicaciones, ajustes y datos intactos.
Estos son los pasos para transferir datos a tu nuevo iPhone utilizando una copia de seguridad de iCloud:
Paso 1: Enciende tu nuevo iPhone 15 y sigue las instrucciones en pantalla hasta llegar a la pantalla "Apps & Datos".
Paso 2: En la pantalla "Apps & Datos", selecciona "Restaurar desde copia de seguridad de iCloud".

Paso 3: Introduce tu ID de Apple y la contraseña asociada a tu cuenta de iCloud. Selecciona la copia de seguridad más relevante y reciente de la lista de copias de seguridad disponibles. Estas copias de seguridad están ordenadas por fecha.
Paso 4: Conecta tu nuevo iPhone a una red Wi-Fi. Mantenlo conectado y enchufado a la corriente hasta que finalice el proceso. El tiempo que tarda depende del tamaño de la copia de seguridad y de tu velocidad de Internet.

Paso 5: Tus aplicaciones comenzarán a descargarse automáticamente de la App Store. Esto puede llevar algún tiempo, dependiendo del número y tamaño de las aplicaciones.
Abre aplicaciones como Fotos, Contactos, Mensajes, etc., para asegurarte de que tus datos se han transferido correctamente. Tu nuevo iPhone debería estar ahora configurado con tus datos y ajustes anteriores, listo para su uso. Ten en cuenta que este proceso solo funciona si tienes disponible una copia de seguridad de iCloud de tu dispositivo anterior.
💡 Solución 3: Actualiza tu iPhone 15 a iOS 17.0.2
Las copias de seguridad de iCloud incluyen la mayoría de los datos de apps, ajustes, fotos y mensajes, pero hay excepciones. Es posible que algunos datos específicos de la aplicación o de terceros no se incluyan en la copia de seguridad. No te preocupes. Tenemos otro hack alucinante para ti que puedes probar para una migración de datos sin problemas.
Todo lo que tienes que hacer es, actualizar tu iPhone 15 a iOS 17.0.2. Además, entendemos tu preocupación. En caso de que tu nuevo iPhone no muestre un aviso para actualizar iOS, quédate tranquilo. Apple garantiza que se pedirá a los usuarios del iPhone 15 que instalen iOS 17.0.2 antes de seguir adelante con la configuración, que incluye la transferencia de datos desde un dispositivo antiguo.

Según las notas de la versión de iPhone proporcionadas por Apple, esta actualización para iPhone 15 proporciona correcciones de errores junto con mejoras de seguridad cruciales aplicables a todos los dispositivos elegibles.
Ve a la aplicación Ajustes, aplica la actualización iOS 17.0.2, restaura el teléfono y completa el proceso de configuración. Opta por transferir los datos de tu teléfono anterior durante este proceso.
💡 Solución 4: Transfiere los datos a tu nuevo iPhone a través de MobileTrans.
La elección de Wondershare MobileTrans se convierte en una solución ideal cuando se enfrentan a desafíos con copias de seguridad de iCloud u otros métodos. MobileTrans permite transferir datos sin problemas directamente de un dispositivo a otro, sin necesidad de intermediarios como iCloud. Esto significa que puedes transferir datos aunque no tengas una copia de seguridad de iCloud disponible.
Además, MobileTrans ofrece la flexibilidad de transferir selectivamente tipos específicos de datos, como contactos, mensajes, fotos, etc. Esto significa que tienes más control sobre lo que se transfiere, evitando la necesidad de restaurar toda la copia de seguridad.
Aquí están los pasos para utilizar MobileTrans para transferir sus datos sin hacer frente a cualquier contratiempo:
Paso 1: Comienza descargando e instalando el software MobileTrans en tu computaora desde la web oficial. Tras la instalación, inicia la aplicación MobileTrans en tu computadora.
Paso 2: Conecta tanto el teléfono antiguo como el nuevo iPhone 15 al ordenador mediante cables USB. Asegúrate de que el software los reconoce correctamente.
Paso 3: En MobileTrans, cambia a la sección "Transferencia de teléfono" desde el menú principal. Selecciona la opción "Teléfono a teléfono".
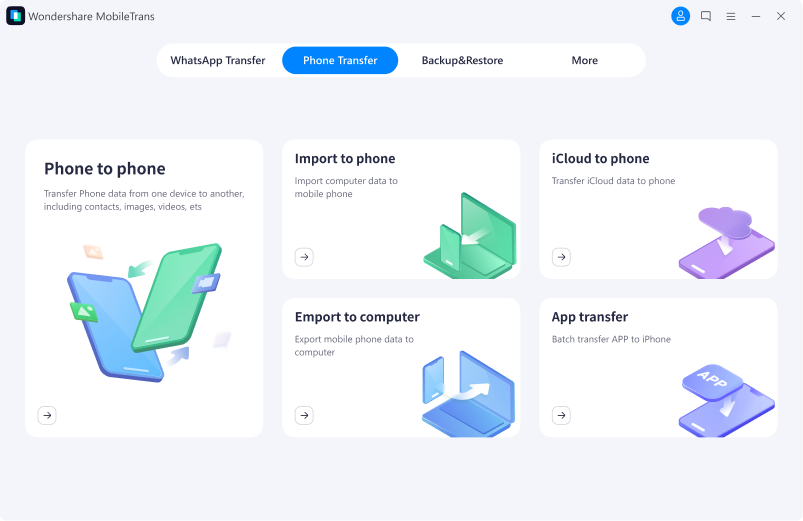
Paso 4: Tu antiguo teléfono debería detectarse como dispositivo de origen a la izquierda, y el nuevo iPhone 15 como dispositivo de destino a la derecha. Si no están en la posición correcta, puedes hacer clic en "Voltear" para cambiarlos.
Paso 5: Selecciona los tipos de datos que deseas transferir. Esto puede incluir contactos, mensajes, fotos, vídeos, música y mucho más. Haz clic en "Iniciar" para comenzar el proceso de transferencia de datos. Asegúrate de que ambos dispositivos permanecen conectados durante todo el proceso.

Una vez finalizada la transferencia, MobileTrans te avisará. A continuación, puedes desconectar ambos dispositivos de forma segura.
NOTA: Si estás cambiando a un modelo de iPhone anterior a la serie 15, ten en cuenta que actualmente no existe una solución para el problema de la transferencia de datos.
Consejos para evitar el bug de la pantalla congelada de iOS 17
Adelántate a los posibles problemas y fallos de transferencia de iOS 17 con estos útiles consejos para garantizar una configuración y transferencia de datos del iPhone 15 sin problemas.
- #Nº 1 Actualización a iOS 17.0.2
Al realizar una transferencia directa, asegúrate de actualizar primero tu iPhone 15 a iOS 17.0.2.
- #2 Carga tu dispositivo y revisa la batería
Da prioridad a un dispositivo completamente cargado o mantenlo conectado a la corriente durante la configuración y la transferencia, evitando así cualquier interrupción debida a una batería baja.
- #3 Realizar un reinicio forzado
Si la pantalla se congela, realiza un reinicio forzado siguiendo las instrucciones específicas del dispositivo. Este eficaz paso de solución de problemas a menudo puede descongelar la pantalla y restaurar la funcionalidad.
- #4 Garantizar una conexión estable a Internet
Para evitar interrupciones durante el proceso de transferencia de datos, asegúrate de que tanto tu antiguo teléfono como tu nuevo iPhone 15 disponen de una conexión a Internet estable y segura. Una señal Wi-Fi potente o una conexión de datos móvil segura pueden mejorar significativamente la eficacia de la transferencia.
Conclusión
Hacer frente al fallo de iOS 17 durante la configuración del iPhone 15 requiere un enfoque estratégico. Actualizar a iOS 17.0.2, mantener la batería cargada y realizar un reinicio forzado son pasos iniciales fundamentales.
Además, borrar la caché del dispositivo y desactivar los procesos en segundo plano puede optimizar el rendimiento. Garantizar una conexión estable a Internet protege aún más contra las interrupciones. En caso de que persistan los retos y los problemas de transferencia de datos de iOS 17, MobileTrans se perfila como la solución segura. Facilita una transición fluida de tus preciados datos al iPhone 15 de última generación. Estas soluciones garantizan que tus datos migren sin problemas al nuevo iPhone 15.






