"Pensé que sería una buena idea deshacerme de mi antiguo iPhone y comprar uno nuevo. ¿Y adivinan qué? Dudo si hacerlo porque tengo un problema con mi iCloud. He usado iCloud antes, pero no sé cómo puedo pasar mis datos de mi antiguo iPhone al nuevo sin iCloud. Supongo que se entiende mi dilema. ¿Alguien tiene una solución? Agradeceré la ayuda".
Hay muchas situaciones que fuerzan a los usuarios de iPhone a cambiar de un iPhone a otro. Con muchos datos y otros archivos vitales en el antiguo teléfono, la transferencia de datos al nuevo iPhone se vuelve inevitable. El quid de la cuestión está en saber cómo puedes pasar esos archivos con seguridad. Hay muchas formas de pasar datos de iPhone a iPhone, incluyendo los populares iCloud y iTunes, como veremos en este artículo.
Método 1: Cómo pasar Datos de iPhone a iPhone con MobileTrans - Transferencia Telefónica
MobileTrans-Phone Transfer es un potente programa que te proporciona una plataforma ideal para pasar datos u otros archivos entre dispositivos Android, iOS y Windows. Su interfaz intuitiva y sencilla hace que resulte fácil pasar toda clase de información de tu antiguo teléfono al nuevo. Tanto si quieres pasar archivos de iPhone a iPhone, Android a iPhone, iPhone a Android, Android a Android, Windows a Android/iOS y viceversa, MobileTrans - Phone Transfer lo hará por ti. Asegúrate de pasar todo lo que necesitas a tu nuevo teléfono con solo unos sencillos pasos. Los siguientes pasos te mostrarán cómo puedes pasar datos de iPhone a iPhone usando MobileTrans - Phone Transfer.
Paso 1. Pulsa en el icono de MobileTrans - Phone Transfer para ejecutar la aplicación en tu equipo. De las opciones en la interfaz, elige la opción "Transferencia del Teléfono".

Paso 2. Conecta tus dos iPhones al equipo usando un medio compatible como un cable USB. Cuando estén conectados, el programa automáticamente mostrará los dos iPhones como 'iPhone de origen' y 'iPhone de destino'. Si los dos aparecen en las posiciones equivocadas, simplemente haz clic en el botón 'intercambiar' para alinearlos adecuadamente. Esto es porque la información solo se pasará del iPhone de origen al de destino.

Paso 3. En la lista de archivos, marca las cajas que correspondan a los archivos de datos que quieres pasar al nuevo iPhone. Haz clic en 'Iniciar' para activar la transferencia de datos de un iPhone al otro. Si quieres que el programa se deshaga de cualquier dato en el teléfono de destino antes de hacer la transferencia, simplemente selecciona la opción 'Limpiar datos antes de copiar'. De otro modo, no desconectes los iPhones mientras se esté realizando el proceso de transferencia de datos.

Después de unos minutos se completará todo el proceso. Selecciona el iPhone de destino y comprueba que todos los archivos de datos que has seleccionado hayan sido transferidos con éxito.
Método 2: Cómo pasar Datos de iPhone a iPhone con iTunes o Finder
iTunes o Finder ofrecen una plataforma excelente para que los usuarios transfieran sus datos de un iPhone a otro con unos sencillos pasos. Puedes trasladar toda tu información, así como los contenidos que hayas comprado, al nuevo iPhone. Este proceso es simplemente la restauración de tu iTunes al nuevo iPhone. Sin embargo, es esencial tener en cuenta que iTunes no puede pasar tus datos de salud y actividad si aún no has encriptado tu copia de seguridad de iTunes. Los siguientes pasos te mostrarán cómo pasar datos de tu iTunes a tu nuevo iPhone.
Paso 1. Para comenzar, enciende tu nuevo iPhone. Deberías ver la pantalla que te dice "Hola". En caso de que ya hayas configurado el nuevo iPhone, simplemente deshazte de la configuración antes de ir al siguiente paso.
Paso 2. Sigue las instrucciones en pantalla hasta que aparezca la pantalla 'Apps y Datos'. Selecciona la opción "Restaurar desde Mac o PC".
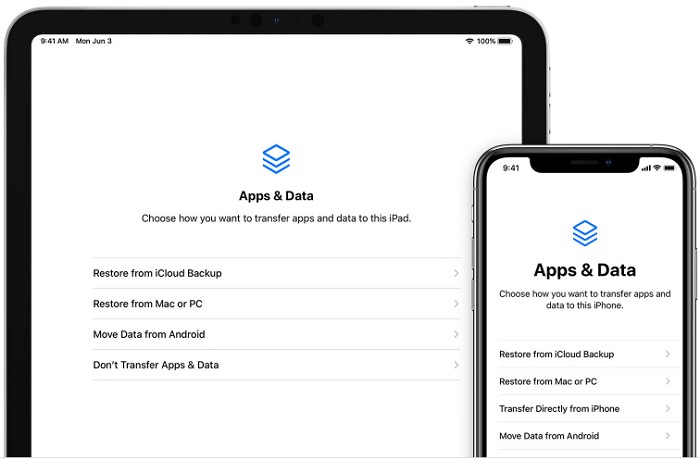
Paso 3. Ahora conecta tu nuevo iPhone al PC que has usado para hacer la copia de seguridad de tu antiguo iPhone. Ejecuta iTunes y elige tu dispositivo.
Paso 4. Elige la opción 'Restaurar Copia de Seguridad' y selecciona la copia de seguridad correcta. Puedes usar los criterios de fecha o tamaño para determinar cuál es la copia de seguridad que deberías restaurar. Si la copia de seguridad está encriptada, se te pedirá que introduzcas la contraseña correcta. Asegúrate de hacerlo.
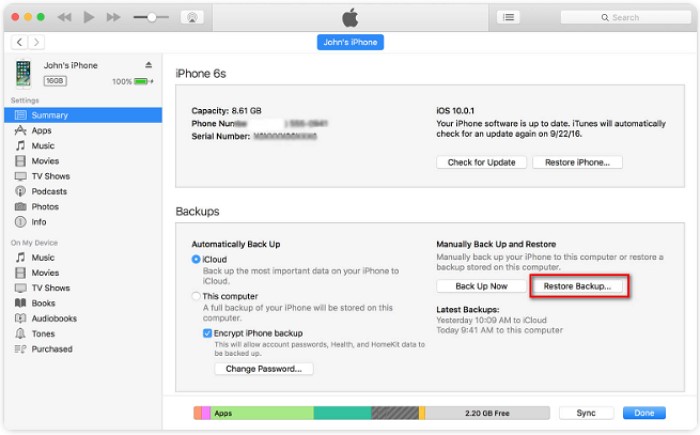
Paso 5. Espera pacientemente a que se complete el proceso de restauración. Cuando esté hecho, finaliza los pasos restantes de la configuración en tu nuevo iPhone.
Método 3: Cómo pasarlo Todo de iPhone a iPhone con Quick Start
Quick Start te proporciona una de las mejores formas de configurar y pasar tus datos de un iPhone a otro usando iCloud. Si tanto el iPhone de origen como el iPhone de destino usan iOS 12.4 o posterior, Quick Start te permitirá pasar tus datos usando la opción de Migración del iPhone. Con la migración del iPhone puedes mover todos tus datos de forma inalámbrica del antiguo iPhone al nuevo. Como Quick Start se ejecutará en ambos dispositivos durante el proceso de transferencia, asegúrate de que ninguno de ellos está conectado en otro lugar. Este proceso tomará varios minutos, dependiendo de la naturaleza y la fuerza de tu conexión inalámbrica y del tamaño de los datos a pasar. Los siguientes pasos ilustran cómo puedes pasarlo todo de iPhone a iPhone con Quick Start.
Paso 1. Para comenzar, enciende tu nuevo iPhone y asegúrate de que está cerca del antiguo. Conecta los dos iPhones si quieres pasar los datos usando un cable. La pantalla de Quick Start aparecerá en el antiguo teléfono para permitirte configurar el nuevo mediante tu Apple ID. Introduce tu Apple ID y pulsa 'Continuar'. Si esta opción no es visible, asegúrate de que el Bluetooth de tu dispositivo está activado.

Paso 2. Cuando se muestre una animación en tu nuevo iPhone, sostén el iPhone antiguo sobre el nuevo y ajusta su posición para asegurarte de que la animación está centrada en el visor.
Paso 3. Si se te pide introducir una contraseña en el nuevo iPhone, simplemente introduce la contraseña del antiguo iPhone. Sigue las instrucciones siguientes para configurar tu Face ID o Touch ID para el nuevo iPhone.
Paso 4. Finalmente, selecciona la copia de seguridad que deseas restaurar. Se te dará la opción de restaurar tus archivos desde una copia de seguridad de iCloud, o simplemente actualizar tu copia de seguridad actual. Elige pasar tu configuración o cualquier otra información cuando se te solicite. Asegúrate de que los dos iPhones están cerca y con suficiente batería hasta que finalice todo el proceso de transferencia.
Conclusión:
Si pensabas que el iCloud era la única opción para pasar tus datos de iPhone a iPhone, entonces te habremos sorprendido. En cualquier caso, tienes suerte, porque esta guía te ha dado todo lo que necesitabas saber para ayudarte a elegir tu opción de transferencia definitiva. Objetivamente, todo indica que MobileTrans - Transferencia Telefónica es tu mejor opción. Prueba MobileTrans - Transferencia Telefónica y disfruta de una transferencia de datos práctica, segura y sin esfuerzo de iPhone a iPhone sin iCloud.
Últimas Tendencias
Artículos populares
Todos los Temas






Alfonso Cervera
staff Editor