Parte 1: ¿Cómo mover contactos de Oppo a Samsung pieza por pieza?
1.1 Mover contactos a través de Bluetooth
Una de las formas de transferir contactos de Oppo a Samsung es usar Bluetooth. Debe mantener el Oppo y el dispositivo Samsung cerca y mantener el Bluetooth activado en ambos dispositivos. Aquí se explica ¿Cómo transferir contactos de Oppo a Samsung? a través de Bluetooth.
Paso 1: En primer lugar, vaya a la aplicación Contactos en su dispositivo Oppo. Toque el "Menú" y seleccione "Importar / Exportar".
Paso 2: Elija "Compartir tarjeta de presentación vía" y seleccione los contactos que desea migrar. O simplemente presione “Seleccionar todo” si desea transferir todos los contactos.
Paso 3: Encienda Bluetooth en ambos dispositivos.
Paso 4: Ahora, en Oppo, toca el nombre del dispositivo objetivo.
Paso 5: En el dispositivo Samsung objetivo, acepte la solicitud y sus contactos serán transferidos.
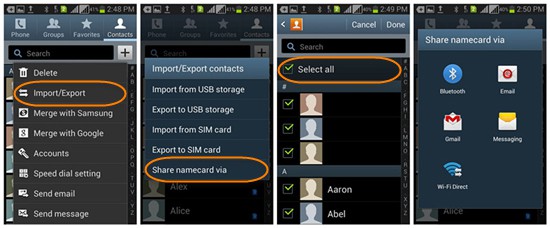
1.2 Mover contactos a través de Wi-Fi
Una forma más y similar de Bluetooth es Wi-Fi directo. Similar a lo anterior, active Wi-Fi directo en ambos dispositivos. Ahora, siga las instrucciones a continuación para transferir contactos de Oppo a Samsung.
Paso 1: Inicie la aplicación Contactos en su dispositivo fuente y vaya al menú. Elija la opción "Importar / Exportar".
Paso 2: Seguido de esto, toque "Compartir tarjeta de presentación vía" y comience a elegir los contactos que desea mover. O toque "Seleccionar todo" para mover todos los contactos.
Paso 3: Ahora, toque Wi-Fi directo y elija el dispositivo de destino en él. Otorgue permiso para continuar en el dispositivo Samsung y espere la transferencia.
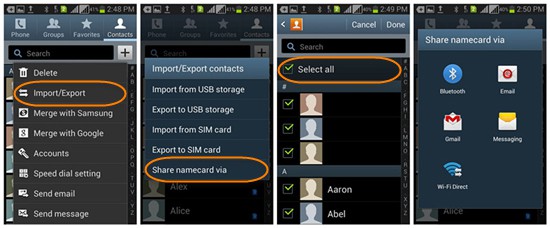
1.3 Mover contactos por correo electrónico
Con Gmail, uno puede sincronizar fácilmente sus contactos y acceder al dispositivo que elija. Esta puede considerarse una de las formas convenientes de hacerlo. Háganos saber ¿Cómo puede transferir contactos de Oppo a Samsung?.
Paso 1: Para empezar, abra "Configuración" en su dispositivo fuente. Busque la opción "Cuentas y sincronización". Tenga en cuenta que la opción puede variar con un nombre diferente, así que mire con cuidado.
Paso 2: Ahora, toque "Agregar cuenta" seguido de "Google".
Paso 3: Ingrese las credenciales de Gmail e inicie sesión.
Paso 4: Una vez que haya terminado, simplemente habilite "Sincronizar contactos" y sus contactos se sincronizarán con la cuenta de Gmail.
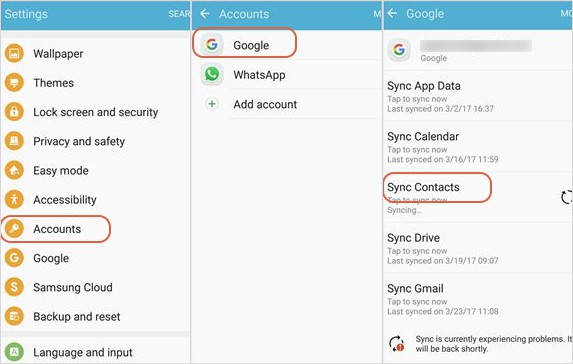
Paso 5: Ahora puede tomar su dispositivo nuevo o de destino. Agregue la misma ID de Gmail junto con la contraseña que acaba de usar arriba.
Paso 6: Toque la cuenta de Gmail y presione el botón "Sincronizar". Sus contactos se mostrarán fácilmente en el nuevo dispositivo. Y así es como debe transferir los contactos de Oppo a Samsung.
1.4 Mover contactos al soltar y arrastrar
El siguiente método que tenemos en la lista de contactos de transferencia de Oppo a Samsung es mediante el método de arrastrar y soltar. Para esto, debe tener una computadora a su lado y los cables USB auténticos suministrados con su dispositivo Oppo y Samsung, respectivamente. Una vez que lo tenga a mano, puede continuar con el tutorial detallado sobre ¿Cómo transferir contactos de Oppo a Samsung?.
Paso 1: Primero, debe exportar los contactos almacenados en su dispositivo Oppo al almacenamiento de su dispositivo. Para esto, dirígete al menú "Configuración" y luego desplázate hasta "Contactos". Ahora, seleccione la opción "Importar / Exportar contactos" de la lista de configuraciones de Contactos.
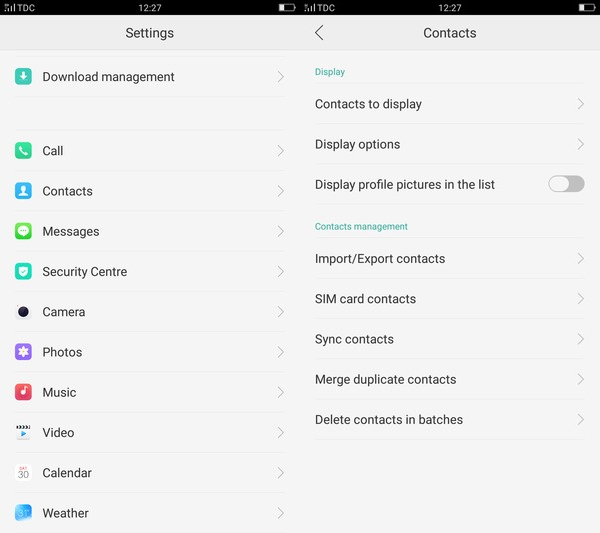
Paso 2: A continuación, debe presionar la opción "Exportar a dispositivo de almacenamiento" seguido de seleccionar los contactos que necesita transferir. En caso de que desee transferir todo, simplemente presione "Seleccionar todo" disponible en la esquina superior derecha.
Paso 3: Por último, presione el botón "Exportar" en la parte inferior de la pantalla. Espera a que se complete el proceso. Todos los contactos seleccionados ahora se exportarán al almacenamiento de su dispositivo.
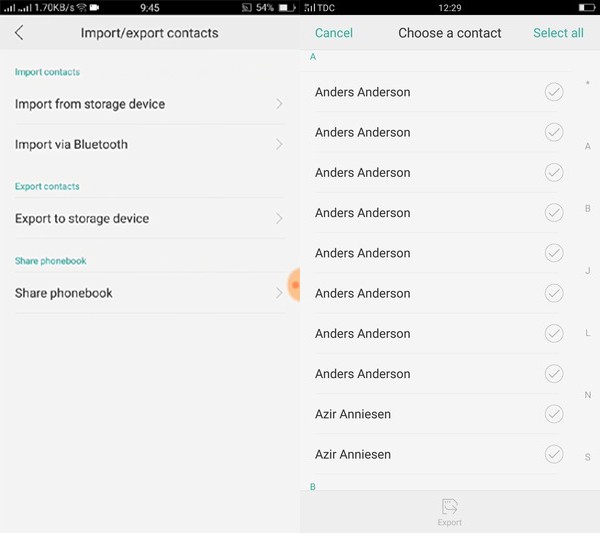
Paso 4: Ahora, tome su dispositivo Oppo y Samsung y conéctelos a su PC con sus respectivos cables USB.
Nota: Utilice solo los cables auténticos, o correrá un alto riesgo de pérdida de datos.
Paso 5: Permita que la computadora detecte ambos dispositivos. Una vez hecho esto, debe abrir las ubicaciones de las unidades de almacenamiento de ambos dispositivos y luego arrastrar y soltar el archivo de contactos desde Oppo a la ventana de almacenamiento del dispositivo Samsung. Esto transferirá el archivo de contactos de Oppo al almacenamiento de Samsung.
Paso 6: A partir de entonces, desconecte los dispositivos de la computadora y ahora obtenga el dispositivo Samsung . Luego, inicie la aplicación “Contactos” de su dispositivo Samsung y acceda al “Menú de configuración” presionando el icono “3 barras horizontales”.
Paso 7: A continuación, elija la opción "Administrar contactos" seguida de la opción "Importar / Exportar contactos".
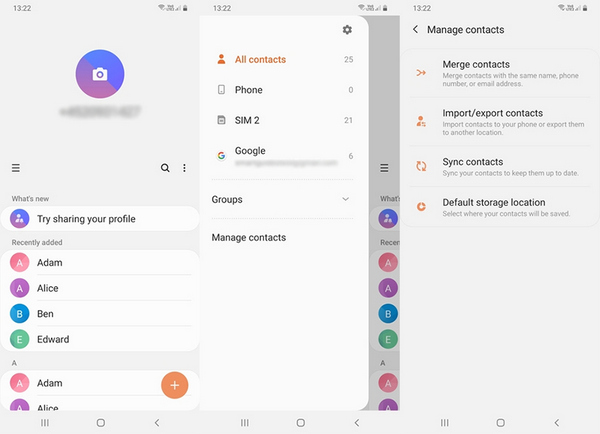
Paso 8: Ahora se le pedirá que seleccione la ubicación de origen de los contactos desde donde desea importarlos. Seleccione "Almacenamiento interno" aquí y luego navegue por la ventana que aparece hasta el archivo de contactos que copió de Oppo al almacenamiento del dispositivo Samsung.
Paso 9: Por último, seleccione la ubicación de destino donde desea guardar los contactos importados, es decir, "Teléfono" o "Google". Seleccione "Teléfono" como ubicación de destino y luego comenzará a importar sus contactos. Una vez que se completa el proceso, ya ha terminado de transferir contactos de Oppo a Samsung.
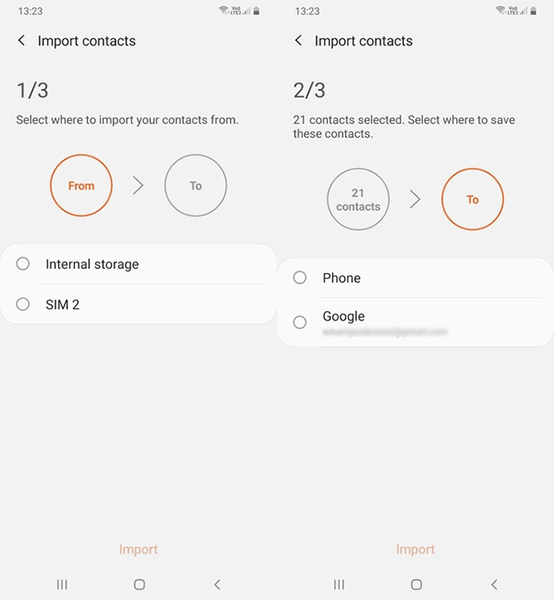





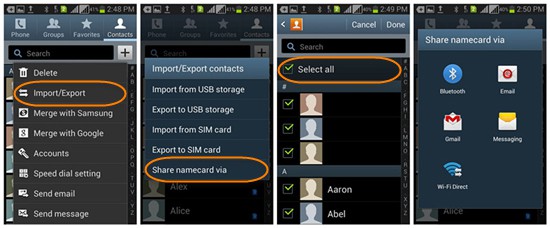
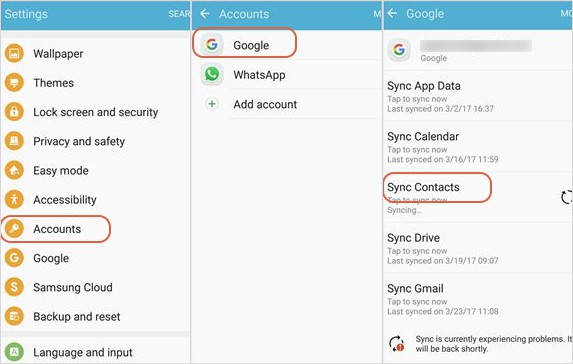
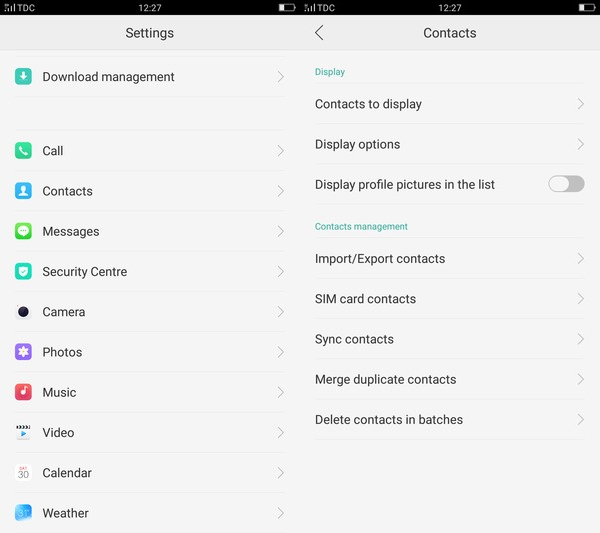
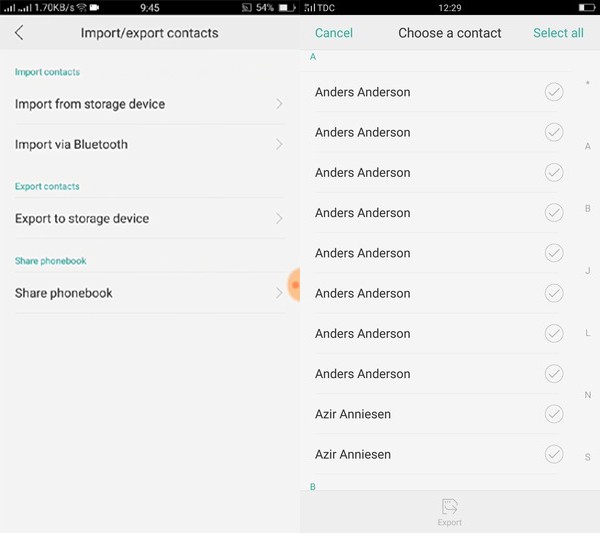
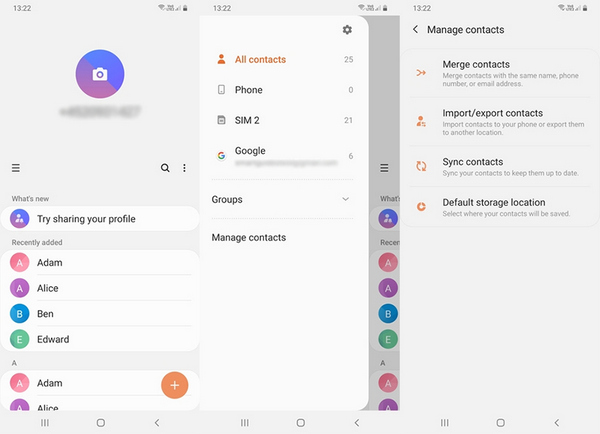
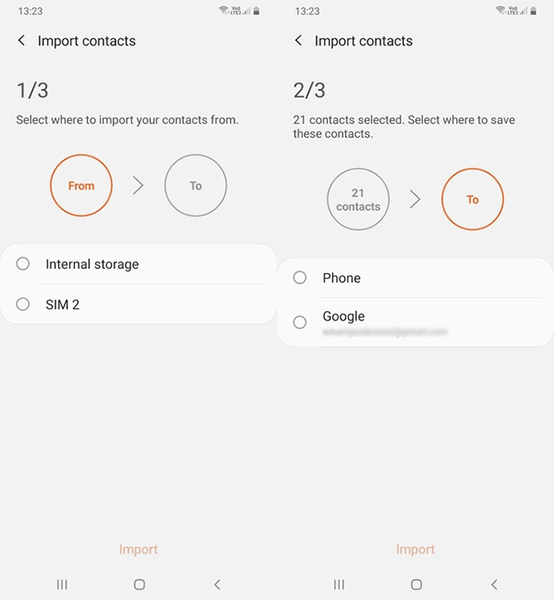



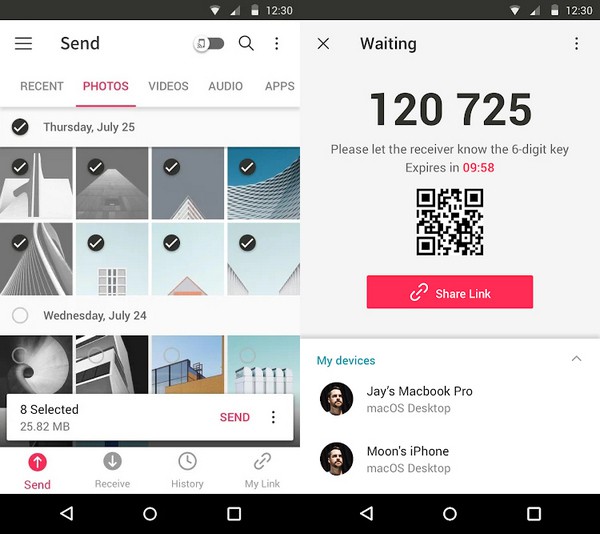
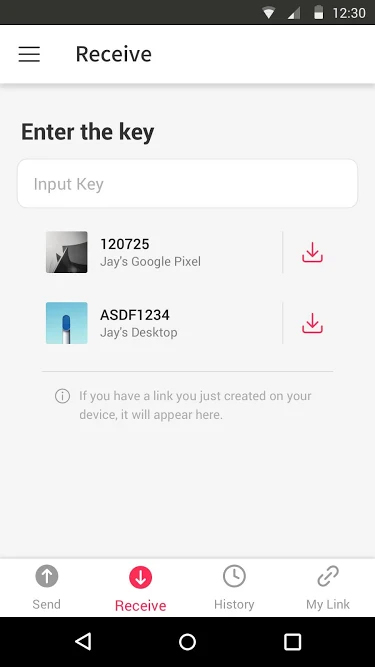




Alfonso Cervera
staff Editor