[Problème d'iOS 17 : iPhone 15 bloqué sur l'écran de chargement ?

Écrit par Caroline Laurent |

Lors du déballage de la très attendue iPhone 15, Les utilisateurs ont rencontré un obstacle inattendu en raison d'une Problème de l'iOS 17. Ce bogue entrave le transfert direct des données des anciens iPhones lors de la configuration, ce qui bloque le nouvel appareil sur l'écran du logo Apple.
Dans cet article, nous avons énuméré une série de solutions que vous pouvez utiliser pour surmonter laProblèmes de transfert de données sous iOS 17 sur l'iPhone 15.
Dans cet article
Qu'est-ce que le bug de l'écran gelé d'iOS 17 ?

Le bug de l'écran gelé d'iOS 17 empêche le transfert direct des données d'un ancien iPhone lors de la configuration de l'appareil. Ce problème apparaît au cours de la procédure de configuration de l'iPhone, en particulier lorsque vous choisissez l'option 'Transfert depuis un autre iPhone'.
Parfois, cette méthode ne fonctionne pas et votre nouvel iPhone reste bloqué sur le logo Apple sur un écran noir. Cela peut être frustrant et retarder l'utilisation du nouvel appareil.
Corrections des problèmes d'iOS 17 sur l'iPhone 15
💡 Solution 1 : Mettez votre appareil en mode DFU
Mode DFU ( Mise à jour du firmware de l'appareil) est un outil de dépannage puissant utilisé pour résoudre les problèmes logiciels critiques sur les iPhones. Le mode DFU permet une interaction plus complète avec le micrologiciel de l'appareil que le mode de récupération standard. Cela permet aux utilisateurs d'apporter des modifications substantielles au logiciel, ce qui peut s'avérer crucial lorsqu'il s'agit de résoudre des problèmes ou des bogues graves.
Si vous rencontrez des problèmes de transfert avec iOS 17, suivez les étapes suivantes pour mettre votre iPhone 15 en mode DFU :
Vidéo relative :
Étape 1 : Connectez votre iPhone 15 à votre ordinateur à l'aide d'un câble USB.
Étape 2 : Lancez iTunes ou le Finder (sur macOS Catalina et versions ultérieures).
Étape 3 : C'est ici qu'intervient la partie cruciale. Sur votre iPhone 15, appuyez et relâchez rapidement le bouton d'augmentation du volume. Maintenant, appuyez et relâchez rapidement le bouton de réduction du volume.

Étape 4 : Appuyez sur le bouton latéral (bouton d'alimentation) et maintenez-le enfoncé jusqu'à ce que l'écran devienne noir.
Étape 5 : Dès que l'écran devient noir, appuyez sur le bouton de réduction du volume et sur le bouton latéral et maintenez-les enfoncés pendant 5 secondes. Relâchez le bouton latéral tout en maintenant le bouton de réduction du volume pendant encore 10 secondes.

Étape 6 : Si l'écran reste noir, votre iPhone est en mode DFU.
Vous pouvez maintenant suivre les instructions à l'écran dans iTunes ou Finder pour restaurer ou mettre à jour votre iPhone. Gardez à l'esprit que ce processus efface toutes les données, assurez-vous donc de disposer d'une sauvegarde avant de procéder.
💡 Solution 2 : Transférer les données avec iCloud Backup
Voici la solution suivante pour résoudre les problèmes de transfert de données d'iOS 17. Après avoir utilisé le mode DFU, il est important de se préoccuper de la perte potentielle de données. C'est pourquoi nous nous tournons vers la méthode de sauvegarde iCloud. Pour vous assurer de ne pas perdre définitivement des données précieuses, l'utilisation d'une sauvegarde iCloud est une étape cruciale. Cette méthode vous permet de restaurer votre iPhone à son état antérieur, en conservant toutes vos applications, vos paramètres et vos données.
Voici la marche à suivre pour transférer des données vers votre nouvel iPhone à l'aide d'une sauvegarde iCloud :
Étape 1 : Allumez votre nouvel iPhone 15 et suivez les instructions à l'écran jusqu'à ce que vous atteigniez l'écran "Applications et données".
Étape 2 : Sur l'écran "Apps et données", sélectionnez "Restaurer à partir de la sauvegarde iCloud".

Étape 3 : Saisissez votre identifiant Apple et le mot de passe associé à votre compte iCloud. Sélectionnez la sauvegarde la plus pertinente et la plus récente dans la liste des sauvegardes disponibles. Ces sauvegardes sont classées par date.
Étape 4 : Connectez votre nouvel iPhone à un réseau Wi-Fi. Laissez-le connecté et branché sur le secteur jusqu'à ce que le processus soit terminé. Le temps nécessaire dépend de la taille de la sauvegarde et de votre vitesse Internet.

Étape 5 : Vos applications commenceront à se télécharger automatiquement à partir de l'App Store. Cela peut prendre un certain temps, en fonction du nombre et de la taille des applications.
Ouvrez des applications telles que Photos, Contacts, Messages, etc., pour vous assurer que vos données ont bien été transférées. Votre nouvel iPhone devrait maintenant être configuré avec vos données et réglages précédents, ce qui le rend prêt à l'emploi. Gardez à l'esprit que cette procédure ne fonctionne que si vous disposez d'une sauvegarde iCloud de votre ancien appareil.
💡 Solution 3 : Mettez à jour votre iPhone 15 vers iOS 17.0.2
Les sauvegardes iCloud comprennent la plupart des données d'application, des paramètres, des photos et des messages, mais il y a des exceptions. Certaines données spécifiques à l'application ou provenant de tiers peuvent ne pas être incluses dans la sauvegarde. Ne vous inquiétez pas ! Nous vous proposons une autre astuce étonnante que vous pouvez essayer pour une migration transparente des données.
Tout ce que vous avez à faire, c'est de mettre à jour votre iPhone 15 vers iOS 17.0.2. Nous comprenons également votre inquiétude. Si votre nouvel iPhone n'affiche pas d'invite à mettre à jour iOS, rassurez-vous. Apple garantit que les utilisateurs de l'iPhone 15 seront invités à installer iOS 17.0.2 avant de procéder à la configuration, qui inclut le transfert de données depuis un ancien appareil.

Selon les notes de mise à jour fournies par Apple pour l'iPhone, cette mise à jour pour l'iPhone 15 apporte des corrections de bugs ainsi que des améliorations cruciales en matière de sécurité applicables à tous les appareils éligibles.
Accédez à l'application Réglages, appliquez la mise à jour iOS 17.0.2, effectuez une restauration du téléphone, puis terminez le processus de configuration. Optez pour le transfert de vos données depuis votre ancien téléphone au cours de cette procédure.
💡 Solution 4 : Transférer les données vers votre nouvel iPhone via MobileTrans
Choisir Wondershare MobileTrans devient une solution idéale lorsque l'on est confronté à des défis avec les sauvegardes iCloud ou d'autres méthodes. MobileTrans permet un transfert transparent des données directement d'un appareil à l'autre, sans passer par un intermédiaire comme iCloud. Cela signifie que vous pouvez transférer des données même si vous ne disposez pas d'une sauvegarde iCloud.
De plus, MobileTrans offre la possibilité de transférer sélectivement des types de données spécifiques, tels que les contacts, les messages, les photos, etc. Cela signifie que vous avez plus de contrôle sur ce qui est transféré, évitant ainsi de devoir restaurer l'intégralité de la sauvegarde.
Voici les étapes à suivre pour utiliser MobileTrans afin de transférer vos données sans problème :
Étape 1 : Commencez par télécharger et installer le logiciel MobileTrans sur votre ordinateur à partir du site officiel. Après l'installation, lancez l'application MobileTrans sur votre ordinateur.
Étape 2 : Connectez votre ancien téléphone et le nouvel iPhone 15 à l'ordinateur à l'aide de câbles USB. Assurez-vous qu'ils sont correctement reconnus par le logiciel.
Étape 3 : Dans MobileTrans, passez à la section "Transfert de téléphone" dans le menu principal. Sélectionnez l'option "Téléphone à téléphone".
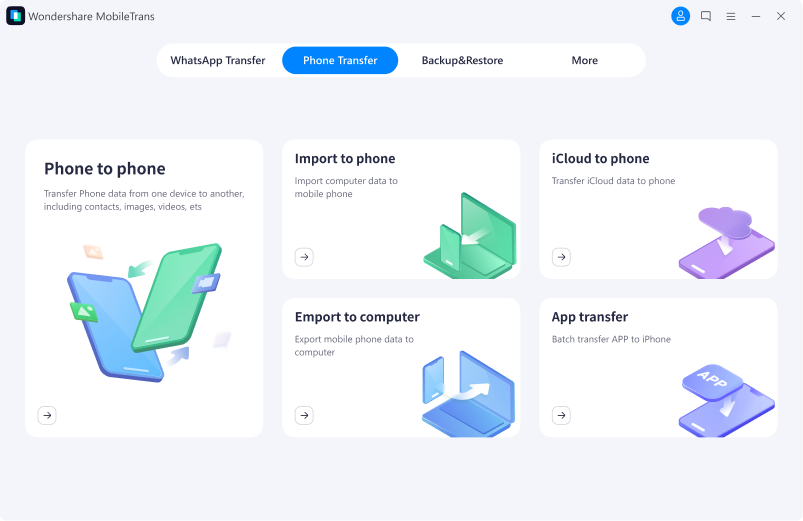
Étape 4 : Votre ancien téléphone devrait être détecté comme l'appareil source à gauche, et le nouvel iPhone 15 comme l'appareil de destination à droite. S'ils ne sont pas dans la bonne position, vous pouvez cliquer sur "Retourner" pour les inverser.
Étape 5 : Sélectionnez les types de données que vous souhaitez transférer. Il peut s'agir de contacts, de messages, de photos, de vidéos, de musique, etc. Cliquez sur "Démarrer" pour lancer le processus de transfert des données. Veillez à ce que les deux appareils restent connectés tout au long du processus.

Une fois le transfert terminé, MobileTrans vous en informera. Vous pouvez ensuite déconnecter les deux appareils en toute sécurité.
NOTE : Si vous passez à un modèle d'iPhone antérieur à la série 15, sachez qu'aucune solution au problème de transfert de données n'est actuellement disponible.
Conseils pour éviter le bug de l'écran gelé d'iOS 17
Restez à l'affût des éventuels problèmes et pépins liés au transfert vers iOS 17 grâce à ces conseils utiles qui vous permettront de configurer l'iPhone 15 et de transférer vos données en toute simplicité.
- #1 Mise à jour vers iOS 17.0.2
Lors d'un transfert direct, veillez à mettre à jour votre iPhone 15 vers iOS 17.0.2 au préalable.
- #2 Chargez votre appareil et vérifiez la batterie
Donnez la priorité à un appareil entièrement chargé ou maintenez-le connecté à une source d'alimentation pendant la configuration et le transfert, afin d'éviter toute interruption due à une batterie faible.
- #3 Effectuer un redémarrage forcé
Si vous rencontrez un écran gelé, effectuez un redémarrage forcé en suivant les instructions spécifiques à l'appareil. Cette étape de dépannage efficace permet souvent de débloquer l'écran et de rétablir le fonctionnement.
- #4 Assurer une connexion Internet stable
Pour éviter toute interruption pendant le processus de transfert des données, assurez-vous que votre ancien téléphone et votre nouvel iPhone 15 disposent tous deux d'une connexion internet stable et fiable. Un signal Wi-Fi puissant ou une connexion cellulaire sécurisée peuvent améliorer considérablement l'efficacité du transfert.
Conclusion
La résolution du bogue iOS 17 lors de l'installation de l'iPhone 15 nécessite une approche stratégique. La mise à jour vers iOS 17.0.2, le maintien d'une batterie chargée et un redémarrage forcé sont des étapes initiales essentielles.
En outre, l'effacement du cache de l'appareil et la désactivation des processus d'arrière-plan peuvent optimiser les performances. La garantie d'une connexion internet stable constitue une protection supplémentaire contre les perturbations. Si les difficultés et les problèmes de transfert de données iOS 17 persistent, MobileTrans s'impose comme une solution fiable. Il facilite une transition en douceur de vos données chères vers l'iPhone 15 de dernière génération. Grâce à ces solutions de contournement, vos données migreront sans problème vers le nouvel iPhone 15.
Nouvelles tendances
Articles d'actualité
Toutes les catégories


MobileTrans - Transfert de téléphone








Caroline Laurent
staff Editor