Les iPhones sont dotés de plusieurs fonctions intéressantes qui améliorent l'expérience de l'utilisateur du smartphone. L'accès guidé est l'une de ces fonctionnalités qui permet aux utilisateurs de se concentrer sur une application sans être distraits par d'autres applications.
Cependant, cette fonctionnalité intéressante peut devenir très frustrante lorsque votre iPhone reste bloqué en mode Accès guidé. Étant donné que les autres boutons et applications de votre iPhone sont désactivés dans ce mode, il devient très difficile de quitter l'accès guidé.
Ne vous inquiétez pas car dans ce guide, nous vous révélons les différentes raisons pour lesquelles votre iPhone est bloqué en mode Accès guidé et ce qu'il faut faire pour sortir du mode Accès guidé sur n'importe quel iPhone, y compris l'iPhone 14 et l'iPhone 15.
Dans cet article
Qu'est-ce que le mode d'accès guidé de l'iPhone ?
Vous avez déjà essayé de travailler sur votre iPhone, mais vous n'arrivez pas à vous concentrer ou à faire quoi que ce soit à cause des notifications de texte et d'autres distractions sur votre appareil ? Si c'est le cas, l'accès guidé a été conçu pour vous.
Apple a intégré la fonction d'accès guidé dans les appareils iOS via les réglages d'accessibilité, afin que les utilisateurs d'iPhone puissent éviter d'être distraits par leur téléphone lorsqu'ils travaillent sur autre chose.
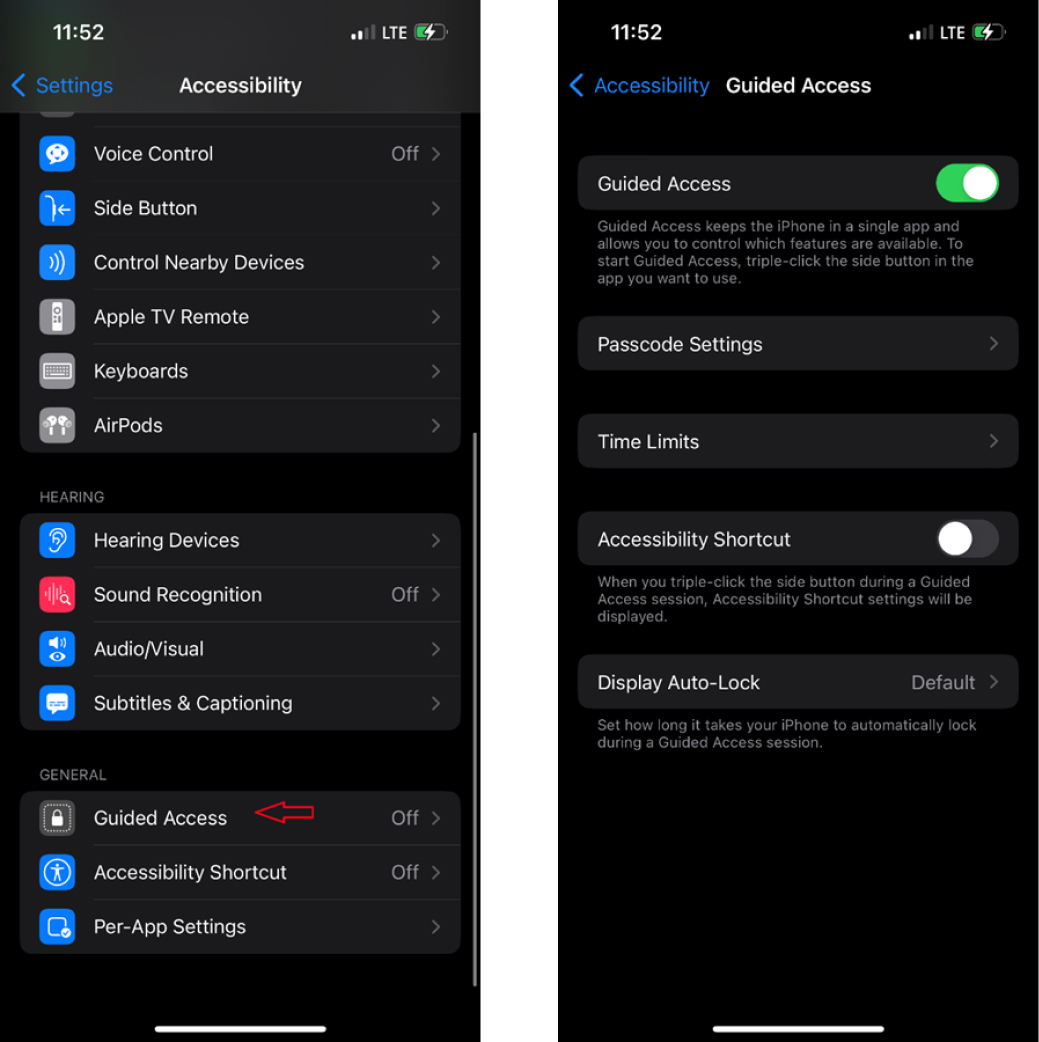
Grâce à l'accès guidé, vous pouvez restreindre temporairement les applications et les fonctionnalités de votre iPhone. Vous pouvez également désactiver les fonctions tactiles ou gestuelles sur une partie de votre écran. Ce mode est utile lorsque vous souhaitez vous concentrer sur une seule application et ne pas être distrait par vos applications de médias sociaux ou les notifications iMessage.
Il est également utile lorsque vous souhaitez confier votre iPhone à un enfant ou à une autre personne et que vous ne voulez pas qu'ils fouillent dans les applications spécifiques de votre iPhone.
Vous pouvez définir la durée pendant laquelle votre iPhone doit rester en mode Accès guidé. À l'expiration de la durée définie, votre iPhone met automatiquement fin au mode Accès guidé. Cependant, il arrive que votre iPhone reste bloqué en mode Accès guidé même après la fin de la durée programmée. Pourquoi cela se produit-il ? Découvrons-le.
Pourquoi mon iPhone est-il bloqué en mode Accès guidé ?
Il est important de comprendre pourquoi votre iPhone reste bloqué en mode Accès guidé afin de connaître la meilleure façon de résoudre le problème et d'éviter qu'il ne se reproduise. Voici les raisons les plus courantes pour lesquelles votre iPhone se bloque dans l'accès guidé :
- Défaillance du système d'accès guidé
L'accès guidé n'est pas à l'abri de défaillances occasionnelles du système qui peuvent entraîner un dysfonctionnement de la fonction. Bien que cela soit rare, un problème de système avec l'accès guidé peut bloquer votre iPhone et rendre difficile l'accès ou l'utilisation d'autres fonctions de votre appareil. Heureusement, il existe un moyen rapide de résoudre ce problème.
- L'iOS de votre appareil est obsolète
Votre iOS est le système logiciel de l'iPhone et Apple publie régulièrement de nouvelles mises à jour de l'iOS afin d'améliorer l'expérience utilisateur de ses appareils. Si votre iPhone utilise une version iOS obsolète, certaines applications et fonctionnalités de l'appareil peuvent se bloquer occasionnellement, y compris l'Accès guidé.
- Dommages au matériel ou aux composants
Avez-vous fait tomber votre iPhone récemment ? C'est peut-être la raison pour laquelle votre iPhone est bloqué en mode Accès guidé. Si l'écran de votre iPhone est cassé ou si les boutons de votre appareil sont délogés, vous aurez du mal à quitter le mode Accès guidé, même si vous appuyez sur le bouton d'accueil ou si vous essayez d'autres solutions.
- L'accès guidé n'a pas atteint la limite de temps
Par défaut, l'accès guidé vous permet de définir une limite de temps personnalisée pour la fonction jusqu'à 23 heures et 59 minutes. Si l'heure que vous avez fixée n'a pas été atteinte, votre iPhone restera en accès guidé.
Maintenant que nous savons pourquoi votre iPhone est bloqué en mode Accès guidé, voyons comment résoudre le problème.
Top 5 des méthodes les plus simples pour quitter le mode d'accès guidé sur l'iPhone
Étant donné que l'accès guidé restreint certains boutons, applications et fonctionnalités de votre iPhone, il est difficile de sortir du mode d'accès guidé lorsque votre iPhone est bloqué. Vous ne pouvez pas utiliser les boutons habituels ou les fonctions qui sont désactivées, car ces fonctions ne répondent pas. Alors, comment sortir de l'accès guidé ?
Heureusement, voici les cinq méthodes les plus simples pour quitter le mode d'accès guidé sur n'importe quel iPhone :
Quitter le mode d'accès guidé sur l'iPhone à l'aide du bouton Accueil/latéral
La solution la plus simple pour résoudre le problème d'un iPhone bloqué en mode Accès guidé est de cliquer trois fois sur le bouton d'Alimentation/Latéral ou sur le bouton Accueil. Vous devriez alors avoir la possibilité de quitter le mode d'accès guidé. L'avantage de cette solution est que vous n'avez pas besoin d'une application ou d'un outil tiers et qu'il s'agit du moyen le plus rapide de réparer un iPhone bloqué en Accès guidé sans perte de données.
- Appuyez 3 fois sur le bouton latéral ou d'alimentation de votre iPhone. Pour l'iPhone 8 et les versions antérieures, vous devez cliquer trois fois sur le bouton central ou le bouton d'accueil.
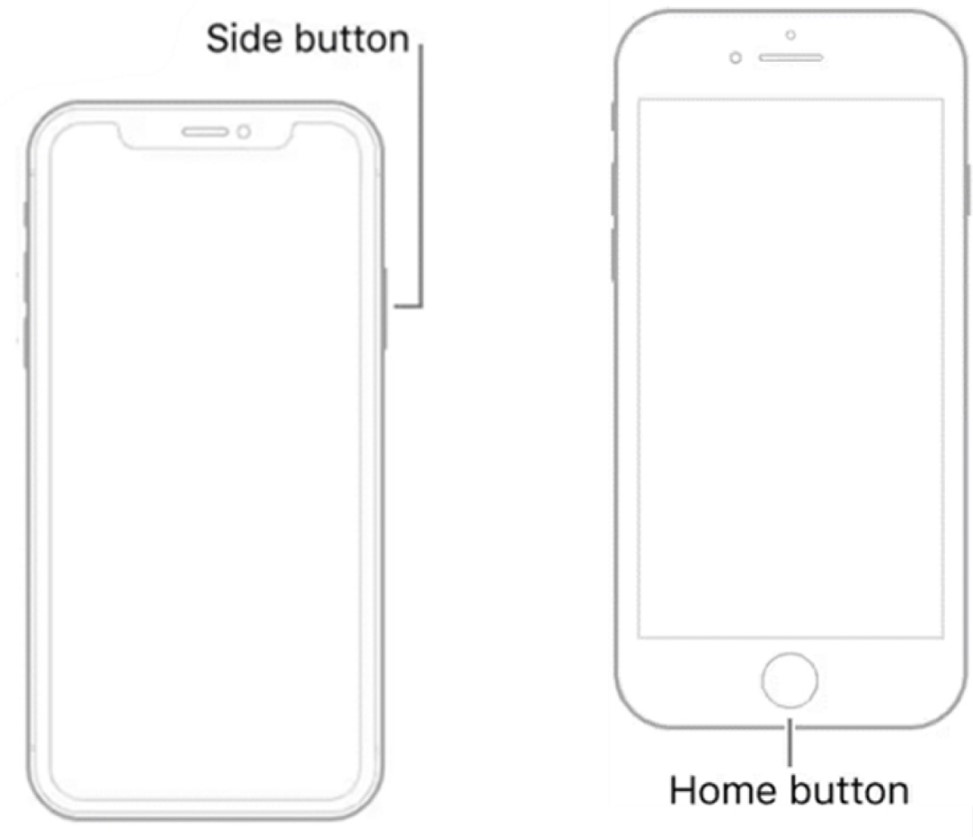
- Dans le menu contextuel, sélectionnez Accès guidé et saisissez votre mot de passe Accès guidé lorsque vous y êtes invité.
- Cliquez sur Fin dans le coin supérieur gauche de l'écran. Vous recevrez une notification d'accès guidé terminé sur votre iPhone.
Lorsque vous activez ID faciale dans les paramètres du mot de passe pour l'accès guidé, vous pouvez également quitter le mode en utilisant ID faciale comme code d'accès à l'accès guidé.
Si un triple clic sur le bouton d'alimentation ou d'accueil et l'utilisation de l'ID faciale ne mettent pas fin au mode Accès guidé sur votre iPhone, c'est parce que vous n'avez pas activé ces fonctionnalités via les réglages. Pour activer la sortie de l'ID faciale pour le mode Accès guidé de l'iPhone, allez dans Accès guidé et cliquez sur Paramètres du code passe. Basculez ensuite l'interrupteur de l'ID faciale sur le vert pour activer la fonctionnalité.
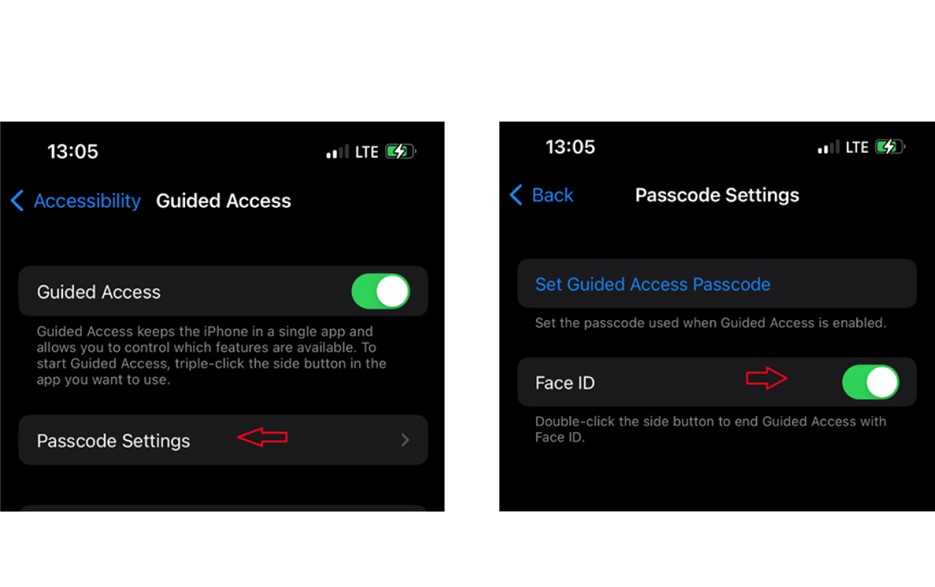
Pour activer le raccourci d'accessibilité par triple clic afin de mettre fin au mode Accès guidé sur votre iPhone, accédez à Accès guidé et basculez le commutateur situé à côté de Raccourci d'accessibilité.
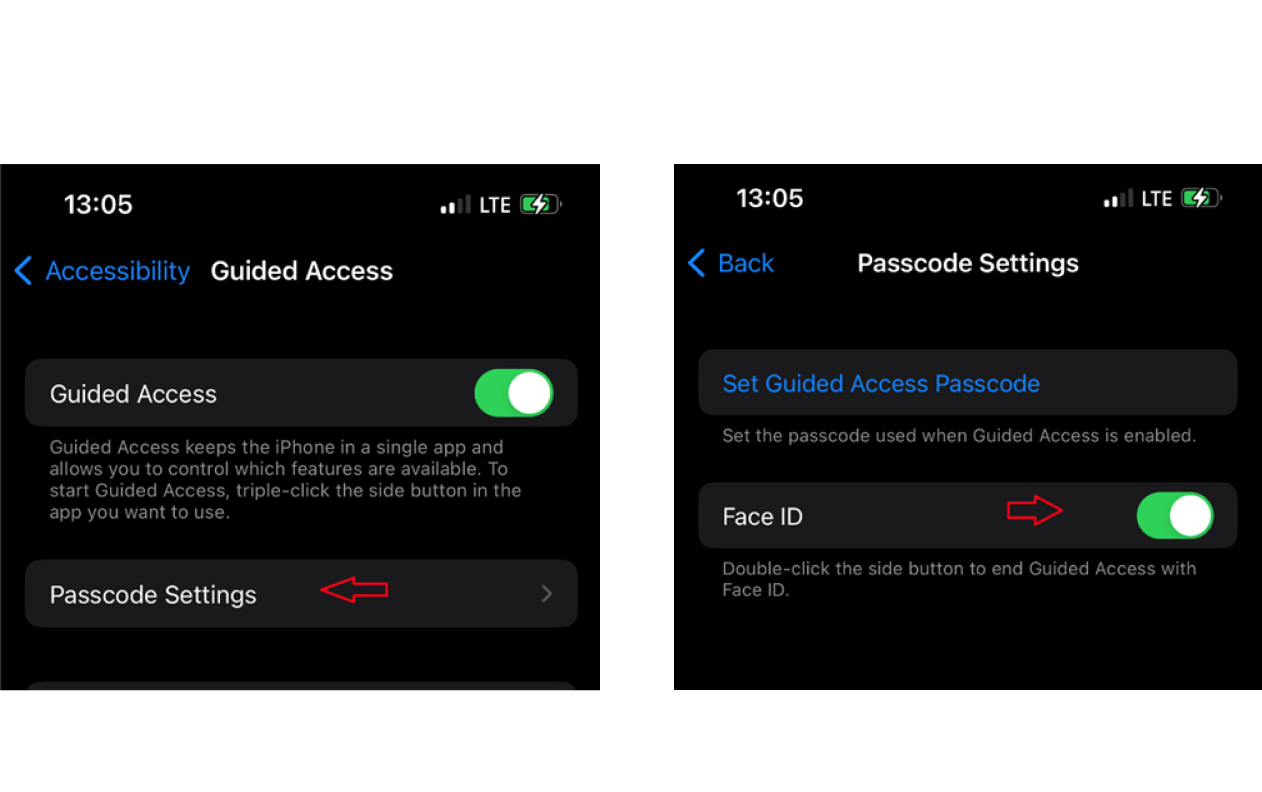
Désormais, à chaque fois que votre iPhone est en accès guidé, vous pouvez quitter le mode à l'aide de votre ID faciale ou du bouton latéral. Voyons maintenant une autre façon de quitter Accès guidé sur iPhone sans perte de données.
[Nouveau] Quitter le mode d'accès guidé sur l'iPhone à l'aide de Wondershare Dr.Fone
Vous souhaitez quitter le mode Accès guidé sur votre iPhone en un seul clic et sans perte de données ? Utilisez ensuite l'outil wondershare Dr.Fone - iOS system repair.
Wondershare Dr.Fone - iOS system repair est un kit d'outils tout-en-un pour réparer plus de 150 types de problèmes logiciels iOS, y compris lorsque votre iPhone est bloqué en mode d'accès guidé. L'outil de réparation du système iOS Dr.Fone est facile à utiliser, rapide et n'écrase pas les données de votre iPhone lors de la réparation des problèmes iOS.
Outre la résolution de divers types de problèmes liés au système iOS, Dr.Fone vous permet également de gérer vos données iCloud, de mettre à niveau ou de rétrograder l'iOS de votre iPhone et de créer des sonneries personnalisées à partir de votre liste de lecture préférée.
Wondershare Dr.Fone
Réparez vos problèmes de système iOS en un clic
- • Réparez plus de 150 problèmes liés au système iOS.
- • Rétrograder et mettre à jour iOS sans jailbreak.
- • Corrige la plupart des problèmes sans perte de données. Aucune compétence technique n'est requise.
- • Prise en charge de toutes les versions d'iOS ou d'iPadOS.

 4.5/5 Excellent
4.5/5 ExcellentÊtes-vous prêt à sortir votre iPhone du mode Accès guidé ? Téléchargez ensuite Wondershare Dr.Fone sur votre PC et suivez les étapes suivantes pour quitter le mode d'accès guidé sur votre iPhone :
- Démarrez le programme Dr.Fone sur votre ordinateur et cliquez sur Boîte à outils dans la partie supérieure gauche de l'écran. Appuyez ensuite sur Réparation du système.

- Connectez votre iPhone à l'ordinateur à l'aide d'un câble USB et sélectionnez votre type d'appareil. Puisque vous essayez de réparer un iPhone bloqué dans l'accès guidé, cliquez sur iPhone.

- Vous verrez différentes options de réparation du système pour votre iPhone. Sélectionnez Réparation iOS et continuez.

- Cliquez sur le mode de réparation standard dans le menu contextuel pour mettre fin à l'accès guidé sur votre iPhone sans perte de données.

- Cliquez ensuite sur l'option Entrer dans le mode de récupération pour mettre votre iPhone en mode de récupération.

- Dr.Fone détectera votre iPhone en mode de récupération et présentera une liste de microprogrammes compatibles que vous pourrez télécharger. Cliquez sur Télécharger à côté du micrologiciel que vous souhaitez télécharger sur votre iPhone.

- Lorsque le téléchargement du micrologiciel est terminé, vous pouvez l'installer sur votre appareil.

- Ensuite, cliquez sur Réparer maintenant pour mettre fin au mode Accès guidé sur votre iPhone et attendez la notification de Dr.Fone indiquant que la réparation est terminée.

- Cliquez sur Terminé en bas de la notification de réparation terminée et allumez votre iPhone. Vous verrez que votre iPhone n'est plus bloqué en mode Accès guidé.
Redémarrage forcé/redémarrage de l'iPhone
Votre appareil est toujours bloqué sur l'écran Accès guidé ? Il est alors temps de forcer le redémarrage de votre iPhone. Un redémarrage forcé redémarre le système d'exploitation de votre iPhone sans sauvegarder les données en cours d'exécution. Il s'agit d'un moyen idéal pour résoudre les problèmes logiciels qui peuvent entraîner le blocage de votre iPhone en mode Accès guidé.
La bonne nouvelle, c'est que cette méthode n'efface pas les données de votre iPhone, de sorte que vos fichiers et vos réglages préférés sont en sécurité. Suivez ces étapes pour forcer le redémarrage de votre iPhone et quitter le mode Accès guidé :
Comment forcer le redémarrage de l'iPhone 6S, de l'iPhone SE (1ère génération) et des modèles antérieurs
- Maintenez simultanément le bouton Veille/Éveil et le bouton Accueil de votre iPhone enfoncés pendant environ 10 secondes.
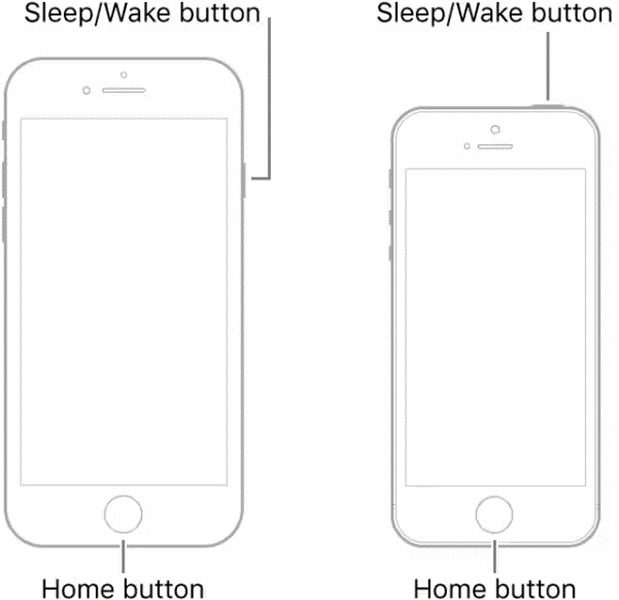
- Attendez que l'écran de votre iPhone devienne noir et que le logo Apple s'affiche. Relâchez ensuite les deux boutons et laissez l'appareil redémarrer normalement.
Comment forcer le redémarrage d'un iPhone 7 ou iPhone 7 Plus
- Maintenez la touche Veille/Éveil et la touche de réduction du volume en même temps pendant environ 10 secondes.
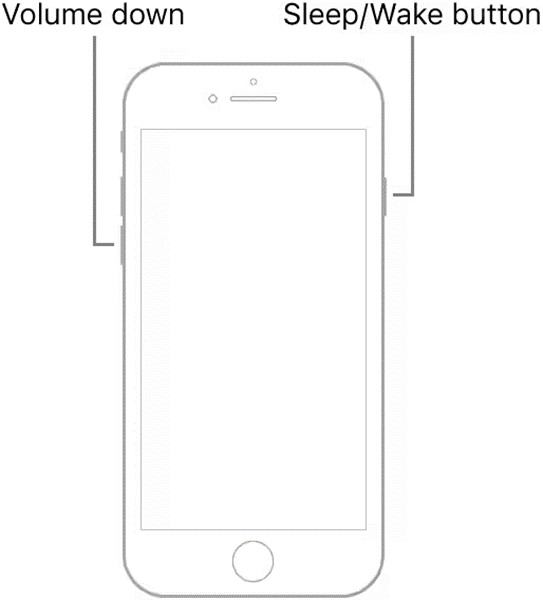
- Attendez que l'écran de l'iPhone devienne noir. Relâchez ensuite les deux boutons lorsque l'iPhone se rallume et affiche le logo Apple.
Comment forcer le redémarrage de l'iPhone 8 ou des modèles ultérieurs
- Maintenez enfoncé et relâchez le bouton d'augmentation du volume après 5 secondes.
- Maintenez enfoncé et relâchez le bouton de réduction du volume après 5 secondes.
- Maintenez le bouton latéral ou le bouton d'alimentation enfoncé pendant environ 10 secondes jusqu'à ce que l'écran devienne noir et affiche le logo Apple. Relâchez ensuite le bouton latéral et laissez l'iPhone redémarrer.
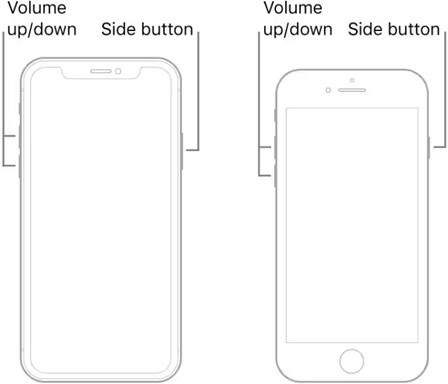
Si un redémarrage forcé ne met pas fin au mode Accès guidé sur votre iPhone, il est temps d'essayer une réinitialisation plus profonde via la restauration iTunes.
Désactiver le mode d'accès guidé sur l'iPhone via la restauration iTunes
Une restauration iTunes est similaire à une réinitialisation d'usine de votre appareil.
Lorsque vous connectez votre iPhone à iTunes, le programme effectue une sauvegarde de vos fichiers et données. Ensuite, il efface les réglages de votre iPhone, y compris les réglages personnalisés qui peuvent être à l'origine du blocage de votre iPhone en Accès guidé. iTunes restaure ensuite la dernière sauvegarde de vos fichiers et rétablit les réglages d'usine de votre iPhone, ce qui permet à la fonction Accès guidé de redémarrer à nouveau.
Êtes-vous prêt à restaurer votre iPhone avec iTunes pour quitter Guided Access ? Suivez ensuite les étapes suivantes :
Voici comment réparer un iPhone bloqué sur l'Apple ID configuré via la restauration iTunes :
- Téléchargez et lancez la dernière version d'iTunes sur votre ordinateur Windows ou macOS. Connectez ensuite votre iPhone à l'ordinateur à l'aide d'un câble USB/éclair.
- Pour l'iPhone 8 et les modèles plus récents, appuyez sur le bouton d'augmentation du volume et relâchez-le rapidement. Faites ensuite de même pour le bouton de réduction du volume. Maintenez le bouton latéral enfoncé jusqu'à ce que l'écran Connexion à iTunes s'affiche.
- Pour l'iPhone 7, maintenez simultanément les boutons Veille/Éveil et Volume bas jusqu'à ce que l'écran Connexion à iTunes s'affiche. Pour l'iPhone 6, maintenez les boutons Accueil et Veille/Éveil enfoncés jusqu'à ce que l'écran Connexion à iTunes s'affiche.
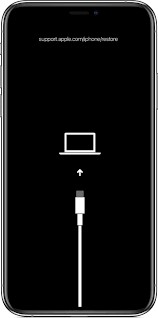
- Lorsque votre iPhone affiche l'écran de connexion à iTunes, iTunes ouvre également une boîte de dialogue sur votre ordinateur. Sélectionnez Restaurer et suivez les instructions à l'écran pour restaurer la sauvegarde de votre iPhone à partir d'iTunes.
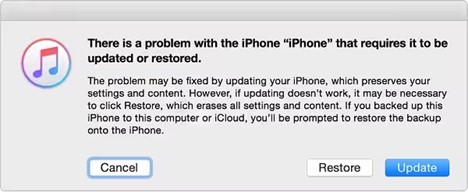
iTunes restaurera la sauvegarde la plus récente de votre iPhone et mettra à jour le logiciel de votre appareil avec la version la plus récente. Cela devrait mettre fin à l'accès guidé sur votre iPhone.
Supprimer l'iPhone de l'accès guidé via le mode perdu d'iCloud
Saviez-vous que vous pouvez également mettre fin à l'accès guidé via le mode perdu d'iCloud ?
Le mode perdu d'iCloud est une fonction conçue par Apple pour vous permettre de retrouver et de verrouiller votre appareil perdu afin d'empêcher un tiers d'espionner vos fichiers, mais vous pouvez également l'utiliser pour accéder à l'écran de verrouillage de votre iPhone, même en mode Accès guidé. Voici comment :
- Accédez au site web iCloud sur votre ordinateur et connectez-vous à votre compte iCloud à l'aide de votre identifiant Apple et de votre mot de passe.
- Cliquez sur l'icône de la grille dans le coin supérieur droit de l'écran et sélectionnez Rechercher mon dans la liste des options.
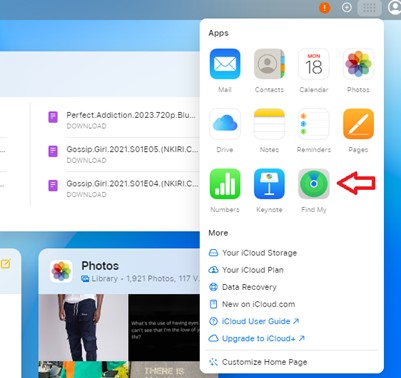
- Saisissez votre mot de passe et activez le mode perdu.
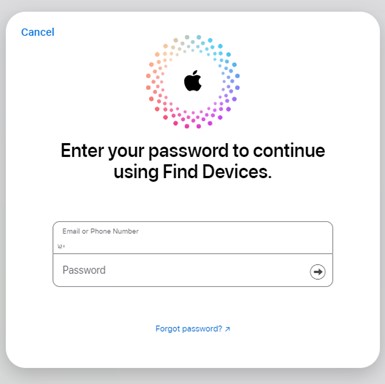
- Suivez les instructions à l'écran jusqu'à ce que votre écran de verrouillage apparaisse sur votre iPhone. Entrez ensuite le code d'accès de votre iPhone et désactivez l'accès guidé.
Conclusion
En résumé, un iPhone bloqué en accès guidé est l'une des choses les plus frustrantes que l'on puisse vivre en tant qu'utilisateur d'iPhone. En effet, d'autres parties de l'écran et des fonctions de l'iPhone ne réagissent pas, de sorte que vous ne pouvez pas quitter le mode en utilisant des méthodes conventionnelles ou en ouvrant d'autres applications.
L'iPhone bloqué en accès guidé peut avoir de nombreuses raisons, allant d'un problème système à un iOS obsolète.
Heureusement, vous pouvez résoudre le problème facilement en utilisant Dr.Fone - l'outil de réparation du système iOS, le mode iCloud perdu, et en effectuant une restauration de base ou une restauration iTunes sur l'appareil. Veillez à activer l'ID faciale et l'accessibilité par triple clic comme codes de passe pour quitter le mode Accès guidé la prochaine fois.
FAQ
-
Comment activer le mode Accès guidé sur mon iPhone ?
Allez dans Réglages > Accessibilité > faites défiler vers le bas jusqu'à Accès guidé > activez l'interrupteur à bascule Accès guidé pour activer le mode Accès guidé. Vous devez également activer le raccourci d'accessibilité sous Accès guidé. Lorsque cette option est activée, vous pouvez facilement mettre votre téléphone en mode Accès guidé et quitter ce mode à tout moment en cliquant trois fois sur le bouton Accueil ou le bouton latéral de votre iDevice. -
Mon iPhone quittera-t-il Accès guidé si j'éteins l'appareil ?
Lorsque votre iPhone est en mode Accès guidé, vous ne pouvez pas l'éteindre car le bouton Marche/Arrêt ne réagit pas à un clic, à moins que vous ne cliquiez trois fois sur le bouton pour mettre fin au mode Accès guidé. Votre iPhone ne quittera le mode Accès guidé que si vous le redémarrez de force en maintenant simultanément le bouton Marche/Accueil et le bouton Volume, ou si vous triple-cliquez sur le bouton latéral ou le bouton Accueil. -
Que se passe-t-il si je ne me souviens pas du mot de passe de Guided Access sur mon iPhone ?
Si vous ne vous souvenez pas de votre code d'accès guidé, vous pouvez utiliser votre ID faciale si vous avez activé l'ID faciale dans les paramètres du code d'accès guidé. Cependant, si vous n'avez pas activé l'ID faciale et que vous ne vous souvenez toujours pas de votre mot de passe d'accès guidé, vous pouvez essayer de réinitialiser le mot de passe via les paramètres s'ils sont accessibles. Si ce n'est pas le cas, vous devrez restaurer votre appareil via iTunes.

