AirDrop permet aux utilisateurs d'iPhone de transférer des fichiers sans fil d'un appareil à l'autre. Vous pouvez facilement partager des fichiers de votre iPhone vers un iPad ou un iPod, de votre iPhone vers l'iPhone d'un ami ou de votre iPhone vers un Mac.
Cependant, il n'y a pas d'AirDrop pour Windows. Cependant, il n'y a pas d'AirDrop pour Windows. Cela est dû à un problème de compatibilité du système. AirDrop est conçu uniquement pour les systèmes d'exploitation Apple.
Cela dit, vous vous demandez peut-être s'il existe une application ou un logiciel de type AirDrop pouvant fonctionner sur les PC Windows. La bonne nouvelle, c'est qu'il en existe un grand nombre, dont il est question dans cet article.
Vous apprendrez à transférer des données d'un iPhone vers un ordinateur Windows (et vice versa). Peu importe que vous utilisiez Windows 11, 10 ou les versions antérieures. Cet article présente toutes les méthodes possibles.
Dans cet article
AirDrop pour Windows : Partager des données entre iPhone et PC avec MobileTrans
Wondershare MobileTrans - Phone Transfer est la meilleure alternative à AirDrop d'Apple pour Windows. Il prend en charge Windows 11 et les versions antérieures. Le logiciel aide les utilisateurs à transférer leurs fichiers importants entre les appareils avec une grande facilité. Vous pouvez utiliser MobileTrans pour transférer des fichiers de l'iPhone vers l'ordinateur Windows ou de l'ordinateur vers l'iPhone.
Grâce à son interface transparente, le transfert de données entre l'iPhone et le PC Windows se fait en quelques clics. Le logiciel est également le meilleur choix pour déplacer des fichiers vidéo volumineux entre les appareils.
Il est non seulement efficace, mais aussi sûr et sécurisé. Vous êtes le seul à avoir accès à vos données. Soyez donc assuré qu'il n'y aura pas de fuite de données.
Wondershare MobileTrans
Déplacer facilement vos données vers un ordinateur
- • Pas de perte de données. Pas de fuites de données.
- •Prise en charge de diverses données, notamment les fichiers, les photos, les vidéos, les applications, les contacts, etc.
- - Compatible avec plus de 6 000 types d'appareils sous Android et iOS.

 4.5/5 Excellent
4.5/5 ExcellentÉtapes pour transférer les données d'un iPhone vers un PC Windows
Si vous souhaitez transférer des fichiers ou d'autres données de votre iPhone vers un PC Windows, suivez les étapes ci-dessous :
- Installez Wondershare MobileTrans sur votre PC Windows. Vous pouvez télécharger le logiciel gratuitement sur le site officiel.
- Connectez votre iPhone à l'ordinateur à l'aide d'un câble USB fonctionnel. Utilisez le câble d'origine fourni avec l'iPhone, s'il est disponible.
- Ouvrez MobileTrans et cliquez sur le mode Transfert de téléphone dans l'interface du logiciel. Choisissez Exporter vers l'ordinateur pour transférer de l'iPhone vers l'ordinateur.

- MobileTrans affiche tous les fichiers que vous pouvez transférer du PC vers l'iPhone ou vice versa. Cela dépend de votre choix. Sélectionnez le type de fichier que vous souhaitez exporter. Il existe cinq types de données : Photos, Vidéos, Informations, Musique et Applications.
- Cliquez sur Exporter pour ajouter des données à l'ordinateur. Laissez votre iPhone connecté à l'ordinateur jusqu'à ce que MobileTrans termine le processus. Cela prendra quelques minutes. Une fois l'exportation terminée, le message « Exportation réussie » s'affiche à l'écran !

Étapes pour transférer des données d'un PC Windows vers un iPhone
MobileTrans vous permet également de transférer des données de votre ordinateur Windows vers l'iPhone en quelques clics. Voici les étapes faciles à suivre :
- Connectez votre iPhone à l'ordinateur à l'aide d'un câble USB.
- Ouvrez MobileTrans et choisissez le mode de transfert du téléphone. Ensuite, cliquez sur Importer dans le téléphone.
- Sélectionnez le type de fichier que vous souhaitez importer sur votre iPhone, par exemple, Photos ou fichiers.

- Cliquez sur Importer pour ajouter les données à votre iPhone. Laissez votre iPhone connecté à l'ordinateur jusqu'à ce que MobileTrans termine le processus. Cela prendra quelques minutes. Vous recevrez une notification une fois que ce sera fait !

Autres options pour transférer des fichiers par AirDrop entre un iPhone et un PC Windows
Pour ceux qui recherchent d'autres options pour faire office d'AirDrop pour Windows, il existe, comme indiqué, de nombreuses alternatives à AirDrop pour Windows. Vous pouvez également utiliser l'un des éléments suivants, selon votre préférence.
-
Transfert via iCloud
iCloud est une alternative fantastique à « AirDrop pour Windows ». Ce service de stockage en nuage peut vous aider à transférer des fichiers de votre iPhone vers votre PC. Pour utiliser iCloud pour AirDrop iPhone vers un ordinateur Windows :
- Ouvrez iCloud Drive sur votre iPhone.

- Choisissez les fichiers que vous souhaitez transférer vers l'ordinateur. Si le fichier se trouve dans une application prenant en charge le partage de fichiers iCloud, ouvrez-le et touchez Partager.
- Ouvrez la page web iCloud sur votre PC.

- Connectez-vous avec votre identifiant Apple sur la page web ou l'application.
- Localisez et double-cliquez sur un fichier à télécharger. Le fichier ne s'ouvrira qu'après avoir été téléchargé. Si elle s'ouvre, il se peut qu'elle ait été créée à l'aide d'une application manquante sur votre ordinateur.
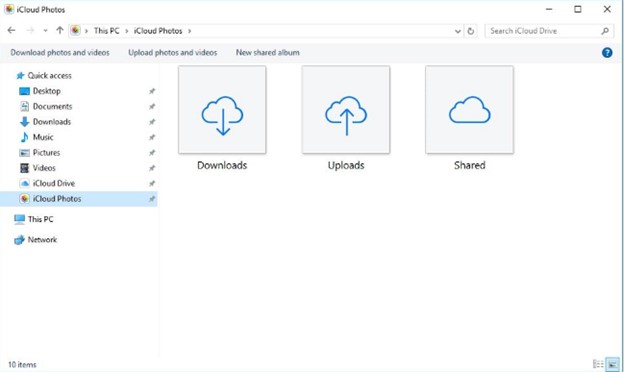
-
Via Google Drive
Vous pouvez également utiliser Google Drive pour Airdrop iPhone vers PC ou AirDrop PC vers iPhone. L'application est facile à utiliser ; il vous suffit d'avoir un compte Google connecté à votre ordinateur et à votre iPhone. Une fois que vous avez fait cela :
- Ouvrez Google Drive sur votre iPhone. Cliquez sur le bouton Ajouter (+) et appuyez sur Télécharger.
- Choisissez les fichiers que vous souhaitez transférer. Les fichiers seront automatiquement téléchargés sur votre disque dur.

- Ouvrez maintenant Google Drive sur votre PC, cliquez avec le bouton droit de la souris sur les fichiers et sélectionnez Télécharger.
-
Bluetooth pour les petits fichiers
L'utilisation de Bluetooth est efficace pour transférer de petits fichiers de l'iPhone vers l'ordinateur. Il permet également d'effectuer un AirDrop de Windows vers l'iPhone. C'est-à-dire une fois que les deux appareils sont connectés l'un à l'autre. La marche à suivre est simple :
- Activez le Bluetooth sur les deux appareils. Activez également l'option Découvrable ou Visible pour les autres appareils Bluetooth.
- Appairer les deux appareils.
- Allez dans Transfert de fichiers par Bluetooth et choisissez Envoyer des fichiers.
- Choisissez le nom du PC avec lequel vous souhaitez partager les fichiers.
- Appuyez sur Parcourir pour trouver le fichier que vous souhaitez partager. Cliquez sur Suivant ou Envoyer pour transférer des fichiers sans fil de votre iPhone vers votre PC.
-
Xender
Xender est une autre alternative populaire à AirDrop pour Windows PC avec une interface conviviale. L'application prend en charge le transfert de nombreux types de fichiers. Il s'agit de photos, de vidéos, de musique et d'applications. Il n'y a pas de limite de taille pour les fichiers.
Vous pouvez installer Xender sur votre iPhone ou utiliser l'application web. L'application web est mieux adaptée aux PC. Il est facile de connecter votre iPhone et votre ordinateur pour permettre le déplacement de fichiers entre les deux. Il suffit d'ouvrir un navigateur sur votre ordinateur, puis d'activer le nom d'image proposé par Xender. Vous pouvez également scanner le code QR dans l'application web.
-
SHAREit
SHAREit est également une application facile à utiliser. Il vous permet de transférer des fichiers via une connexion Wi-Fi. Comme Xender, SHAREit ne limite pas la taille des fichiers que vous pouvez partager. De plus, sa vitesse est décente, en particulier lors du transfert de fichiers volumineux.
In addition to data transfer, SHAREit also offers many additional features. Par exemple, vous pouvez contrôler des présentations PowerPoint sur votre ordinateur depuis votre iPhone. Vous pouvez également sauvegarder vos photos, afficher les fichiers de votre ordinateur sur votre iPhone, etc. Un AirDrop de l'iPhone vers Windows 10 implique également la numérisation d'un code QR pour connecter les deux appareils.
-
iTunes
iTunes d'Apple vous permet d'AirDrop iPhone vers Windows sans fil via Wi-Fi. Toutefois, vous pouvez également utiliser un câble USB si vous ne disposez pas de Wi-Fi.
Pour utiliser iTunes pour AirDrop vers Windows 11 ou 10 :
- Installez la dernière version d'iTunes sur votre PC.
- Connectez ensuite les deux appareils via la « synchronisation Wi-Fi ».

- Appuyez sur le bouton iPhone dans l'application iTunes sur votre PC.
Vous obtiendrez une liste des applications présentes sur votre iPhone. Choisissez l'application que vous souhaitez utiliser pour transférer des fichiers de l'iPhone vers l'ordinateur. Cliquez sur « Enregistrer sous » lorsque vous avez trouvé l'emplacement du fichier à enregistrer sur l'ordinateur. Vous pouvez également partager un fichier de votre ordinateur vers votre iPhone en cliquant sur Ajouter pour ajouter le fichier iTunes.
-
Via Dropbox
Dropbox est une autre application largement utilisée pour AirDrop vers un PC à partir d'iPhones. Sa capacité à s'intégrer dans n'importe quel appareil en fait une alternative populaire à AirDrop. Qu'il s'agisse d'un iPhone, d'un PC ou d'un Mac, Dropbox vous aidera à déplacer les fichiers nécessaires.
Vous pouvez l'utiliser pour sauvegarder des fichiers et synchroniser des fichiers et des mots de passe sur vos appareils. Pour transférer des fichiers avec Dropbox, vous devez disposer d'un compte Dropbox. Installez l'application sur votre iPhone et votre PC. Connectez-vous aux deux comptes avec les mêmes détails.
Ouvrez Dropbox sur votre iPhone et touchez l'icône plus (+). Cela créera un nouveau dossier dans lequel vous pourrez télécharger des fichiers. Nommez le dossier, puis choisissez les types de fichiers que vous souhaitez transférer. Téléchargez vos fichiers et ils apparaîtront automatiquement dans le dossier Dropbox de votre ordinateur.!
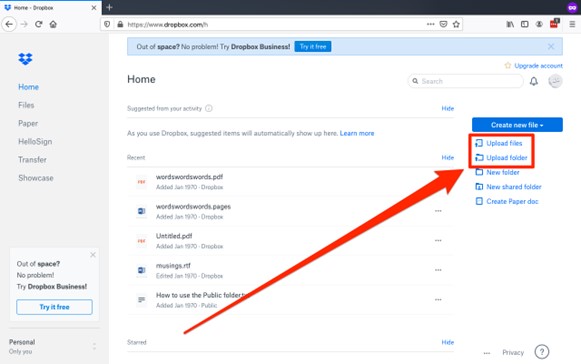
Conclusion
Il n'y a pas encore d'AirDrop pour Windows. Mais cela ne signifie pas que vous ne pouvez pas déplacer des fichiers entre votre iPhone et votre ordinateur Windows. Grâce au guide ci-dessus, vous avez découvert plusieurs alternatives à Windows 11 AirDrop.
Wondershare MobileTrans est l'une des meilleures options pour Airdrop iPhone vers Windows. Vous avez découvert qu'il vous suffit d'un câble USB fonctionnel en quelques clics.
Mais vous pouvez également transférer de petits fichiers entre les appareils à l'aide de Bluetooth. Vous pouvez également choisir parmi les autres options présentées, notamment Google Drive, iCloud et iTunes. À condition que vous disposiez d'une connexion internet stable. Choisissez donc l'option qui vous convient le mieux et mettez vos fichiers en mouvement !

 4.5/5 Excellent
4.5/5 ExcellentFAQ
-
Qu'est-ce que la version Windows d'AirDrop ?
La version Windows d'AirDrop est Nearby Share. C'est le moyen le plus simple de déplacer des éléments entre les appareils Android et Windows. Nearby Share utilise la même technologie qu'AirDrop - les deux appareils doivent être connectés via Bluetooth ou Wi-Fi. Cependant, Nearby Share n'est disponible que pour Windows 10 et Windows 11.

