Partie 6 : Déplacer les contacts en les synchronisant avec les contacts Windows depuis iTunes
Auparavant, il existait une option dans iTunes pour synchroniser directement les contacts de Google. Bien que cette option ait été supprimée, les utilisateurs peuvent toujours synchroniser leurs contacts Windows avec leur iPhone en utilisant iTunes. Par conséquent, si vous souhaitez copier des contacts de Samsung vers l'iPhone, synchronisez-les d'abord avec votre compte Windows (ou Outlook). Ensuite, vous pouvez utiliser iTunes pour synchroniser vos contacts Windows avec l'iPhone. Il va sans dire que la technique est assez déroutante et qu'elle prendra beaucoup de temps. Mais si vous le souhaitez, vous pouvez suivre les étapes suivantes pour transférer vos contacts Samsung vers l'iPhone via iTunes.
Étape 1 : Avant de continuer, assurez-vous que tous vos contacts Samsung sont déjà synchronisés avec votre compte Google. Ensuite, allumez votre PC Windows et visitez son application Contacts dans le menu Démarrer.
Étape 2 : À partir d'ici, vous pouvez cliquer sur l'option "+" ou "Ajouter un compte" si votre compte Google n'est pas déjà ajouté à vos contacts Windows.
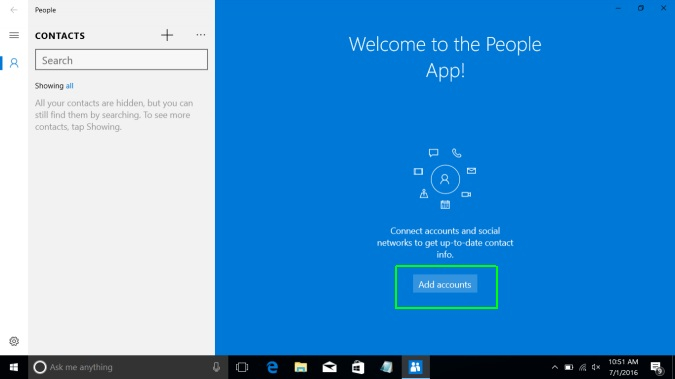
Étape 3 : Cela affichera une liste des comptes disponibles que vous pouvez ajouter sur votre Windows. Il suffit de sélectionner les comptes Google dans la liste pour continuer.
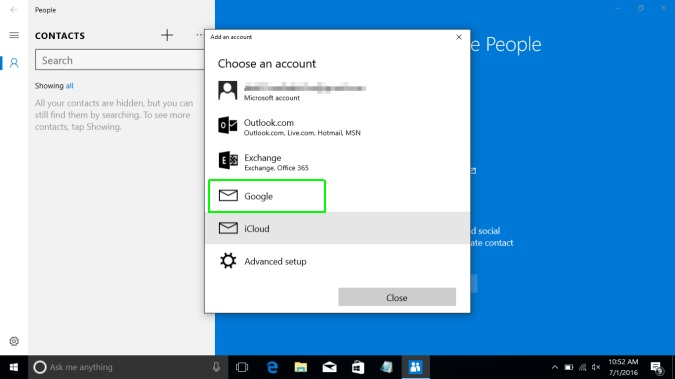
Étape 4 : Maintenant, vous devez vous connecter au même compte Google que celui où vos contacts Samsung sont présents. Pour ce faire, il vous suffit d'entrer votre ID Gmail et votre mot de passe dans l'interface apparaître.
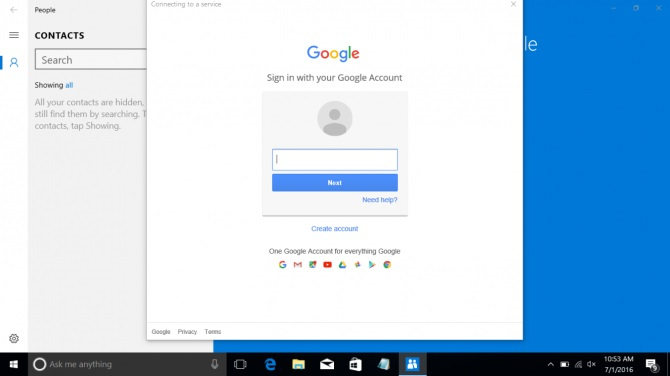
Étape 5 : Ensuite, accordez à vos contacts Windows la permission d'accéder à vos contacts Google et terminez la configuration. Cela permettra d'importer vos contacts Google dans vos contacts Windows avec succès.
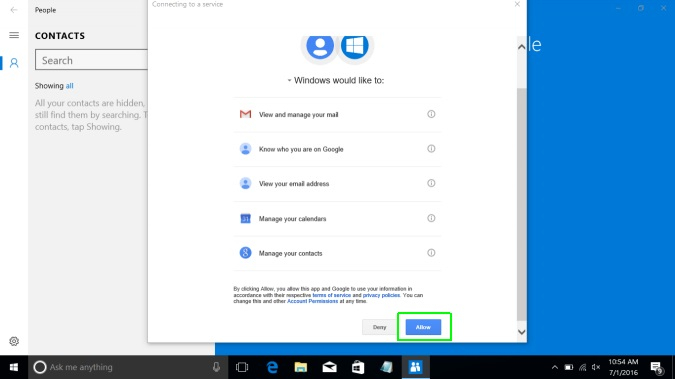
Étape 6 : Ensuite, lancez iTunes sur votre système et connectez votre iPhone à celui-ci. Une fois qu'il est détecté, allez dans son onglet "Info" dans la barre latérale et activez l'option de synchronisation des contacts.
Étape 7 : Dans le menu déroulant, choisissez de synchroniser vos contacts Windows et sélectionnez "Tous les contacts" dans la liste. Finalement, il suffit de cliquer sur le bouton "Synchroniser" et d'attendre que vos contacts Samsung soient transférés sur l'iPhone.
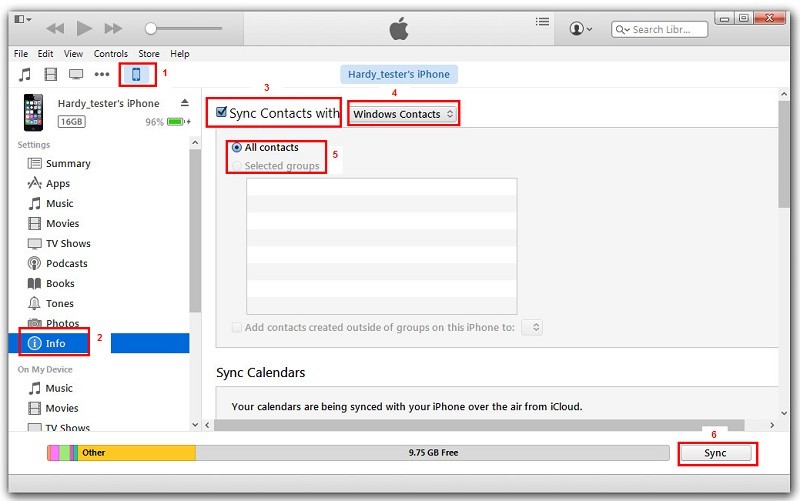

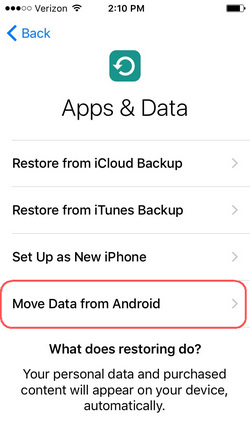
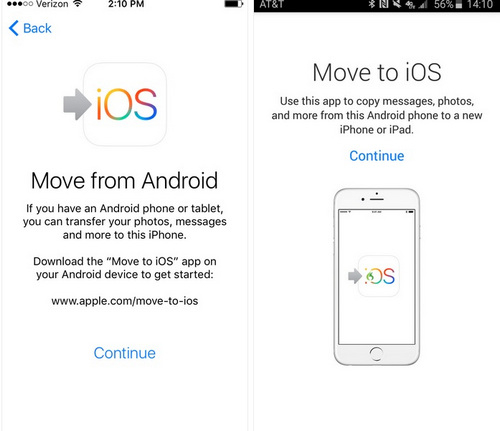
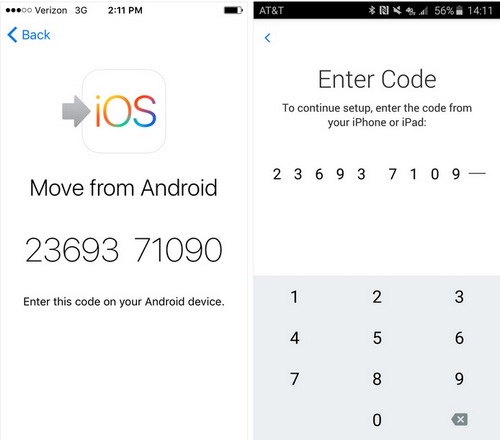
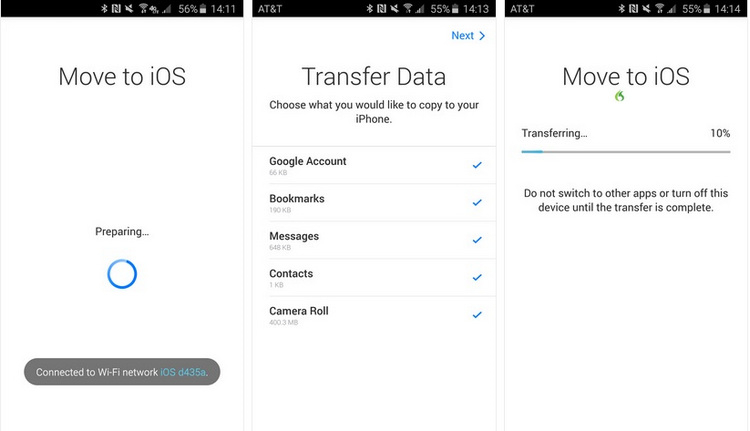
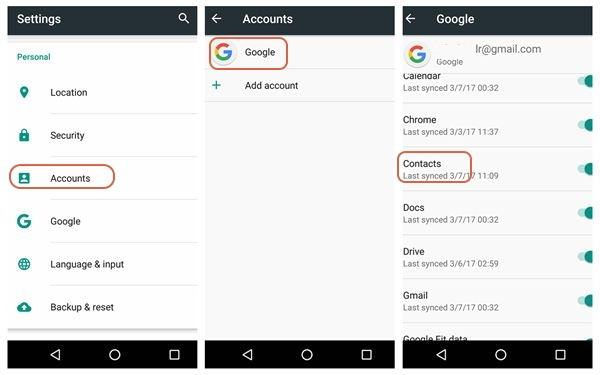
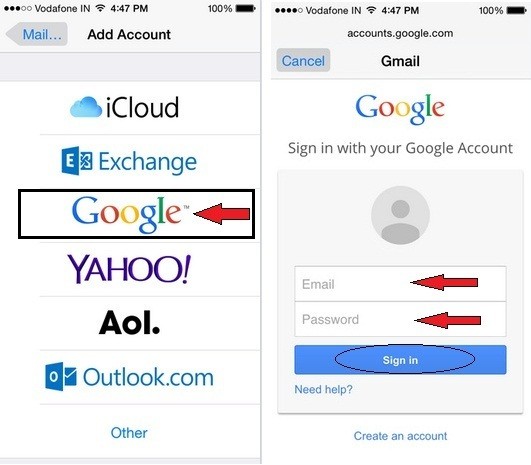
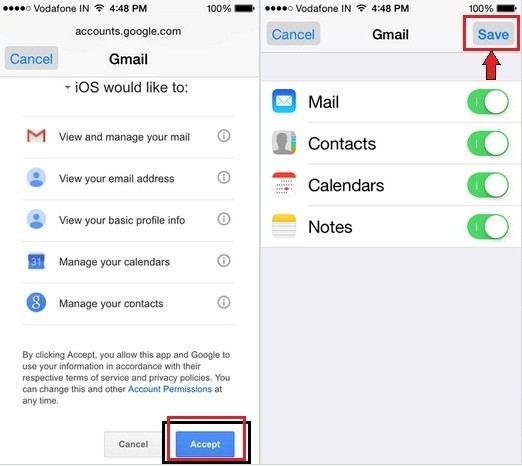



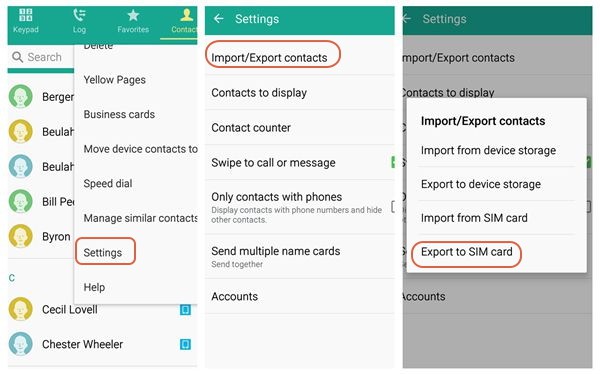
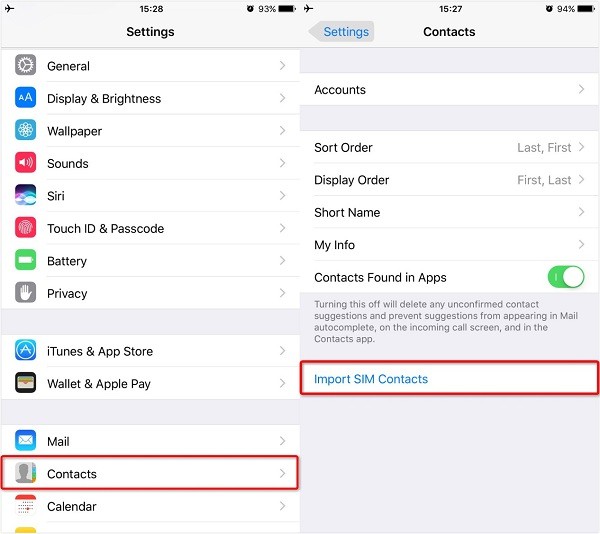
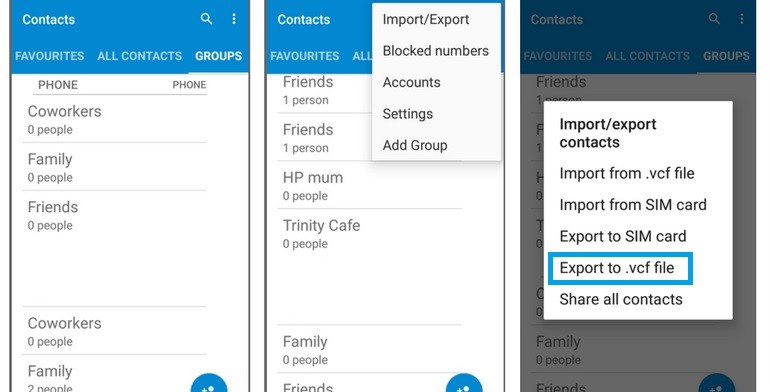
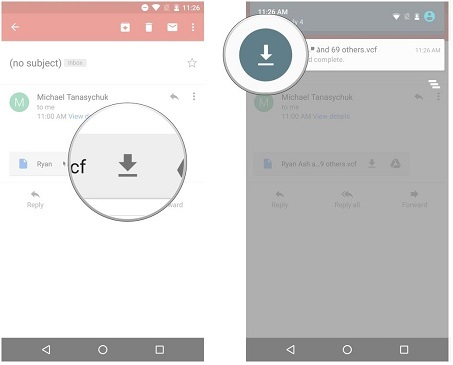
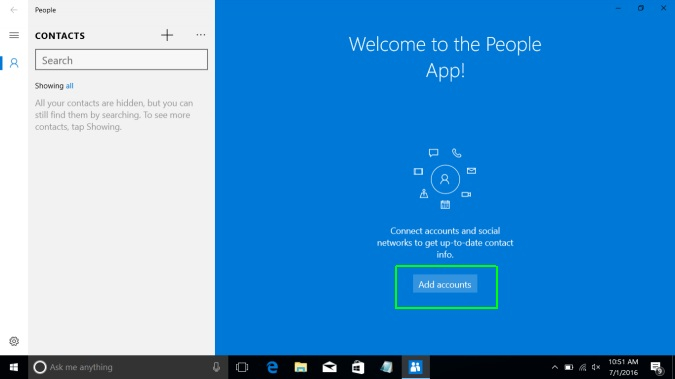
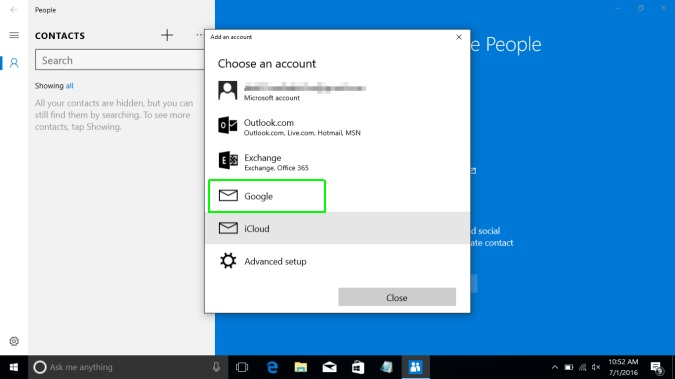
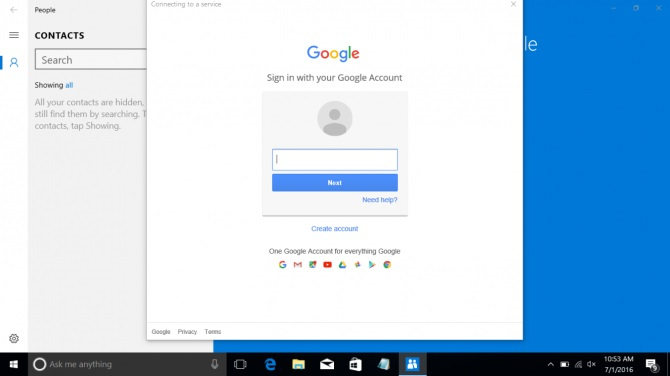
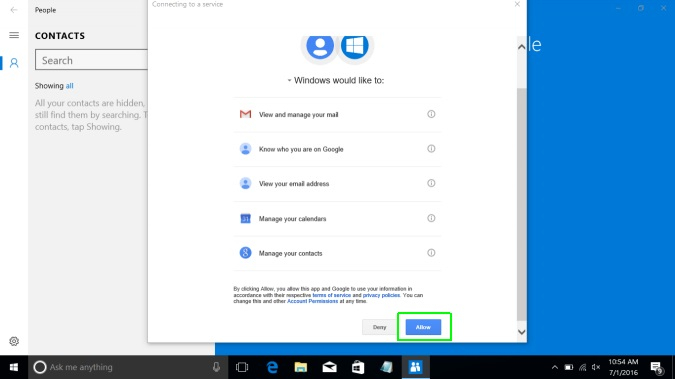
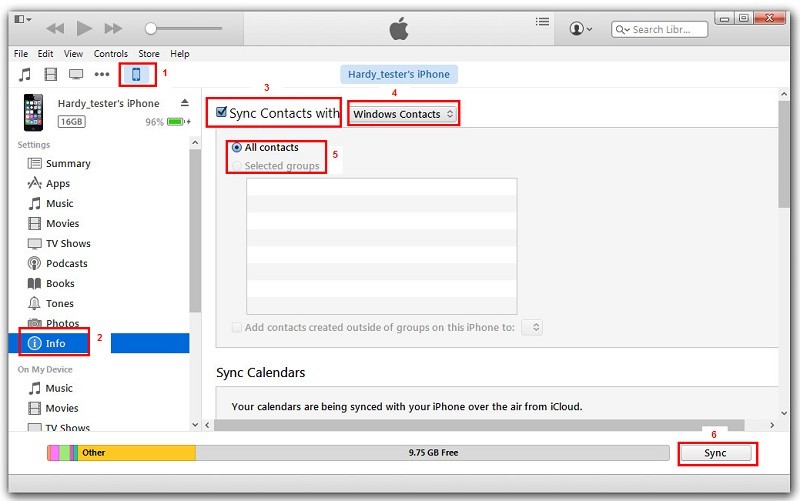
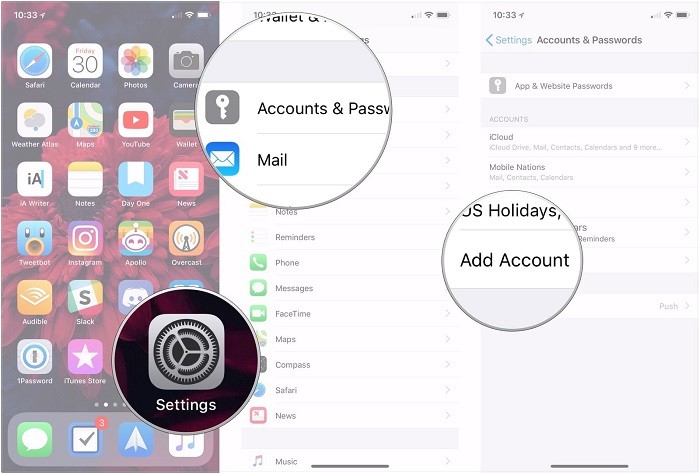
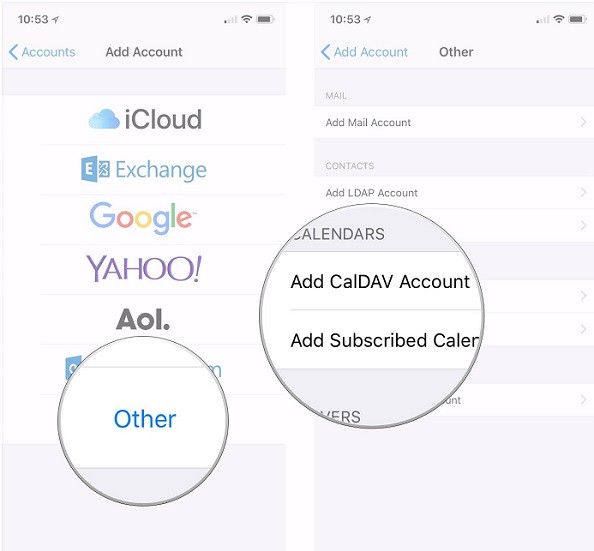
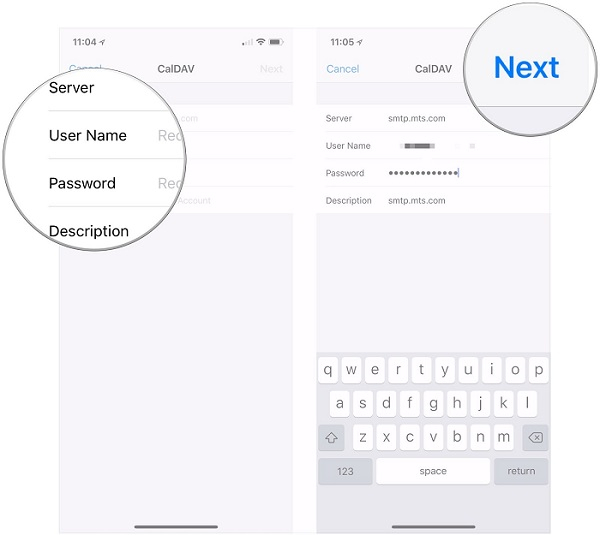
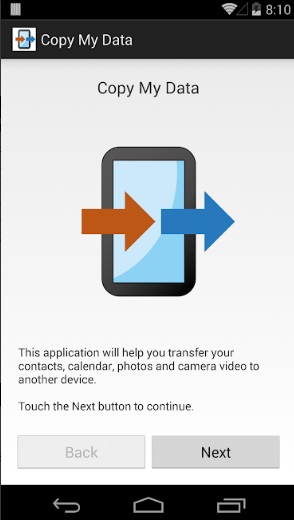
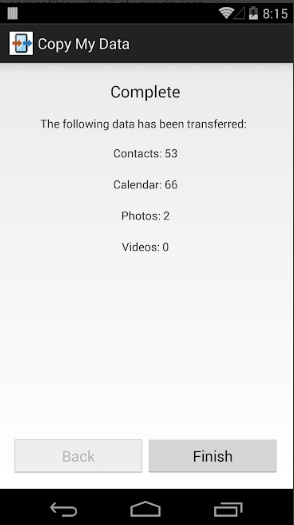

![[2022] Comment transférer des données de Huawei à Samsung : 3 solutions intelligentes](https://mobiletrans.wondershare.com/images/reImg/noImg2.jpg)




Caroline Laurent
staff Editor
Generally rated4.5(22participated)
Commentaire(s)
Log in