En raison de la belle qualité des photos qu'offrent les téléphones portables, nous sommes toujours tentés d'utiliser l'appareil photo pour prendre des photos. Toutefois, lorsque ces photos deviennent très volumineuses, cela nuit au bon fonctionnement du téléphone portable. Il est donc nécessaire de transférer photo Samsung vers Mac. De ce fait, comment transférer photo Samsung vers MacBook ? Il existe un outil qui permet d'effectuer ces transferts sans problème et très rapidement : WonderShare Mobiletrans. Sinon, il existe d'autres méthodes que nous vous avons proposées.
Partie 1 : Comment transférer des photos Samsung vers mac avec Samsung smart switch
Smart Switch est une application spécialement conçue par les développeurs de Samsung pour aider les utilisateurs à transférer photo Samsung vers Mac. Elle se distingue notamment par sa fonction de sauvegarde, qui permet à l'utilisateur de sauvegarder ses données sur un PC ou un Mac. En revanche, le fait qu'il ne dispose que de fonctions limitées fait partie de ses remarquables désavantages. À titre d'exemple, elle ne propose pas d'option de transfert sélectif des photos. Par conséquent, du point de vue des performances, il reste en deçà du transfert Android.
Étape 1 : Commencez par vous rendre sur le site officiel de Smart Switch et téléchargez-le gratuitement sur votre Mac ou PC Windows. Une fois le téléchargement terminé, lancez simplement son programme d'installation pour terminer la configuration à votre convenance.
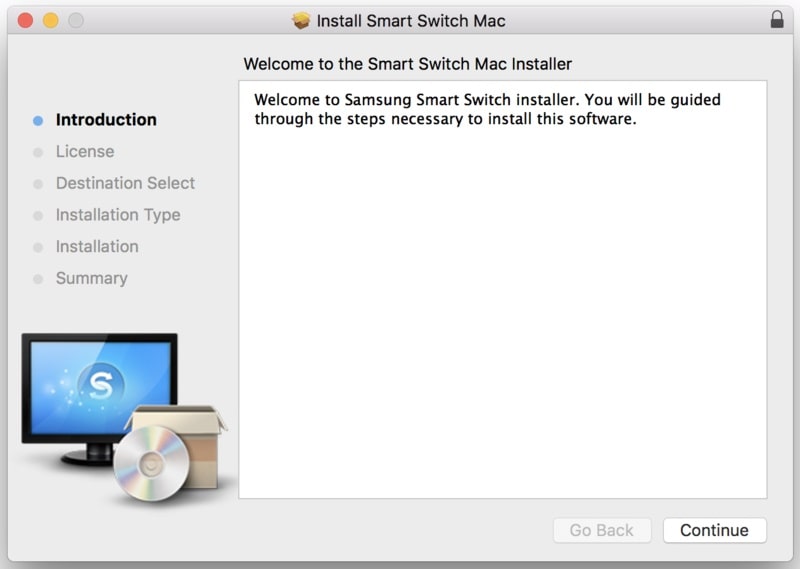
Étape 2 : Ensuite, connectez votre téléphone Samsung à l'aide d'un câble USB et déverrouillez-le. Une fois l'application installée, lancez-la sur votre Mac/PC et connectez votre appareil Samsung à l'application via un câble USB. Elle détectera automatiquement votre appareil et vous proposera toutes les options possibles.
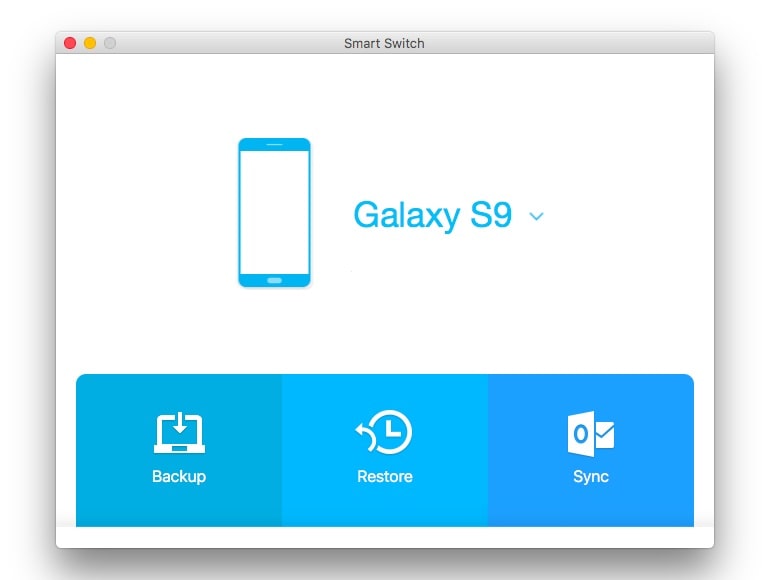
Étape 3 : Cochez la case située devant "Photos", cliquez sur le bouton "OK" pour revenir à l'interface principale, puis cliquez sur le bouton "Sauvegarder" pour lancer le transfert des photos de Samsung vers le Mac.
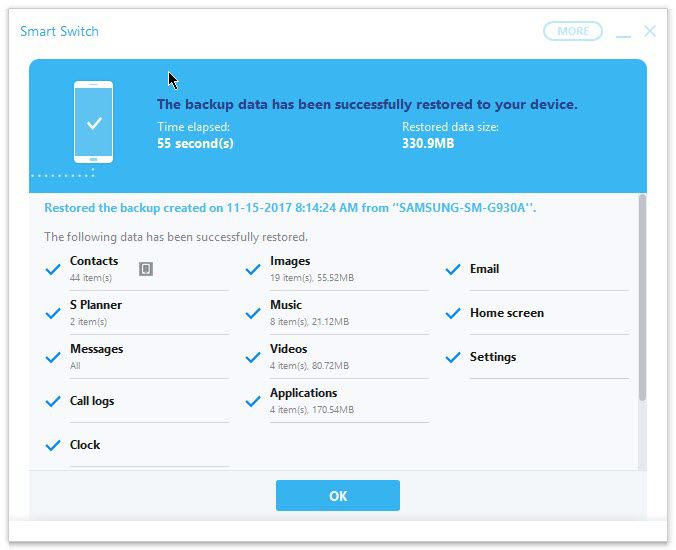
Étape 4 : Pour transférer des données de Samsung vers votre PC, il vous suffit de cliquer sur le bouton "Sauvegarde". Cette opération nécessite une sauvegarde complète de votre téléphone Samsung sur le système.
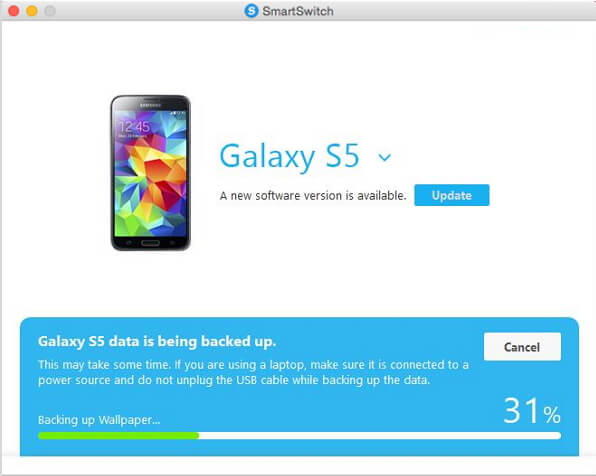
Partie 2 : Comment transférer des photos Samsung vers mac avec MobileTrans
Le meilleur transfert de transfert Samsung vers un Mac doit inclure au moins trois fonctions, être facile à utiliser, stocker des photos de qualité originale et être également speed. Le logiciel MobileTrans a été conçu pour répondre à tous ces critères. Lorsque des fichiers volumineux prennent beaucoup de place sur votre téléphone et l'encombrent, cela devient gênant. Nous vous recommandons d'exporter et de stocker vos photos, contacts, SMS, vidéos et applications sur votre Mac à l'aide de MobileTrans. Il peut vous aider à effectuer cette tâche en un seul clic. Suivez les étapes détaillées pour transférer photo Samsung vers mac.
Étape 1 : Connectez votre téléphone à l'ordinateur.
Commencez par télécharger et installer le logiciel sur votre Mac. Ensuite, connecter votre téléphone à l'ordinateur. Et allez dans Transfert de téléphone > Exporter vers l'ordinateur.
Remarque : l'iPhone doit d'abord faire confiance à l'ordinateur.
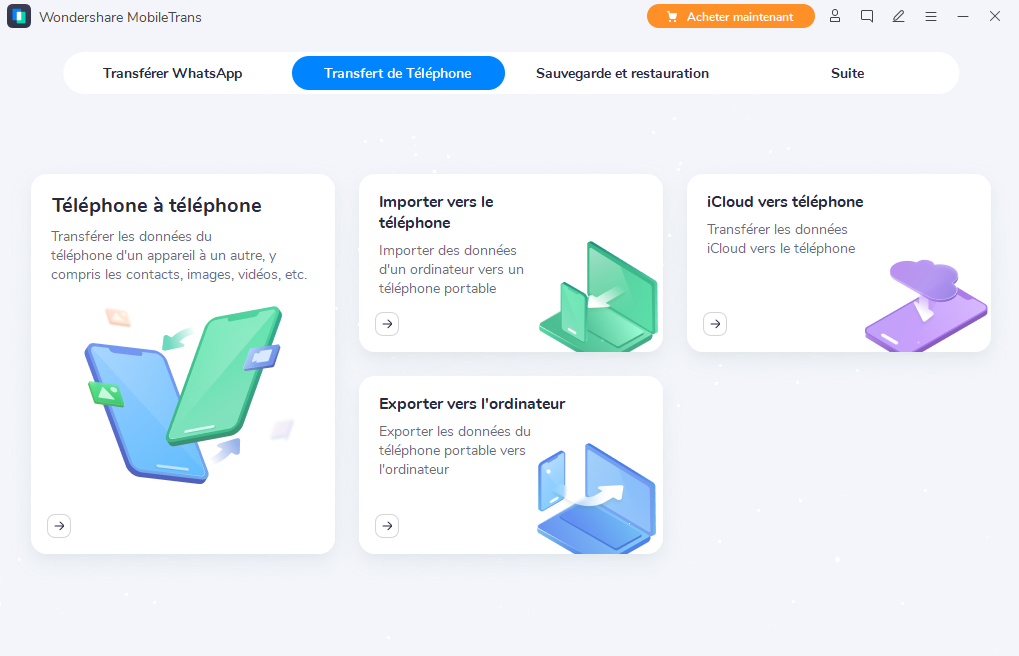
Étape 2 : Sélectionnez les fichiers à exporter.
Dans la barre latérale gauche, vous verrez les 5 données prises en charge. Cochez la case photos et sélectionnez ensuite les fichiers que vous souhaitez exporter vers votre ordinateur.

Étape 3 : Exporter avec succès
Laissez votre téléphone connecté et l'exportation sera bientôt terminée. Si nécessaire, vous pouvez également importer les fichiers sur votre téléphone.

Partie 3 : Comment transférer des photos Samsung vers mac avec Android File Transfer
Android File Transfer représente une autre solution pour transférer des photos d'un Samsung vers un Mac. Bien connu des utilisateurs de Mac et d'Android, ce logiciel vous permet de transférer des fichiers entre votre Mac et votre appareil Android en toute simplicité. Découvrons à présent comment transférer photo Samsung vers MacBook à l'aide d'Android File Transfer. Les étapes sont les suivantes :
Étape 1 : Téléchargez et installez Android File Transfer sur Mac, puis ouvrez-le (fichier AndroidFileTransfer.dmg, puis faites glisser Android File Transfer vers "Applications").
Remarque : Cet outil ne prend en charge qu’Android 3.0 et plus et Mac OS X 10.5 et plus. En outre, vous pouvez simplement copier des fichiers jusqu'à 4 Go.
Étape 2 : Après cela, connectez votre téléphone Samsung à Mac avec un câble USB. Déverrouillez ensuite votre appareil Samsung, appuyez sur la notification " Chargement de cet appareil via USB " et sélectionnez " Transfert de fichiers ".
Étape 3 : Une fenêtre de transfert de fichiers Android s'affiche. Il est maintenant temps de vérifier les dossiers "DCIM" et "Pictures" pour trouver vos photos. Vous pouvez voir le nom de l'image, l'heure de sa dernière modification et sa taille.
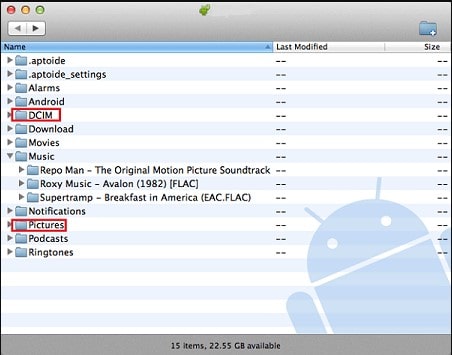
Étape 4 : Glissez et déposez vos photos pour les importer directement du téléphone Samsung Galaxy vers Mac.
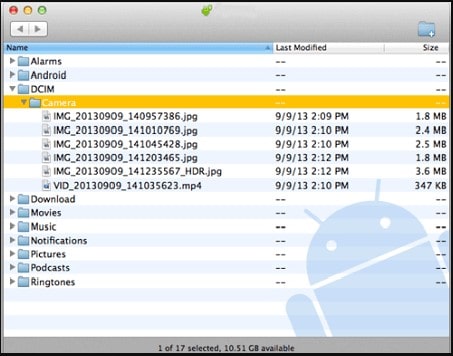
Tada ! Tout est en ordre ! Vous pouvez maintenant débrancher le câble USB de l'ordinateur. Il s'agit d'une méthode très pratique et gratuite. La seule chose est que, si vous voulez prévisualiser les photos et copier sélectivement les fichiers, cela ne fonctionnera pas. Pour ce faire, référez-vous à la partie 2.
Partie 4 : Conclusion
Le but de cet article a été d’apporter des éléments de réponse à la question : comment transférer photo Samsung vers mac. Vous pouvez choisir l'outil le plus approprié pour transférer photo Samsung vers mac. Cependant, étant approuvé par des milliers d'utilisateurs, WonderShare Mobiletrans réconforte évidemment avec ses nombreuses fonctionnalités avancées. Alors ne soyez pas en reste. Juste l'essayer!
