Comment transférer des photos depuis Samsung vers iPhone?
Ce guide vous explique comment transférer des photos de Samsung vers un iPhone avec ou sans ordinateur. Nous avons répertorié différents outils de transfert de photos, natifs ou tiers.
"J'ai récemment acheté un nouvel iPhone 13 et je souhaite envoyer des photos de Samsung vers l'iPhone. Existe-t-il une méthode intelligente pour transférer des photos de Samsung vers l'iPhone ?"
Il y a quelque temps, j'ai vu cette question postée sur Quora qui m'a fait réaliser à quel point cette situation est courante. Déplacer des données d'Android à Android ou iOS à iOS est assez facile, mais lorsqu'il s'agit de transférer des données d'une plate-forme à l'autre, nous sommes tous confrontés à des problèmes différents. Il y a quelques années, cette tâche était fastidieuse, mais aujourd'hui, il existe de nombreuses applications permettant de transférer des photos de Samsung vers l'iPhone. Après tout, nos photos sont extrêmement importantes et personne ne souhaite les perdre en changeant de smartphone. Dans ce guide, je vais vous apprendre à transférer des photos de Samsung vers l'iPhone de 5 façons très simples.
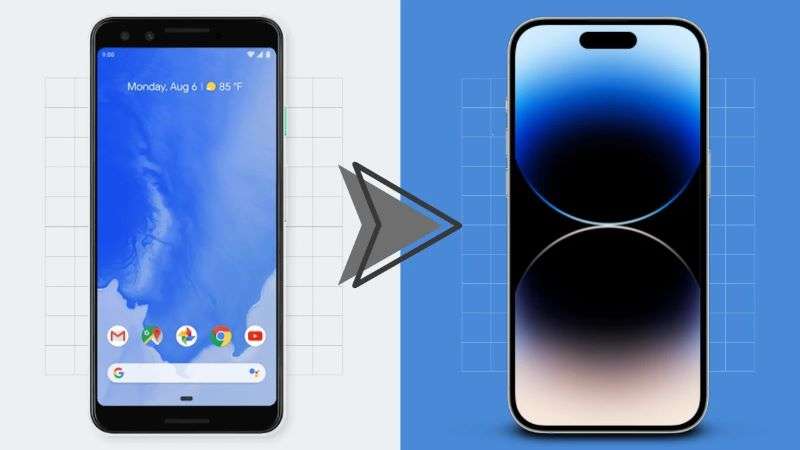
Voici le tutoriel vidéo sur l'article :
Cliquez ici pour obtenir MobileTrans pour PC par email
ou Essayez gratuit notre application MobileTrans sur mobile >>>
Partie 1 : Meilleur outil pour transférer des données de Samsung vers iPhone en un seul clic
Si vous ne voulez pas subir de tracas et souhaitez effectuer un transfert de données direct de téléphone à téléphone, MobileTrans est la solution idéale. Développé par Wondershare, il s'agit d'une solution extrêmement conviviale et sécurisée pour transférer des photos de Samsung vers iPhone en quelques minutes. L'outil prend en charge tous les principaux formats de photos et de nombreux autres types de données tels que les contacts, les messages, les notes, les vidéos, les journaux d'appels, la musique, etc.
- Migrez jusqu'à 18 types de données entre téléphones, notamment des photos, des vidéos, de la musique, des contacts, des messages et bien plus encore.
- Prend en charge le transfert de données d'iOS à Android, d'Android à iOS, d'Android à Android et d'iOS à iOS.
- Compatible avec plus de 6000 modèles de téléphones portables
- Transférez les messages WhatsApp et d'autres données de l'application.
- Sauvegardez et restaurez votre téléphone facilement.
4,495,292 personnes l'ont téléchargé
Cliquez ici pour obtenir MobileTrans pour PC par email
ou Essayez gratuit notre application MobileTrans sur mobile >>>
Vous pouvez sélectionner le type de données de votre choix et les déplacer d'un appareil à l'autre directement en un seul clic. L'outil prend en charge le transfert multiplateforme de données entre Android et iPhone sans aucun problème de compatibilité. Pour savoir comment transférer des photos de Samsung vers iPhone, suivez les étapes suivantes :
Étape 1: Installez et lancez MobileTrans sur votre ordinateur et connectez-y les appareils Samsung et iOS. Depuis la page d'accueil de MobileTrans, choisissez la fonction "Transfert de téléphone".

Étape 2: L'interface détectera les deux appareils connectés et les identifiera comme source et destination. Si votre iPhone n'est pas répertorié comme appareil cible, utilisez le bouton de bascule pour effectuer la correction nécessaire.
Étape 3: Sélectionnez maintenant le type de données que vous souhaitez déplacer - dans ce cas, il s'agit de photos. Une fois que vous avez coché l'option "Photos", cliquez sur le bouton "Démarrer" pour lancer le processus de transfert.

Étape 4: Attendez quelques minutes pendant que MobileTrans transfère les photos de Samsung vers l'iPhone sans problème. Une fois le processus terminé, vous recevrez une notification vous permettant de supprimer les appareils en toute sécurité.

Cliquez ici pour obtenir MobileTrans pour PC par email
ou Essayez gratuit notre application MobileTrans sur mobile >>>
Avantages:
- L'un des moyens les plus rapides de transférer des données
- Transfert direct d'un appareil à l'autre
- Prise en charge du transfert multiplateforme d'Android vers iOS (ou vice versa)
- Extrêmement simple et convivial
Inconvenients:
- Aucun transfert sans fil n'est possible
Partie 2 : Essayer iTunes pour transférer les photos de Samsung vers l'iPhone
Si vous connaissez déjà l'écosystème iOS, iTunes n'a plus besoin d'être présenté. Développé par Apple, il nous permet de gérer toutes sortes de médias sur notre système et nos appareils iOS Étonnamment, il peut également nous aider à envoyer des photos de Samsung vers l'iPhone grâce à sa fonction de synchronisation. Nous commencerons par transférer les photos de notre téléphone Samsung vers iTunes, puis nous synchroniserons la bibliothèque iTunes sur un nouvel iPhone. Oui, la technique peut être un peu compliquée et prendre du temps. Si vous êtes prêt à investir du temps, suivez les étapes suivantes pour apprendre à transférer des photos de Samsung vers iPhone via iTunes.
Étape 1: Pour commencer, connectez votre téléphone Samsung à votre ordinateur et choisissez l'option Transfert de médias lorsque vous recevez la notification de connexion.

Etape 2: Par la suite, votre système Windows détectera l'appareil Android connecté. Il suffit d'aller à Mn PC et de parcourir l'espace de stockage de l'appareil. À partir de là, vous pouvez copier les photos que vous souhaitez envoyer et les enregistrer dans un emplacement sécurisé sur le système local.

Étape 3: Ensuite, lancez iTunes sur votre système et accédez à l'option Fichiers > Ajouter des fichiers/dossiers à la bibliothèque. Une fenêtre de navigation s'ouvre, vous permettant de sélectionner et de charger les photos que vous souhaitez ajouter.

Étape 4: Une fois les photos ajoutées à votre bibliothèque iTunes, connectez votre iPhone au système. Lancez à nouveau iTunes, sélectionnez l'appareil et accédez à l'onglet Photos sur la gauche. À partir de là, vous pouvez choisir de synchroniser les photos de votre bibliothèque iTunes avec votre iPhone.

Avantages:
Inconvenients:
- Compliqué à mettre en œuvre
- Certaines photos peuvent être perdues lors de la transition
Partie 3 : Transférer les données d'un Samsung vers un iPhone sans PC
Si vous ne souhaitez pas transférer les données d'Android vers iPhone via l'ordinateur. Vous pouvez essayer d'utiliser l'application MobileTrans. Il peut transférer jusqu'à 8 types de données téléphoniques entre appareils sans PC, y compris les contacts, les messages, les photos, la musique, les vidéos, les documents, les applications et d'autres données. Vous pouvez partager des fichiers d'un appareil à l'autre. Sans effort et sans fil
Étape 1 : Téléchargez l'application MobileTrans sur votre téléphone et confirmez s'il s'agit d'un ancien ou d'un nouveau téléphone.

Étape 2 : sélectionnez les photos à transférer.

Étape 3 : Scannez le code QR, puis choisissez l'une des options permettant d'appairer vos téléphones.

Étape 4 : Attendez la fin de la procédure.

Partie 4 : Restaurer les photos de Samsung vers l'iPhone via Google Drive
Google Drive est un service en nuage multiplateforme qui nous permet d'utiliser 15 Go d'espace sans rien payer. Par conséquent, si vos photos tiennent dans la limite de 15 Go, vous pouvez utiliser Google Drive gratuitement (ou souscrire un abonnement premium). Grâce à lui, vous pouvez simplement télécharger vos photos sur le disque et y accéder ensuite sur l'iPhone quand vous le souhaitez. Non seulement il vous aidera à transférer des photos de Samsung vers iPhone, mais vous pourrez également sauvegarder vos photos sur le cloud. Cependant, cela prendra beaucoup de temps pour envoyer des photos de Samsung vers l'iPhone de cette manière.
Étape 1: Lancez l'application Google Drive sur votre téléphone et appuyez sur le bouton "+" pour télécharger vos photos.
Étape 2: Vous pouvez également vous rendre dans la Galerie, sélectionner les photos que vous souhaitez télécharger et appuyer sur l'icône de partage. Parmi les options disponibles, choisissez Google Drive et attendez que vos photos soient téléchargées.

Étape 3: Ensuite, déverrouillez votre iPhone et téléchargez l'application Google Drive depuis l'App Store. Connectez-vous au même compte Google que celui où sont stockées vos photos.
Étape 4: Lancez l'application Google Drive et sélectionnez les photos ou le dossier que vous souhaitez enregistrer. Accédez à ses autres options (à partir de l'icône hamburger) et cliquez sur le bouton "Envoyer une copie".

Étape 5: Vous disposez alors de différentes options pour envoyer les images sélectionnées. Il suffit de cliquer sur le bouton "Enregistrer l'image" pour télécharger les photos sur votre iPhone.

Avantages:
- Il effectue également une sauvegarde de vos photos sur le disque.
Inconvenients:
- Prend beaucoup de temps
- Consomme l'espace de stockage de Google Drive
- Déconseillé pour transférer un grand nombre de photos
Partie 5 : Utiliser l'application Move to iOS pour transférer les photos Samsung
Il y a quelques temps, Apple a lancé l'application Move to iOS pour faciliter le passage d'un téléphone Android à un nouvel iPhone. L'application est disponible gratuitement et vous permet de connecter les deux appareils sans fil. Vous devez donc activer la fonction WiFi sur les deux appareils pour que cela fonctionne. L'application vous permet de déplacer les données de votre Camera Roll, y compris les photos, les vidéos, les GIF, etc. Pour savoir comment transférer des photos de Samsung vers iPhone sans ordinateur, suivez les étapes suivantes :
Étape 1:Déverrouillez votre téléphone Samsung existant et téléchargez l'application Move to iOS depuis le Play Store. Allumez également votre nouvel iPhone et, lors de la configuration initiale, choisissez de restaurer les données à partir d'un Android.

Étape 2: Lancez l'application Move to iOS sur votre Samsung et appuyez sur le bouton "Continuer" pour confirmer votre choix.

Étape 3: Sur votre iPhone, un code généré une seule fois s'affiche. Il suffit de le saisir sur votre Samsung pour le vérifier et commencer le transfert.

Étape 4:Sélectionnez les données que vous souhaitez déplacer et attendez que les deux appareils soient connectés. Après un certain temps, lorsque le transfert sera terminé, l'application vous en informera.

Avantages:
- Gratuit
- Transfert sans fil
Inconvenients:
- Prend plus de temps que MobileTrans
- De nombreux types de données ne sont pas pris en charge
- La fonction n'est disponible que lors de la configuration d'un nouvel iPhone.
- Ne fonctionne pas avec tous les appareils Android
Partie 6 : Transférer les photos de Samsung vers l'iPhone via Bluetooth/WiFi
Enfin, si rien d'autre ne fonctionne, vous pouvez toujours transférer vos données via Bluetooth. Vous pouvez également profiter de l'assistance du WiFi Direct, qui est une fonction légèrement supérieure à celle du Bluetooth. Dans ce cas, nous connecterons à la fois le Samsung et l'iPhone pour transférer nos photos sans fil. Inutile de dire que même s'il effectue un transfert sans fil, il prend beaucoup de temps. Si vous êtes prêt à perdre du temps, suivez les étapes suivantes pour apprendre à transférer des photos de Samsung vers iPhone sans ordinateur.
Étape 1: Placez les deux appareils à proximité l'un de l'autre et accédez à leurs paramètres pour activer la fonction Bluetooth.

Étape 2: Vous pouvez également aller dans leurs préférences WiFi et activer la fonction WiFi Direct pour transférer des données.

Étape 3: Sous les paramètres Bluetooth de votre appareil Android, vous pouvez voir la liste des appareils disponibles. Sélectionnez votre appareil iOS et confirmez-le sur l'appareil iOS pour coupler les deux téléphones.

Étape 4: C'est tout ! Une fois les deux appareils appariés, vous pouvez aller dans l'application Galerie ou Photos sur votre Samsung et sélectionner les photos que vous souhaitez déplacer.
Étape 5:Tapez sur l'icône de partage et sélectionnez Bluetooth/WiFi Direct dans les options disponibles. Sélectionnez l'iPhone jumelé et acceptez les données entrantes pour lancer le processus de transfert.

Avantages:
- Transfert gratuit et sans fil
Inconvenients:
- Prend beaucoup de temps
- Recommandé uniquement pour transférer quelques photos
- Problèmes de sécurité (des logiciels malveillants peuvent être transmis de cette manière)
Conclusion:
Qui aurait cru qu'il serait si facile de transférer des photos de Samsung vers l'iPhone ? Maintenant que vous connaissez les 5 méthodes pour envoyer des photos de Samsung vers iPhone, vous pouvez facilement garder vos photos importantes en sécurité. Si vous souhaitez transférer vos photos ou tout autre type de contenu en quelques minutes, alors MobileTrans - Transfert de téléphone serait une solution parfaite. Extrêmement convivial et sûr, il est recommandé par les experts pour déplacer des données entre différents appareils (transfert multiplateforme pris en charge). N'hésitez pas à l'essayer et à partager ce guide avec d'autres personnes pour leur apprendre à transférer des photos de Samsung vers iPhone.
Cliquez ici pour obtenir MobileTrans pour PC par email
ou Essayez gratuit notre application MobileTrans sur mobile >>>
Transfert Samsung
- 1. Samsung vers iPhone
- 2. Samsung à Samsung
- 3. Autres téléphones vers Samsung
- 4. Outils Samsung
- 5. Samsung Smart Switch
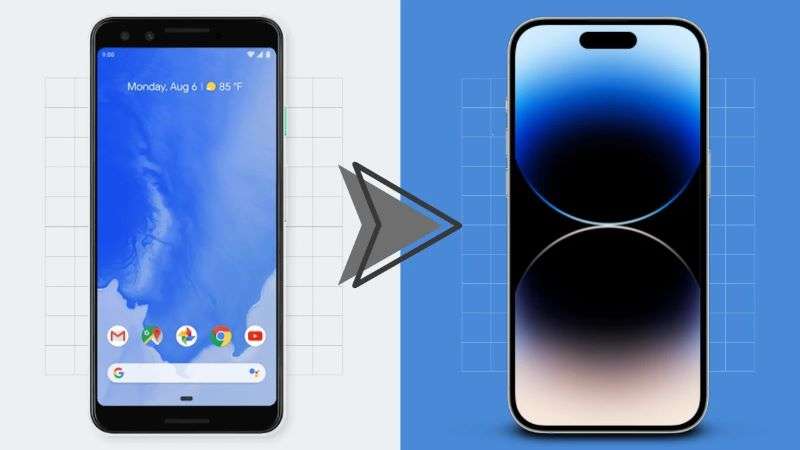
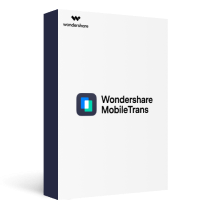




























Caroline Laurent
staff Editor
Generally rated4.5(22participated)
Commentaire(s)
Log in