Partie 4 : Applications utiles pour le transfert de données entre appareils Samsung
L'une des meilleures choses sur les appareils Android est la tonne d'applications disponibles gratuitement qu'il héberge sur le Play Store. Grâce à ces applications ingénieuses, vous pouvez facilement transférer des données de Samsung vers Samsung lors de vos déplacements. Certaines de ces applications populaires sont Samsung Smart Switch, SHAREit, CLONEit, SendAnywhere, Transfert de téléphone, etc.
Puisque Smart Switch est l'application native développée par Samsung, considérons son exemple. Elle vous permettra de transférer des données d'un Android/iPhone existant vers un nouveau Samsung. La plupart des types de données comme les photos, les vidéos, les contacts, les messages, etc. sont pris en charge par l'application. Vous pouvez transférer des données sans fil ou via une connexion USB de la manière suivante :
Étape 1 : Installez Smart Switch de Samsung sur les deux appareils et lancez-le chaque fois que vous souhaitez transférer vos données. Pour commencer, vous pouvez simplement choisir si vous souhaitez connecter les deux appareils sans fil ou en utilisant une connexion USB.
Étape 2 : Sur votre appareil cible, il vous sera demandé de sélectionner le type de l'autre appareil. Sélectionnez Android à partir d'ici et choisissez d'extraire les données de la mémoire interne ou de la carte SD du téléphone.
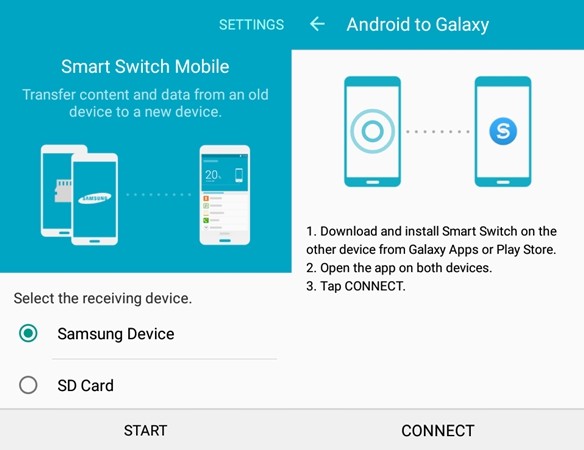
Étape 3 : Pour connecter les deux appareils, il vous suffit de faire correspondre le code généré une fois sur eux.
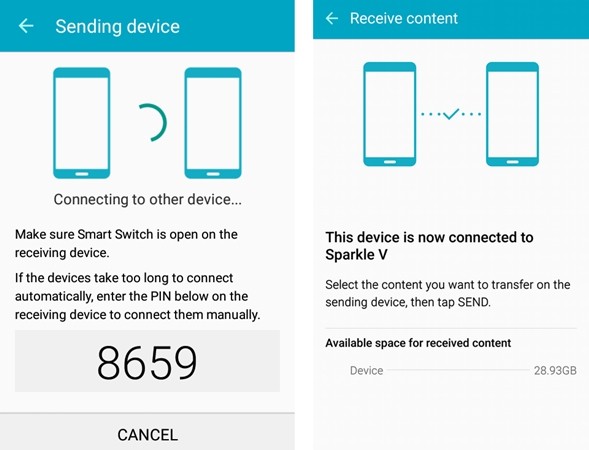
Étape 4 : Une fois que les deux appareils sont connectés, il suffit de sélectionner le type de données que vous souhaitez déplacer et de commencer le processus de transfert.
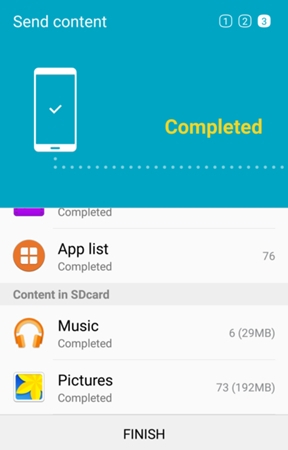




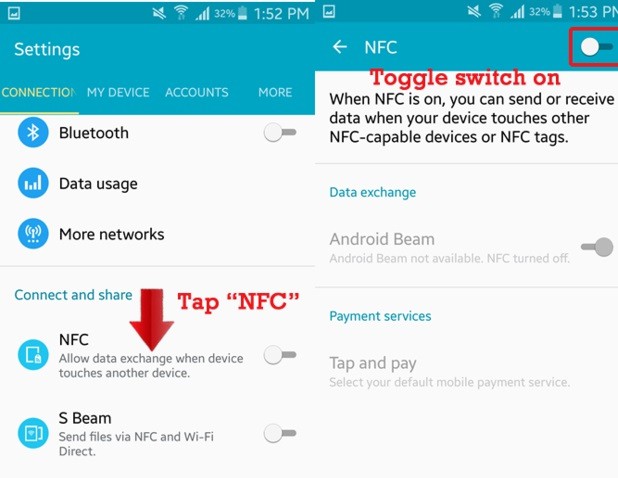
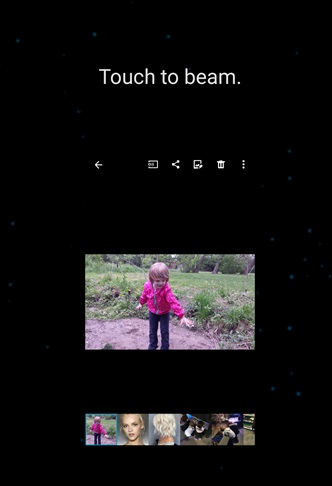
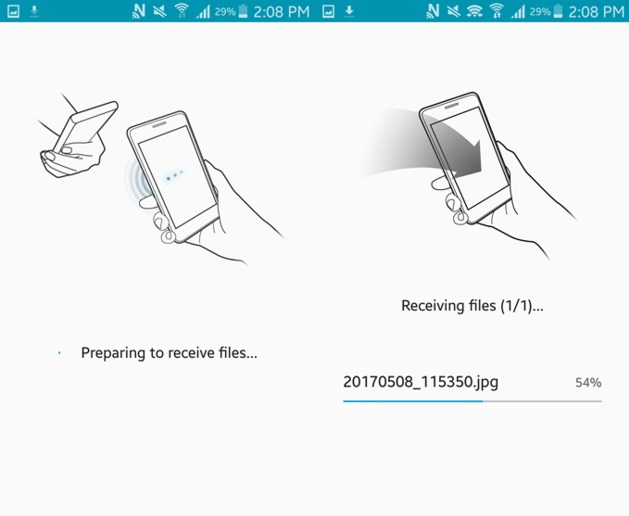
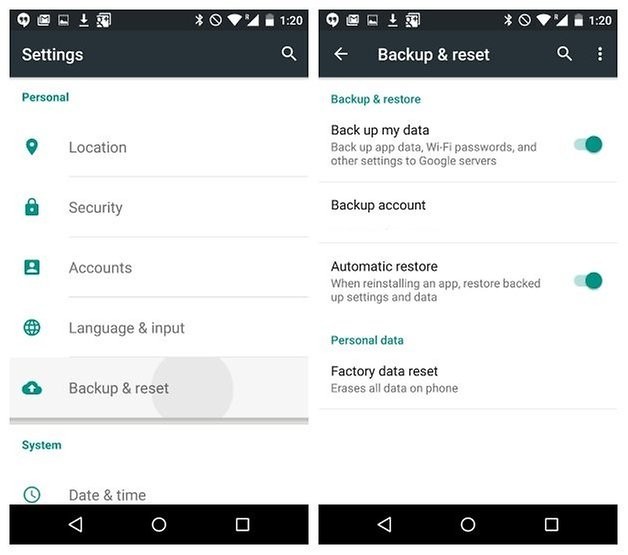
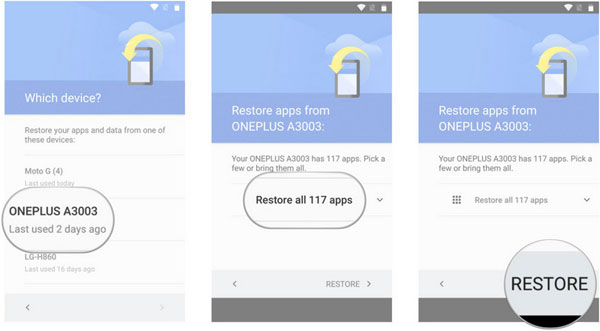
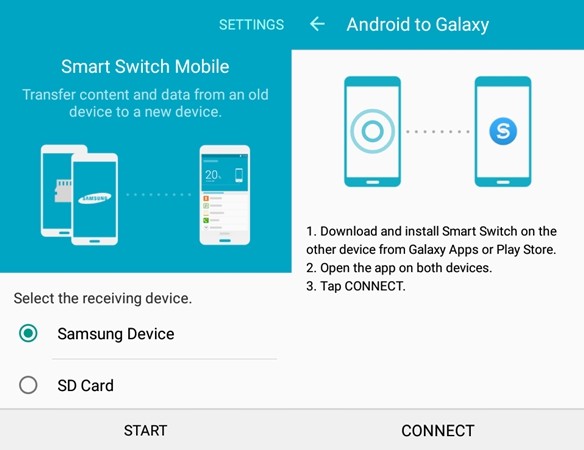
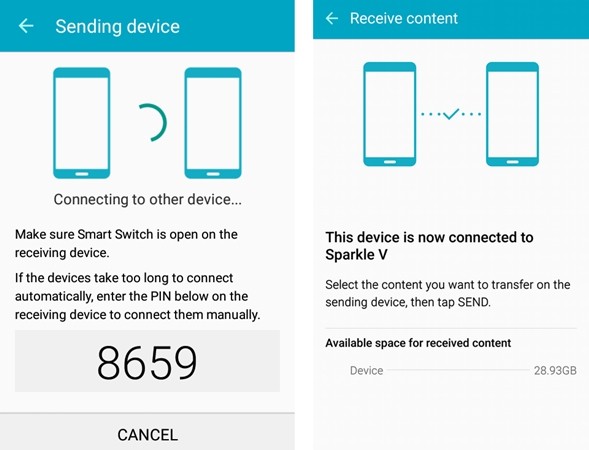
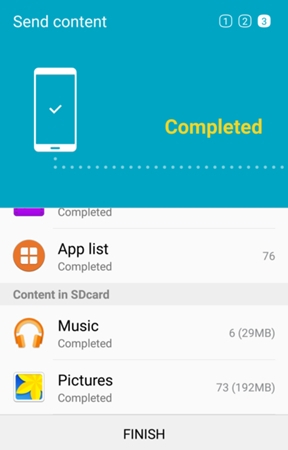
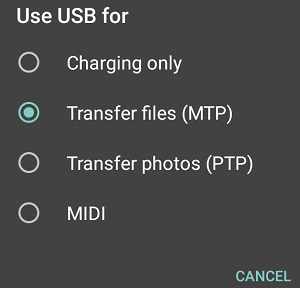
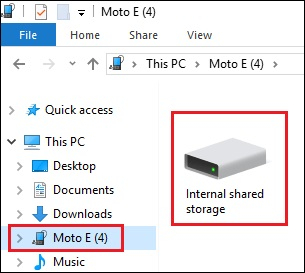
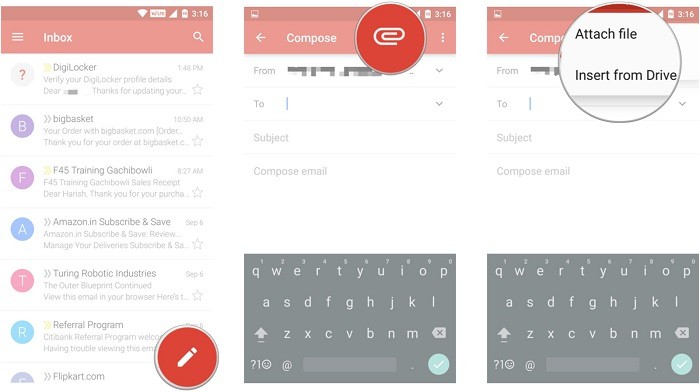
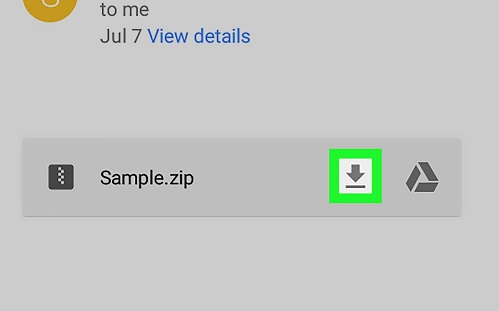

![[2022] Comment transférer des données de Huawei à Samsung : 3 solutions intelligentes](https://mobiletrans.wondershare.com/images/reImg/noImg2.jpg)




Caroline Laurent
staff Editor
Generally rated4.5(22participated)
Commentaire(s)
Log in