بصرف النظر عن حفظ ملفاتنا على السحابة وإتاحتها على أجهزة مختلفة ، فإن لدى iCloud العديد من التطبيقات الأخرى أيضًا. على سبيل المثال ، يتم استخدام تقويم iCloud بالفعل من قبل الكثيرين لأنه يتيح لنا مزامنة جدولنا على أجهزة ومنصات مختلفة في وقت واحد. رغم ذلك ، إذا لم تتم مزامنة تقويم iCloud الخاص بك ، فقد يتسبب ذلك في بعض المشكلات الغير مرغوب فيها بالنسبة لك. في هذا المنشور ، سأخبرك بكيفية إصلاح مشكلة تعذر مشاركة تقويم iCloud من خلال تغطية كل الإصلاحات الممكنة.
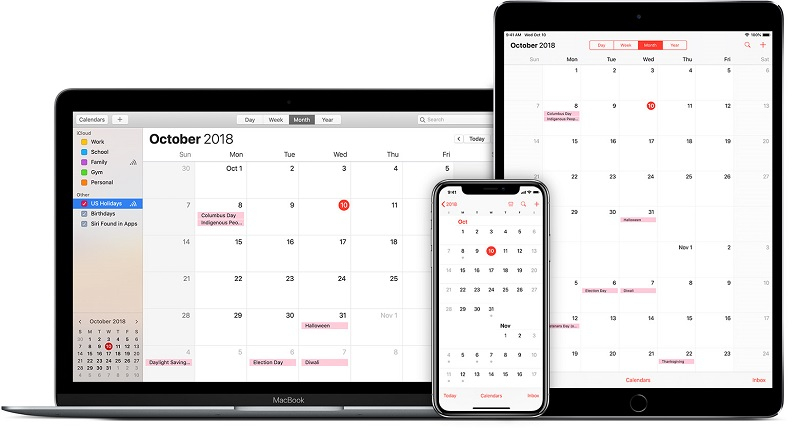
الإصلاح 1: إعادة تعيين حساب iCloud الخاص بك
في البداية ، سأقوم بإدراج أبسط طريقة لإصلاح مشكلة مزامنة تقويم iCloud. إذا كانت هناك مشكلة في حساب iCloud الخاص بك ، فسيكون هذا حلًا مثاليًا لها. أولاً ، ما عليك سوى تشغيل تطبيق iCloud على نظامك وتأكد من تمكين ميزة مزامنة التقويم وجهات الاتصال الخاصة به.
بعد ذلك ، يمكنك النقر فوق زر "تسجيل الخروج" وتأكيد اختيارك لتسجيل الخروج من حسابك. بمجرد الانتهاء من ذلك ، أعد تشغيل النظام الخاص بك ، وقم بتشغيل تطبيق iCloud ، وقم بتسجيل الدخول إلى حسابك مرة أخرى.
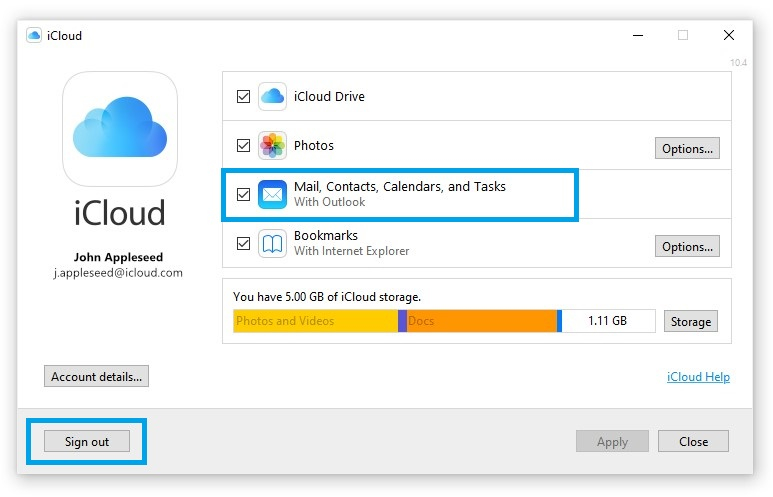
الإصلاح 2: تحديث برنامج Apple على Windows
إذا كانت مشاركة تقويم iCloud لا تعمل على Windows ، فقد يكون ذلك بسبب أن برنامج Apple software services قديمة أو غير مُحدث. لحسن الحظ ، يمكنك بسهولة حل هذه المشكلة عن طريق تحديث خدمات Apple على نظامك. لهذا ، يمكنك الانتقال إلى خيار البحث على شريط المهام والبحث عن خدمات Apple.
سيؤدي هذا تلقائيًا إلى فتح نافذة مخصصة لخدمات برامج Apple حيث يمكنك التحقق من وجود تحديثات أو تثبيت التحديثات المتاحة.
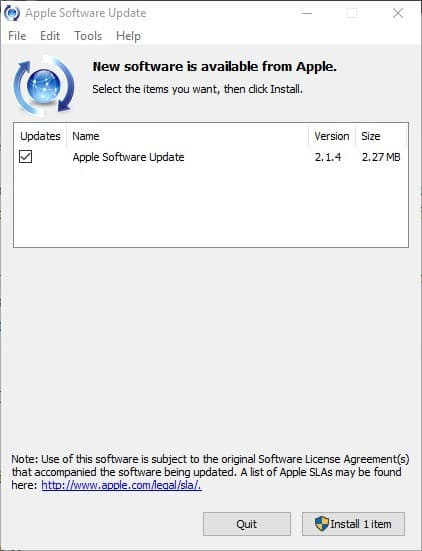
الإصلاح 3: تحقق من التاريخ والوقت على الأجهزة المتزامنة
إذا قمت بمزامنة تقويم iCloud الخاص بك مع أجهزة متعددة ، فتأكد من التحقق من التاريخ والوقت عليهم. إذا كان هناك جهاز واحد يحتوي على تاريخ / وقت غير مُحدث ، فقد يؤدي ذلك إلى عدم مزامنة تقويم iCloud.
في نظام Windows ، يمكنك الانتقال إلى Settings > Date and Time من ذلك. إذا كان لديك جهاز iPhone ، فانتقل إلى Setting > General > Date & Time وقم بتعيينه على تلقائي. يمكنك أيضًا التأكد من صحة التاريخ والوقت على كافة الأجهزة المتزامنة.

الإصلاح 4: مزامنة تقويم iCloud بشكل يدوى
على الرغم من أن تطبيق iCloud يتيح لنا مزامنة التقويم مع Outlook تلقائيًا ، إلا أن ذلك قد يؤدي إلى مشكلات مثل تعذر مزامنة تقويم iCloud. لذلك ، يمكنك تجربة مزامنة تقويم iCloud الخاص بك مع خدمات أخرى (مثل Outlook) بشكل يدوى. لذلك ، يمكنك الانتقال إلى موقع iCloud على الويب ، وتسجيل الدخول إلى حسابك ، وتحديد ميزة التقويم من النافذة الرئيسية.
الآن ، من الشريط الجانبي ، حدد التقويم الذي ترغب في مزامنته ، وانقر على أيقونة المشاركة. هنا ، قم بتمكين خيار جعل التقويم عامًا ونسخ الرابط الفريد الخاص به.
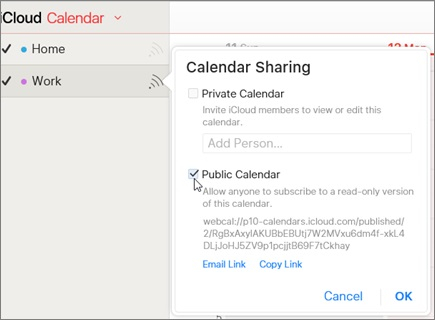
يمكنك لاحقًا الانتقال إلى Outlook أو أي خدمة أخرى وإضافة تقويم iCloud الذي حددته مسبقًا. على سبيل المثال ، إذا كنت ترغب في ربط تقويم iCloud الخاص بك بـ Outlook ، فهناك خيار لإضافة التقويم يدويًا. يمكنك اختيار إضافة تقويم من الإنترنت وإدخال عنوان URL الخاص بتقويم iCloud من هنا. بهذه الطريقة ، يمكنك مزامنة تقويم iCloud يدويًا مع خدمات أخرى مثل Outlook.
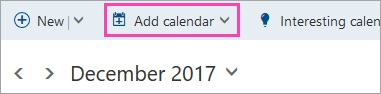
الإصلاح 5: تحرير الـ Registry في Windows
لقد لوحظ أن مستخدمي Windows غالبًا ما يواجهون مشكلات مثل عدم مزامنة تقويم iCloud على أنظمتهم. قد يكون أحد أسباب مشكلة تعذر مشاركة تقويم iCloud مرتبطًا بمحرر التسجيل Registry Editor في Windows.
قد لا تعرف ذلك ، ولكن Windows لديه سجل مخصص لمزامنة تقويم iCloud فى ملفات CalDEV. لإصلاح ذلك ، يمكنك فقط فتح Run بالضغط على مفتاحي Windows + R وإدخال الأمر "regedit". سيؤدي هذا إلى فتح نافذة محرر التسجيل على نظامك.
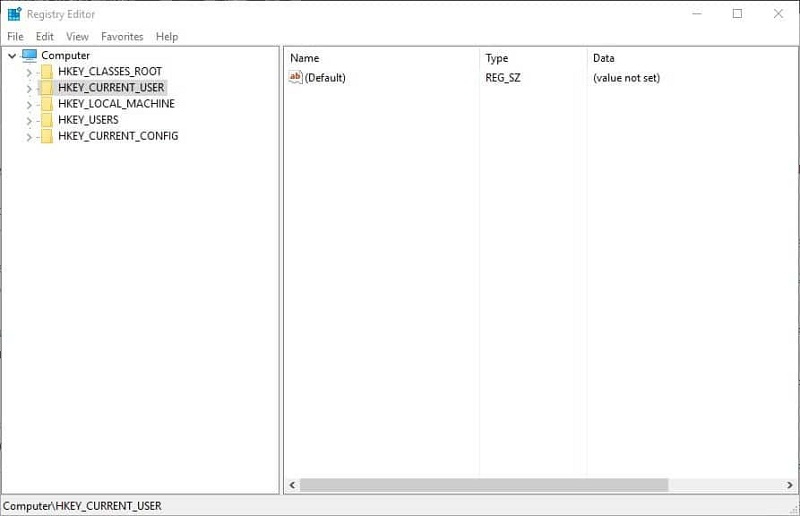
بعد ذلك ، تصفح قسم HKEY_CURRENT_USER وقم بزيارة برنامج Microsoft Office Outlook Addins > Apple.DAV.Addin. في النهاية ، حدد حقل "LoadBehaviour" وتأكد من تعيين نص قيمة البيانات على 3.
الإصلاح 6: تأكد من أنك لديك مساحة كافية على iCloud
وغني عن القول ، أنه إذا لم تكن هناك مساحة خالية على حساب iCloud الخاص بك ، فقد يتسبب ذلك في حدوث مشكلات غير مرغوب فيها مثل تعذر مزامنة تقويم iCloud. لذلك ، قبل اتخاذ أي إجراءات جذرية ، انتقل إلى إعدادات iCloud بجهازك أولاً. هنا ، يمكنك رؤية مقدار المساحة الخالية على حساب iCloud الخاص بك والمكونات الأخرى المتراكمة على مساحة التخزين. إذا لم تكن هناك مساحة تخزين خالية ، فيمكنك ترقية خطة iCloud الخاصة بك أو التخلص من أي شيء محفوظ عليها .
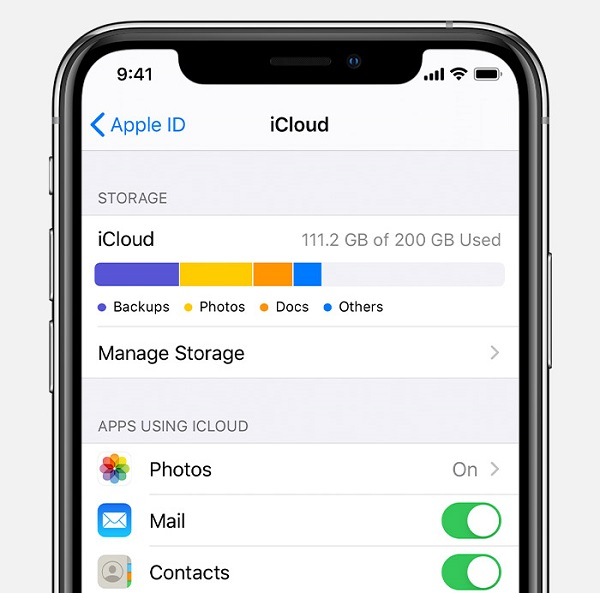
الإصلاح 7: تحقق من حالة المنفذ 443
المنفذ 443 هو المنفذ الافتراضي الذي تعمل عليه خدمات Apple. لذلك ، إذا كانت هناك مشكلة في المنفذ 443 ، فقد يؤدي ذلك إلى تعذر مشاركة تقويم iCloud.
للتحقق من حالة المنفذ 443 ، يمكنك ببساطة تشغيل موجه الأوامر كمدير للجهاز واستخدام الأمر "netstat". ما عليك سوى إدخال الأمر التالي للتحقق من حالة المنفذ 443. هنا ، يمكن استبدال 443 بأي منفذ آخر للتحقق من حالته أيضًا.
netstat -an | find “443”
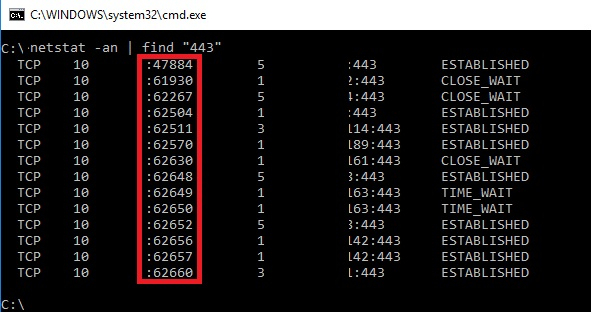
إذا كان المنفذ 443 مغلقًا ، فيمكنك فتحه يدويًا. في الغالب ، قد يكون Windows Defender أو أي أداة أخرى لمكافحة البرامج الضارة قد أغلقت المنفذ عن طريق الخطأ. يمكنك تعطيل جدار الحماية أو خدمة مكافحة البرامج الضارة على نظامك لإصلاح مشكلة مزامنة تقويم iCloud الناتجة عن ذلك.
الإصلاح 8: تحقق من حالة نظام Apple
أخيرًا ، قد تكون هناك مشكلة في خوادم Apple أيضًا ، مما يؤدي إلى عدم مزامنة تقويم iCloud. للتحقق من ذلك ، يمكنك فقط زيارة صفحة حالة النظام الرسمية لشركة Apple. إذا كان الخادم معطلاً أو كانت Apple تقوم بإصلاحه ، فيمكنك التعرف على ذلك من هناك ومحاولة إصلاح مشكلة تعذر مشاركة تقويم iCloud لاحقًا.
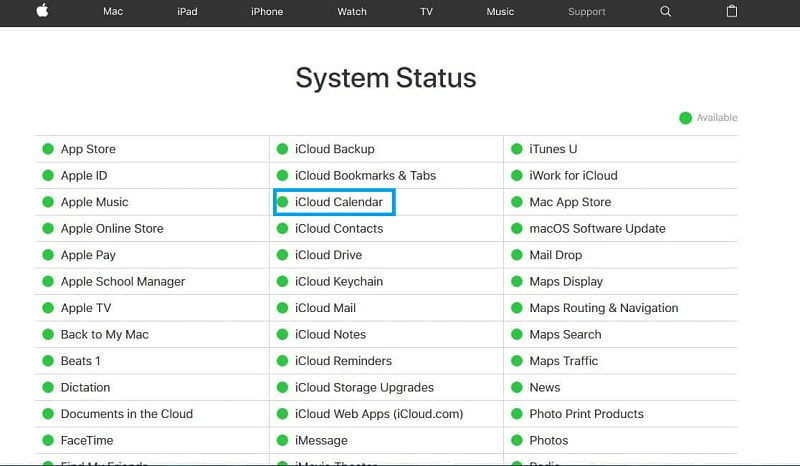
ها قد تم كل شئ! بعد اتباع هذا الدليل ، ستتمكن من إصلاح مشكلة عدم مزامنة تقويم iCloud بدون الكثير من المتاعب. نظرًا لأن مشكلة تعذر مشاركة تقويم iCloud يمكن أن تحدث لأسباب مختلفة ، فقد حاولت تغطية كافة الإصلاحات الرئيسية الممكنة لذلك. يمكنك تجربة أي من هذه الحلول وإصلاح مشكلة تعذر مزامنة iCloud الغير المرغوب فيها بدون الكثير من المتاعب.
اتجاهات جديدة
أهم الأخبار
جميع الفئات


MobileTrans - WhatsApp Transfer


Sulaiman Aziz
معكم Sulaiman Aziz مسؤول تسويق المحتوى العربي لموقع MobileTrans. وهو برنامج رائع لنقل البيانات بين الأجهزة المختلفة. فنحن لدينا فريق بحث وتطوير يضم أكثر من ألف شخص. مما يجعلنا نضمن تزويدكم بأفضل الخدمات والبرامج.