أنهت شركة Samsung مزامنة المعرض و Drive واشتراك التخزين المميز بحلول 30 سبتمبر 2021، وتركت للمستخدمين ثلاثة خيارات: إما نقل Samsung Cloud إلى OneDrive بسهولة، أو تنزيل البيانات إلى جهاز Samsung أو الكمبيوتر الشخصي، أو أنه سينتهي الأمر بفقدان جميع البيانات.
لذلك، إذا كنت لا تزال تستخدم Samsung Cloud، فتعرف على كيفية نقل Samsung Cloud إلى OneDrive وحماية جميع بياناتك قبل فوات الأوان. إذا كنت لا تستخدم OneDrive، فلديك خيارات أُخرى. قم بالتمرير للأسفل للعثور على إرشادات خطوة بخطوة حول نقل Samsung إلى OneDrive أو الكمبيوتر.

الجزء 1: نقل Samsung Cloud إلى OneDrive
على الرغم من أن قرار Samsung المفاجئ بإغلاق بعض الخدمات السحابية قد جلب تحديات للمستخدم العادي، إلا أن Samsung على الأقل لا تترك المستخدمين في وضع صعب لاكتشاف الحل بأنفسهم. توصي الشركة بما يلي: نقل تخزين Samsung Cloud إلى Microsoft OneDrive. كما أنها جعلت من السهل على المستخدمين نقل البيانات من Samsung Cloud إلى OneDrive.
إليك كيفية النقل من Samsung Cloud إلى OneDrive:
الخطوة 1. افتح Samsung Cloud لنقل البيانات إلى OneDrive من Samsung Cloud.
- اضغط على زر القائمة (ثلاث نقاط) الموجود في الزاوية العلوية اليمنى.

الخطوة 2. اختر تنزيل بياناتي.

الخطوة 3. اختر انتقال إلى OneDrive اختيار.
- اختر تأكيد.

بمجرد الضغط على زر تبديل التأكيد، ستنتقل إلى Microsoft OneDrive من Samsung. أولاً، سيتعين عليك ربط الحسابات لنقل الملفات من Samsung Cloud إلى OneDrive. بعد ذلك، ما عليك سوى اتباع المطالبات لنقل البيانات إلى OneDrive من Samsung. أيضًا، بمجرد الاتصال - سيتعين عليك الانتظار حتى اكتمال النقل (تعتمد المدة على الحجم).
الجزء 2: مزامنة صور معرض Samsung مع OneDrive
من أجل إنهاء خدمات Samsung Cloud لمزامنة معرض الصور، تسمح Samsung للمستخدمين بمزامنة معرض Samsung مع OneDrive. نعم، لقد تعلمت بالفعل كيفية نقل الصور من Samsung Cloud إلى OneDrive. لكن تعلُّم كيفية مزامنة صور المعرض مع OneDrive سيؤمن بياناتك المستقبلية.
ومع ذلك، إليك كيفية مزامنة صور معرض Samsung مع OneDrive:
الجزء 1. افتح تطبيق المعرض على هاتف Samsung الخاص بك.
- اختر القائمة (ثلاثة خطوط أفقية).
- حدد خيار الإعدادات.

الجزء 2. اختر مزامنة السحابة (الخيار الأول).
- اقرأ الرسالة، واقبل الأذونات، ثم انقر فوق توصيل.

الجزء 3. سيتعين عليك تسجيل الدخول إلى OneDrive.
- قم بتسجيل الدخول باستخدام بيانات الاعتماد الحالية الخاصة بك.
- أو اختر خيار "إنشاء جديد" لإنشاء حساب Microsoft جديد.
- اتبع التعليمات الواردة في الطلب حتى تكملها.

بمجرد إكمال تسجيل الدخول - ستتم مزامنة معرض Samsung مع حساب OneDrive الخاص بك. وسيتم تحديث صور المعرض على OneDrive.
للتأكد من تمكين المزامنة بين معرض Samsung و OneDrive، ارجع إلى إعدادات المعرض. بدلاً من مزامنة السحابة - سترى مزامنة مع OneDrive.

على الرغم من كونه جوهريًا، إلا أن OneDrive يسمح لك بإجراء نسخ احتياطي للبيانات بحجم 5 جيجابايت فقط. لكن، بالطبع، هذا قليل جدًا في عالم تمنح فيه الهواتف الذكية المتطورة منافسة لكاميرات DSLR - 5 جيجا بايت لن تفيدك.
وليس كل مستخدم على استعداد للدفع مقابل التخزين. هذا هو السبب في أننا سنشارك طريقة أُخرى. قم بالتمرير للأسفل لاكتشاف أفضل طريقة لنقل الملفات من Samsung Cloud إلى الكمبيوتر.
ملاحظة: يتم إنهاء خدمات Samsung السحابية بـ دول مقسمة إلى مجموعتين:
● مجموعة 1 (تشمل الولايات المتحدة والمملكة المتحدة) تم تعيين جدول الإنهاء على 30 سبتمبر 2021.
● بالنسبة للبلدان الواقعة ضمن المجموعة 2 - ستوقف Samsung الخدمات اعتبارًا من 1 أكتوبر 2021.
بالإضافة إلى ذلك، ستستمر ميزات مثل النسخ الاحتياطي / المزامنة واستعادة البيانات الأخرى (التقويم والملاحظات وجهات الاتصال).
الجزء 3: نسخ البيانات احتياطياً إلى الكمبيوتر بدلاً من الخدمة السحابية [آمن]
في حين أن اختيار نقل الملفات من Samsung Cloud إلى OneDrive يعد خيارًا معقولًا، إلا أنه يكلف مالًا. كبديل، يمكنك نسخ البيانات احتياطيًا إلى الكمبيوتر بدلاً من الخدمة السحابية.
لا، الأمر ليس بهذه الصعوبة. هذا إذا كان لديك الأداة المناسبة لنسخ البيانات احتياطيًا على جهاز الكمبيوتر الخاص بك في متناول يدك.
قم بالدخول إلى MobileTrans.
يتيح MobileTrans إجراء نسخ احتياطي بنقرة واحدة من جهاز Samsung إلى كمبيوتر يعمل بنظام Windows و Mac. من خلال دعم أكثر من 18 نوعًا من البيانات، يتيح لك البرنامج إنشاء أرشيف آمن لمعلوماتك المهمة مثل جهات الاتصال والرسائل وسجلات المكالمات والصور والموسيقى والفيديو والتقويم وحتى التطبيقات.
علاوة على ذلك، فإن MobileTrans متوافق مع جميع إصدارات Samsung وإصدارات Windows (أو Mac).
الميزة 1: نسخ أكثر من 18 نوعاً من البيانات احتياطياً من جهاز Samsung إلى الكمبيوتر.
إليك كيفية نسخ البيانات احتياطيًا إلى جهاز كمبيوتر بدلاً من الخدمة السحابية:
الخطوة 1. قم بتثبيت MobileTrans على جهاز الكمبيوتر الخاص بك.
- قم بتحميل MobileTrans على جهاز كمبيوتر Mac أو Windows.
- قم بتشغيل التطبيق.
- بعد فتح MobileTrans، قم بتوصيل هاتف Samsung الخاص بك إلى الكمبيوتر باستخدام كبل USB.
- بعد ذلك اختر النسخ الاحتياطي والاستعادة من الواجهة الرئيسية لـ MobileTrans.

الخطوة 2. حدد أنواع البيانات. يمكنك الاختيار من بين 18 نوعًا من البيانات - كلها أو فردية.
- انقر فوق بدء بمجرد تحديد جميع أنواع البيانات التي تريد نقلها من تخزين Samsung إلى الكمبيوتر.

الخطوة 3. انتظر اكتمال النسخ الاحتياطي.
- بمجرد الضغط على بدء، سيبدأ MobileTrans في نقل الملفات من جهاز Samsung الخاص بك إلى الكمبيوتر. سترى شريط التقدم يوضح لك مقدار ما ستستغرقه.
- انتظر حتى اكتمال النقل.

ها أنت ذا! الآن سيتم تأمين جميع بياناتك في مجلد مخصص على الكمبيوتر.
الميزة 2: النسخ الاحتياطي لبيانات تطبيق WhatsApp و Kik و Line و Viber و WeChat من جهاز Samsung إلى الكمبيوتر.
إلى جانب مساعدتك في نقل البيانات الموجودة على جهاز Samsung الخاص بك، يمكن أن يساعدك MobileTrans أيضًا في نسخ بيانات تطبيقات الطرف الثالث الفردية، بما في ذلك الدردشات والصور ومقاطع الفيديو والمرفقات والمزيد، إلى الكمبيوتر.
إليك كيفية النسخ الاحتياطي لبيانات التطبيق الفردية من جهاز Samsung إلى الكمبيوتر باستخدام MobileTrans:
الخطوة 1. افتح MobileTransعلى جهاز كمبيوتر Mac أو Windows.
- إختر نسخ احتياطي واستعادة
- داخل النسخ الاحتياطي والإستعادة، إختر نسخ التطبيق احتياطياً.

الخطوة 2. قم بتوصيل هاتف Samsung الخاص بك على الكمبيوتر المثبت عليه MobileTrans.
- اختر التطبيقات الفردية التي تريد نسخ البيانات احتياطيًا منها إلى الكمبيوتر.

- بمجرد الاختيار، سيطلب منك MobileTrans اختيار البيانات التي تريد نسخها احتياطيًا من التطبيق، بما في ذلك الصور ومقاطع الفيديو والمحادثات والصوت وغيرها من الرسائل القصيرة الجماعية.

الخطوة 3. انقر على بدء بعد اختيار أنواع البيانات.
- سيعرض لك MobileTrans شاشة تعليمات حول كيفية عمل نسخة احتياطية من بيانات WhatsApp من جهاز Samsung إلى الكمبيوتر.
- اتبع التعليمات الموضحة في تطبيق WhatsApp على جهاز Samsung الخاص بك.

- قم بتسجيل الدخول إلى WhatsApp على جهاز Android.
- قم باستعادة بيانات WhatsApp من وحدة التخزين الداخلية للهاتف حسب التعليمات.
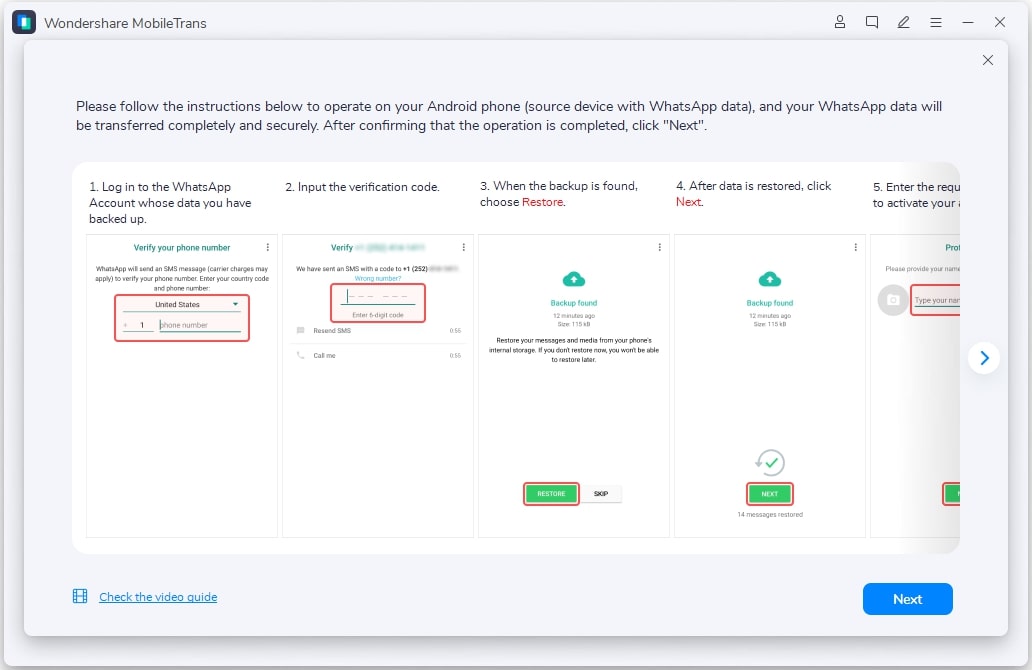
- انقر التالي في حال انتهيت.
- بمجرد النقر فوق الخيار التالي، سيبدأ MobileTrans في نسخ البيانات احتياطيًا من WhatsApp إلى الكمبيوتر.
- انتظر حتى يكتمل النقل.

سهل جداً. سيقوم MobileTrans بإنشاء مجلد مخصص للنسخ الاحتياطية على جهاز الكمبيوتر الخاص بك وتنظيم البيانات وفقًا لأنواع الملفات. يمكنك أيضًا استعادة ملفات WhatsApp عند الحاجة عبر MobileTrans.
الخاتمة
لقد تعلمت كيفية نقل Samsung Cloud إلى OneDrive، ومزامنة صور معرض Samsung إلى OneDrive، واكتشفت الطريقة الأكثر مباشرة لنسخ بياناتك احتياطيًا على الكمبيوتر، أي عبر MobileTrans.
ومع ذلك، لا يقتصر MobileTrans على النسخ الاحتياطي والاستعادة فقط، بل يمكنك نقل البيانات من هاتف إلى آخر، ومن كمبيوتر إلى هاتف (macOS، WindowsOS ،Android ،iOS - أي نظام).
اتجاهات جديدة
أهم الأخبار
جميع الفئات


MobileTrans - WhatsApp Transfer


Sulaiman Aziz
معكم Sulaiman Aziz مسؤول تسويق المحتوى العربي لموقع MobileTrans. وهو برنامج رائع لنقل البيانات بين الأجهزة المختلفة. فنحن لدينا فريق بحث وتطوير يضم أكثر من ألف شخص. مما يجعلنا نضمن تزويدكم بأفضل الخدمات والبرامج.