"مرحبًا ، iCloud الخاص بي ممتلئ تقريبًا ، لذا أريد تحميل صور iCloud على جهاز الكمبيوتر الخاص بي. كيف يمكنني القيام بذلك؟"
يعد حفظ صورك في iCloud طريقة رائعة لتوفير مساحة على جهاز iPhone الخاص بك. ومع ذلك ، فإن الحقيقة هي أن iCloud يقدم فقط 5 غيغابايت من مساحة التخزين المجانية ؛ يمكن أن تشغل الصور قدرًا كبيرًا من مساحة التخزين المجانية هذه. لحفظ مساحة تخزين iCloud المجانية البالغة 5 جيجابايت ، يجب عليك تحميل صور iCloud على جهاز الكمبيوتر الخاص بك. ومع ذلك ، قد يكون القيام بذلك أمرًا صعبًا للغاية ، خاصة الآن بعد أن هناك طرقًا مختلفة مرتبطة بتنفيذ مثل هذه العملية.
ستوجهك مقالة اليوم إلى أكثر الطرق فعالية لتحميل صور iCloud على جهاز الكمبيوتر باستخدام طرق مختلفة. لذا ، ابق معنا لمعرفة المزيد.

الجزء 1: كيفية نقل الصور من iCloud إلى جهاز كمبيوتر يعمل بنظام Windows
يعتقد العديد من الأشخاص اليوم أن نقل الصور من iCloud إلى جهاز كمبيوتر يعمل بنظام Windows أمر مستحيل. حسنًا ، الأمر أسهل مما تعتقد.
كل ما عليك فعله هو تثبيت تطبيق iCloud على نظام Windows ، وستصبح مستعداً لتحميل جميع صورك ببضع نقرات.
توضح الخطوات الموضحة أدناه العملية البسيطة لنقل الصور من iCloud إلى جهاز كمبيوتر يعمل بنظام Windows.
- الخطوة 1: افتح تطبيق iCloud لنظام Windows وقم بتسجيل الدخول إلى حساب iCloud الخاص بك باستخدام التفاصيل الصحيحة.
- الخطوة 2: ضع علامة في خانة الاختيار بجوار "الصور" وانقر على "خيارات".
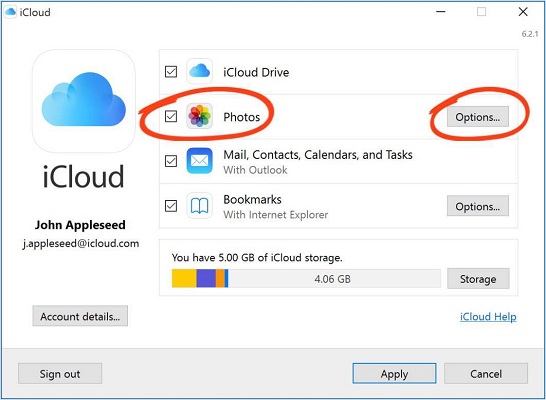
- الخطوة 3: الآن ، حدد مربع الاختيار بجوار مكتبة صور iCloud وقم بتحميل الصور ومقاطع الفيديو الجديدة على جهاز الكمبيوتر الخاص بك من النافذة المنبثقة على شاشتك. ثم انقر فوق تم ، وتطبيق لإكمال العملية.

- الخطوة 4: في الإصدارات السابقة من iCloud لـ Windows، للوصول إلى صور iCloud على جهاز الكمبيوتر الخاص بك ، افتح File Explorer ثم اختر صور iCloud ، وحدد مجلد التحميلات لحفظ الصور على جهاز الكمبيوتر الخاص بك.

- الخطوة 5: بالنسبة إلى iCloud الجديد لنظام تشغيل Windows 11 ، يمكنك فتح File Explorer واختيار صور iCloud. ستظهر جميع الصور. يمكنك النقر بزر الماوس الأيمن فوق الصور وتحديد "الاحتفاظ دائمًا على هذا الجهاز".

ملاحظة: أنت بحاجة إلى تشغيل صور iCloud على جميع أجهزة Apple الخاصة بك. أو لا توجد صور في iCloud الخاص بك.
الجزء 2: كيفية تحميل جميع الصور من iCloud إلى جهاز الكمبيوتر
يعد تحميل أكثر من 1000 صورة من iCloud إلى جهاز كمبيوتر مختلف تمامًا ، حيث أن iCloud يسمح فقط بنقل 1000 صورة في المرة الواحدة.
لتحميل جميع الصور من iCloud إلى الكمبيوتر الشخصي ، ستحتاج إلى استخدام أداة موقع الويب الخاصة بالبيانات والخصوصية من Apple على الإنترنت والتي تتيح للمستخدمين الحصول على نسخة من جميع البيانات الموجودة على iCloud.
يتيح موقع الويب للمستخدمين طلب نسخة من البيانات ، بما في ذلك جهات الاتصال والصور والإشارات المرجعية والمستندات وغير ذلك الكثير. بالإضافة إلى ذلك ، تستغرق العملية عادةً ما يصل إلى بضعة أيام حتى تنفذ Apple العملية.
اتبع الدليل أدناه لتحميل جميع الصور من iCloud إلى جهاز الكمبيوتر.
- الخطوة 1: قم بزيارة موقع ويب خصوصية Apple وقم بتسجيل الدخول إلى حساب iCloud الخاص بك باستخدام معرف Apple وكلمة المرور الصحيحين.
- الخطوة 2: حدد خيار "الحصول على نسخة من بياناتك" وانقر على "البدء".

- الخطوة 3: حدد مربعات فئة البيانات التي تريد تحميلها - اختر "الصور" ، ثم انقر فوق "استمرار" للمتابعة.

- الخطوة 4: حدد الحجم الأقصى المفضل للملف الذي تريد تحميله على جهاز الكمبيوتر الخاص بك. ثم انقر فوق إكمال الطلب. سيتم إرسال طلبك إلى Apple على الفور.

ستتلقى رسالة بريد إلكتروني من Apple بمجرد أن تكون صورك جاهزة للتحميل.
الجزء 3: كيفية الحصول على صور من ألبوم iCloud الذي تمت مشاركته إلى الكمبيوتر
هل تتطلع إلى تحميل الصور من ألبومات iCloud المشتركة؟ استرح بسهولة!
إذا شارك صديقك أو عائلتك صورة معك عبر iCloud ، فلا يمكنك الوصول إلى الصورة المشتركة إلا عن طريق التحقق عبر بريدك الإلكتروني.
قم بتحميل الألبوم المشترك على كمبيوتر Mac أو Windows باستخدام الدليل أدناه.
تحميل من ألبوم iCloud المشترك إلى Mac
- الخطوة 1: افتح تطبيق الصور على كمبيوتر Mac ، وانتقل إلى الجانب الأيسر وانقر على الألبومات المشتركة. ثم انقر فوق السهم الموجود على يسار الألبومات المشتركة لعرض الألبومات التي اشتركت فيها عبر بريدك.

- الخطوة 2: حدد الألبوم المشترك الذي تريد فتحه ، ثم حدد الصور التي تريد تحميلها ، ثم انتقل إلى ملف، واختر تصدير، وانقر فوق تصدير الصور.

- الخطوة 3: انتقل إلى تصدير الإعدادات ، ثم انقر فوق تصدير.

- الخطوة 4: حدد مجلد "الصور" الذي تريد تصدير الصور إليه ، ثم انقر فوق "تصدير" لإكمال تحميل الألبوم المشترك على جهاز كمبيوتر Mac.

تحميل من ألبومiCloud المشترك إلى كمبيوترWindows
- الخطوة1: أولاً ، قم بتحميل تطبيق iCloud لنظام Windows على جهاز الكمبيوتر الخاص بك ، ثم قم بتشغيل التطبيق وتسجيل الدخول إلى حساب iCloud الخاص بك.
- الخطوة 2: ضع علامة في خانة الاختيار بجوار تطبيق الصور ، وانقر على "خيارات" ، ثم انقر على "تطبيق".

- الخطوة 3: قم بتشغيل مشاركة صور iCloud (أو الألبومات المشتركة) ، وانقر فوق "تم" للمتابعة.

- الخطوة 4: الآن ، افتح File Explorer على جهاز الكمبيوتر الخاص بك الذي يعمل بنظام Windows ، ثم حدد موقع صور iCloud ، ثم انقر فوق المجلد المشترك لعرض الألبوم المشترك وحفظه على جهاز الكمبيوتر الخاص بك.

الجزء 4: كيفية نقل الصور من iCloud إلى نظام Mac
يتيح تمكين صور iCloud على جهاز Mac و iPhone مزامنة الصور بين جهاز iPhone و Mac. لذا ، فإن تحميل الصور من iCloud إلى Mac سهل مثل مزامنة الصور بين iPhone و Mac.
ستساعدك الخطوات أدناه على تحميل الصور من iCloud إلى Mac.
- الخطوة 1: افتح تطبيق الصور على كمبيوتر Mac.
- الخطوة 2: اضغط على الصور ، ثم اختر التفضيلات.
- الخطوة 3: انقر على iCloud واختر تحميل النسخ الأصلية على جهاز Mac هذا.
جزء المكافأة: نقل صور iCloud إلى هاتف Android
هل تعلم أنه يمكنك أيضًا نقل صور iCloud إلى هاتف Android الخاص بك؟ يبدو الأمر مستحيلًا ، لكن نعم ، يمكنك ذلك!
يعد برنامج مشاركة البيانات مثل Wondershare MobileTrans رائعًا لتنفيذ مثل هذه المهمة.
MobileTrans هو أداة فعالة لمشاركة البيانات توفر البساطة في نقل البيانات ونسخها احتياطيًا واستعادتها. باستخدام هذه الأداة ، يمكن للمستخدمين نقل البيانات من هاتف إلى هاتف أو من هاتف إلى كمبيوتر. إلى جانب ذلك ، يوفر MobileTrans نقل أنواع مختلفة من البيانات ، بما في ذلك جهات الاتصال وبيانات Whatsapp والصور ومقاطع الفيديو والرسائل والمزيد.
MobileTrans - لاستعادة صور iCloud
استعادة الصور من iCloud إلى Android
- استعادة صور iCloud إلى أجهزة Android ببضع نقرات.
- استعادة صور iCloud إلى جهاز iOS يستخدم معرف Apple ID آخر.
- يدعم أكثر من 6000 جهاز أندرويد.
- متوافق تمامًا مع أحدث إصدار من Android 12.
- يتمتع بأفضل حماية لخصوصية البيانات ولا يضر ببيانات المستخدم.

 4.5/5 ممتاز
4.5/5 ممتازدليل متدرج لاستخدام MobileTrans لنقل الصور من iCloud إلى Android
- الخطوة 1: قم بتحميل برنامج MobileTrans وتثبيته على جهاز الكمبيوتر الخاص بك ، ثم قم بتشغيل التطبيق وتوصيل هاتف Android بجهاز الكمبيوتر.
- الخطوة 2: حدد "نقل الهاتف" من الواجهة الرئيسية ، ثم انقر فوق "iCloud إلى الهاتف".

- الخطوة 3: قم بتسجيل الدخول إلى حساب iCloud الخاص بك باستخدام معرف Apple الخاص بك وكلمة المرور الصحيحة.

- الخطوة 4: أدخل رمز التحقق الذي تم إرساله إلى جهاز iPhone الخاص بك.

- الخطوة 5: حدد الصور من الجانب الأيسر من الصفحة كفئة الملف الذي تريد إرساله ، ثم اختر الصور التي تريد تصديرها إلى هاتف Android وانقر على "استعادة إلى الجهاز".

- الخطوة 6: انقر فوق "ابدأ" لبدء عملية نقل الصور.

- الخطوة 7: ستكتمل عملية نقل الصور من iCloud إلى Android في غضون بضع دقائق. بعد ذلك ، افصل هاتف Android عن جهاز الكمبيوتر.

الخلاصة
لا يتطلب نقل الصور من iCloud إلى الكمبيوتر أي معرفة خاصة. كل ما يتطلبه الأمر هو بضع نقرات فقط.
تغطي هذه الصفحة بالفعل جميع المعلومات الضرورية التي تحتاج إلى معرفتها بشأن كيفية تحميل صور iCloud على جهاز الكمبيوتر. لا يهم إذا كنت تبحث عن تحميل كل الصور أو القليل منها.
يمكنك أيضًا نقل صور iCloud إلى Android باستخدام أداة مشاركة البيانات المتقدمة ، ويعتبر MobileTrans أفضل برنامج لتنفيذ مثل هذه العملية.
اتجاهات جديدة
أهم الأخبار
جميع الفئات


MobileTrans - WhatsApp Transfer


Sulaiman Aziz
معكم Sulaiman Aziz مسؤول تسويق المحتوى العربي لموقع MobileTrans. وهو برنامج رائع لنقل البيانات بين الأجهزة المختلفة. فنحن لدينا فريق بحث وتطوير يضم أكثر من ألف شخص. مما يجعلنا نضمن تزويدكم بأفضل الخدمات والبرامج.