يعد الاحتفاظ بنسخة احتياطية من جهات اتصال iPhone أمرًا جيدًا. ففي حالة فقدت iPhone الخاص بك ولم يكن لديك نسخة احتياطية ، فلا توجد طريقة لاستعادة جهات الاتصال الهامة.
يمكنك ببساطة استخدام حساب iCloud الخاص بك للقيام بذلك. الآن ، قد تتساءل عن كيفية عمل نسخة احتياطية من جهات الاتصال على iCloud. إليك الصفقة: كل ما تحتاج لمعرفته حول النسخ الاحتياطى لجهات اتصال iPhone موضحة بالتفصيل. للقيام بذلك بشكل مثالي ، توجد خمس طرق مختلفة للنسخ الاحتياطى لجهات الاتصال سيتم توضيحها أدناه:
الطريقة 1: كيفية عمل نسخة احتياطية من جهات الاتصال على iCloud
الخطوة 1: الانتقال إلى إعدادات iPhone الخاصة بك والضغط على ملف تعريف معرف Apple
بادئ ذي بدء ، ما عليك سوى الانتقال إلى إعدادات iPhone الخاصة بك. هنا ستجد اسمك في أعلى شاشة الهاتف. انقر فوق اسمك أو الاسم المعروض لجهاز iPhone الخاص بك.
هناك ستجد صورة دائرية ومن المحتمل أن يكون الاسم الأول والأخير لملف التعريف الخاص بك أو ملف تعريف iPhone الخاص بك.

الخطوة 2: البحث عن قسم iCloud في معرف Apple الخاص بك
الآن ، ستكون هناك خيارات مختلفة على شاشة iPhone الخاصة بك. ستحتاج إلى العثور على القسم المسمى "iCloud". بعد العثور على هذا القسم ، ما عليك سوى النقر عليه.

الخطوة 3: تحقق مما إذا كان تم مزامنة النسخ الاحتياطي لجهات اتصال iPhone أم لا
الآن ، على الشاشة ، ستلاحظ المساحة المستخدمة من وحدة تخزين iCloud. ابحث عن قسم "جهات الاتصال" وتحقق مما إذا كان شريط التمرير "أخضر" أم "أبيض".
إذا كان شريط التمرير باللون الأخضر ، فهذا يعني أنك أجريت بالفعل نسخاً احتياطياً لجهات اتصال iPhone على iCloud. بخلاف ذلك ، قم بتغيير شريط التمرير إلى اللون الأخضر إذا كان أبيض.
قد يخيرك بين خيارين إما "الدمج" أو "الإلغاء" ببساطة انقر على "دمج".

الخطوة 4: التأكيد عن طريق عمل نسخة احتياطية لمعرف iCloud الخاص بجهات الاتصال
ما عليك سوى تسجيل الدخول إلى معرف Apple الخاص بك على www.icloud.com وتأكيد عمل نسخة احتياطية من جهات اتصال iPhone الخاصة بك هناك.
الطريقة 2: كيفية عمل نسخة احتياطية من جهات اتصال iPhone إلى جهاز الكمبيوتر
MobileTrans هو التطبيق الذي تحتاج إلى تثبيته على جهاز الكمبيوتر الخاص بك. سيسمح لك هذا البرنامج بعمل نسخة احتياطية من جهات الاتصال الخاصة بك على جهاز الكمبيوتر بدون الحاجة إلى iTunes. يمكنك الاحتفاظ بنسخة احتياطية من جهات الاتصال عبر كابل USB أو Wi-Fi أو WhatsApp وما إلى ذلك. اتبع هذه الخطوات البسيطة للقيام بذلك بشكل صحيح.
MobileTrans - Backup
بنقرة واحدة النسخ الاحتياطي من الهاتف إلى الكمبيوتر.
- •يدعم معظم الأجهزة في السوق ومختلف البيانات لهاتف، دعم نسخ الاحتياطي 17 نوعًا من البيانات في هاتف ، بما في ذلك جهات الاتصال والرسائل والصور ومقاطع الفيديو والملاحظات والمزيد. متوافق مع أكثر من 8000 طراز مختلف من الهواتف.
- • لا حاجة إلى iTunes / iCloud، باستخدام MobileTrans يمكنك الاحتفاظ بنسخة احتياطية من هاتفك على الكمبيوتر عدة مرات كما تريد.
- • تجنب فقدان البيانات، لا داعي للقلق مطلقًا بشأن فقد البيانات نظرًا لأن ملفات النسخ الاحتياطي التي تم إنشاؤها باستخدام MobileTrans على جهاز الكمبيوتر الخاص بك لن يتم حذفها تلقائيًا مثل النسخ الاحتياطي السحابي (عند حذف الملفات الموجودة على هاتفك).
الخطوة 1: قم بتوصيل جهاز iPhone بجهاز الكمبيوتر
أولاً وقبل كل شئ ، افتح تطبيق MobileTrans الذي قمت بتثبيته على جهاز الكمبيوتر الخاص بك. الآن ، قم بتوصيل جهاز iPhone بجهاز الكمبيوتر الخاص بك. بعد الاتصال ، ستلاحظ أن MobileTrans أكتشف جهازك. انقر فوق النسخ الاحتياطي.

الخطوة 2: اختر ما تريد نسخه احتياطيًا
الخطوة الثانية هي اختيار ما تريد نسخه احتياطيًا إلى جهاز الكمبيوتر الخاص بك.

الخطوة 3: ابدأ النسخ الاحتياطي ، واجلس واسترخى
بعد تحديد ما تريد نسخه احتياطيًا ، ما عليك سوى النقر فوق زر Start الموجود في الجانب الأيمن السفلي من تطبيق MobileTrans. الآن ، سيتم نسخ جميع بياناتك احتياطيًا تلقائيًا فى غضون بضع دقائق من المعالجة. وهذا هو كل شئ!
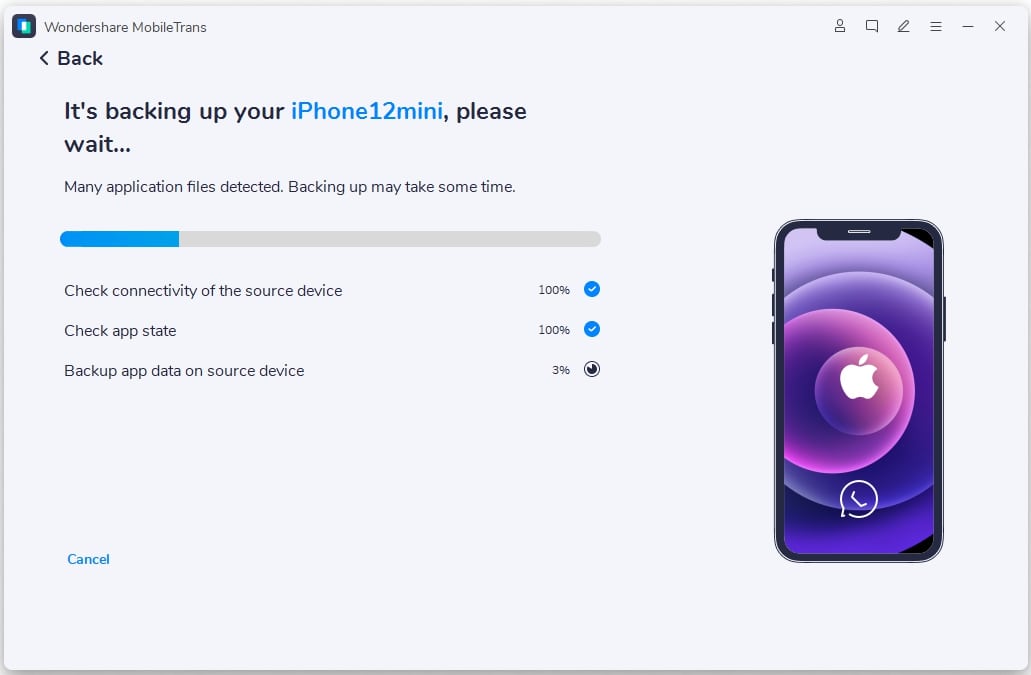
الطريقة 3: نسخ جهات الاتصال احتياطيًا من iPhone إلى Gmail
يمكنك أيضًا عمل نسخة احتياطية لجهات الاتصال من iPhone إلى Gmail في خطوات بسيطة للغاية.
الخطوة 1: مزامنة جهات الاتصال مع iCloud أولاً
أولاً ، تحتاج إلى مزامنة جهات الاتصال مع iCloud قبل الانتقال إلى نسخ جهات الاتصال احتياطياً من iPhone إلى Gmail. يمكنك استخدام الطريقة الأولى للقيام بذلك.
الخطوة 2: تحديد جهات الاتصال عن طريق تسجيل الدخول إلى معرف Apple الخاص بك عبر الكمبيوتر الشخصي أو الهاتف المحمول
في الخطوة الثانية ، قم بتسجيل الدخول إلى معرف Apple الخاص بك على www.icloud.com وانقر فوق جهات الاتصال. إذا كنت تستخدم نظام تشغيل Windows ، فأنت بحاجة إلى الضغط على "Ctrl + A" ، من ناحية أخرى ، إذا كنت تستخدم جهاز MAC ، فاضغط على "CMD + A" لتحديد جميع جهات الاتصال

الخطوة 3: تصدير جهات الاتصال بتنسيق vCard
بعد تحديد جميع جهات الاتصال الخاصة بك من النسخة الاحتياطية لجهات الاتصال على iCloud ، فقط انقر فوق رمز الإعدادات المعروض في الجانب الأيسر السفلي. ثم ما عليك سوى النقر فوق الخيار المسمى "تصدير كـ vCard".
احفظ الملف على جهاز الكمبيوتر الخاص بك إذا كنت تستخدم جهاز كمبيوتر واحفظ الملف في ذاكرة هاتفك إذا كنت تستخدم هاتفًا محمولاً.

الخطوة 4: أخيرًا ، قم باستيراد ملف vCard الخاص بك إلى Gmail
الآن ، افتح Gmail الخاص بك على جهاز الكمبيوتر الخاص بك. واختر الإصدار القديم من Gmail إذا كان يعرض الإصدار المتقدم. على الجانب الأيسر ، قم بالتمرير لأسفل في قائمة Hangouts وابحث عن "import contacts".

بعد العثور على "استيراد جهات الاتصال" ، ما عليك سوى النقر عليها. سيُطلب منك اختيار ملف من جهاز الكمبيوتر الخاص بك. انقر فوق "اختيار ملف". الآن ، ابحث عن ملف vCard في جهاز الكمبيوتر الخاص بك وحدد هذا الملف. أثناء اختيار ملفك ، فإن الخطوة الأخيرة هي النقر فوق زر "import". وها قد تم كل شئ!

الطريقة 4: نسخ جهات الاتصال احتياطيًا إلى iTunes
يمكنك أيضًا عمل نسخة احتياطية من جهات الاتصال إلى iTunes باتباع الخطوات البسيطة جدًا الموضحة أدناه:
الخطوة 1: أولاً وقبل كل شيء ، تحتاج إلى تحميل iTunes للكمبيوتر الشخصي. بعد التنزيل ، تحتاج إلى تثبيت iTunes على جهاز الكمبيوتر الخاص بك.
الخطوة 2: بعد التثبيت ، ما عليك سوى فتح iTunes وتركه يشتغل.
الخطوة 3: كل ما تحتاجه الآن هو "كابل بيانات" أو "كابل USB" والذي سيكون مفيدًا لتوصيل جهاز iPhone بجهاز الكمبيوتر الخاص بك. حتى ، تتمكن من نسخ جهات الاتصال احتياطيًا إلى iTunes.
الخطوة 4: الآن ، قم بتوصيل كابل USB بالكمبيوتر. وقم بتوصيل هذا الكابل بجهاز iPhone الخاص بك أيضًا للتأكد من أن هاتفك متصل الآن بجهاز الكمبيوتر الخاص بك.
الخطوة 5: بعد الاتصال الناجح بين جهاز iPhone والكمبيوتر ، سيكتشف iTunes جهازك المتصل تلقائيًا. وسيتم تثبيت برامج التشغيل المطلوبة تلقائيًا ، لذا اجلس واسترخي.

الخطوة 6: ضع علامة فى خانة اختيار "الجهاز" ثم اضغط على "Info".
الخطوة 7: اختر ما تريد مزامنته مع iTunes الخاص بك عن طريق تحديد اختيارك من القائمة المحددة.

الخطوة 8: الآن ، فقط اضغط على زر المزامنة الموجود أسفل الشاشة. وبتلك الطريقة ستتم مزامنة جهات الاتصال الخاصة بك مع جهاز الكمبيوتر الخاص بك.
أيضا تعرف على المزيد عن كيفية استعادة جهات الاتصال من Google Drive.
الطريقة 5: كيفية عمل نسخة احتياطية من جهات الاتصال من iPhone إلى Google Drive
الخطوة 1: المتطلبات المسبقة قبل النسخ الاحتياطي لجهات الاتصال من iPhone إلى Google Drive
إليك بعض المتطلبات المسبقة قبل أن تنتقل إلى نسخ جهات الاتصال إحتياطياً من iPhone إلى Google Drive.
- • اتصال جيد بالإنترنت مثل شبكات Wi-Fi أو 4G.
- • إذا كنت تميل إلى نسخ جهات اتصال iPhone احتياطيًا إلى iCloud عدة مرات ، فسيتم الاحتفاظ بنسخة احتياطية من الصور ومقاطع الفيديو الأحدث فقط. يمكنك الكتابة فوق بقية البيانات الخاصة بك. لذا كن حذرا!
- • إذا قمت بتنظيم جميع البيانات مثل الصور ومقاطع الفيديو في شكل ألبومات فلن يتم رفع هذه الألبومات إلى google.
- • لن يتم رفع جهات اتصال أو تقويمات Facebook الخاصة بك ، لذا رتب نفسك على هذا الأساس.
الخطوة 2: تثبيت Google Drive على iPhone
الآن ، تحتاج إلى تثبيت تطبيق Google Drive على جهاز iPhone الخاص بك.
- انتقل إلى متجر تطبيقات Apple الخاص بك.

- ابحث عن "تطبيق Google Drive".
- انظر إلى نتائج البحث واعثر على نتائجك.

- بعد العثور على التطبيق ، فقط اضغط عليه وسترى واجهة أخرى.
- الآن ، انقر فوق "get".
- رائع! سيتم تثبيت تطبيق Google Drive في غضون بضع دقائق على جهاز iPhone الخاص بك.
الخطوة 3: بدء النسخ الاحتياطي
لبدء النسخ الاحتياطي لجهات الاتصال من iPhone إلى Google Drive ، عليك اتباع الخطوات التالية:

- افتح تطبيق Google Drive على جهاز iPhone الخاص بك.
- في أعلى الجانب الأيسر ، سترى أيقونة القائمة.
- اضغط على أيقونة القائمة ثم اضغط على الإعدادات. "سيظهر قسم الإعدادات داخل القائمة"
- الآن اضغط على قسم "backup".
- اضغط على "Start Backup" وها أنت ذا! هذا هو كل شئ.
الخلاصة
في النهاية ، يمكننا القول أن النسخ الاحتياطي ليس أمراً سيئًا. لذلك ، قم بعمل نسخة احتياطية بانتظام على أساس يومي أو أسبوعي أو شهري. إذا فقدت هاتفك المحمول في المستقبل ، فستكون هناك نسخة احتياطية. يمكنك بعد ذلك إضافة النسخة الاحتياطية الخاصة بك إلى الهاتف المحمول الجديد. تحتاج أحيانًا إلى تغيير هاتفك أو تغيير خطتك للانتقال إلى Android من جهاز iPhone الخاص بك. ستساعدك هذه النسخة الاحتياطية على استعادة بيانات iPhone الخاصة بك إلى هاتفك الجديد. ومن ثم ، تقوم بعمل نسخة احتياطية قبل أن تفقد!
اتجاهات جديدة
أهم الأخبار
جميع الفئات


MobileTrans - WhatsApp Transfer


Sulaiman Aziz
معكم Sulaiman Aziz مسؤول تسويق المحتوى العربي لموقع MobileTrans. وهو برنامج رائع لنقل البيانات بين الأجهزة المختلفة. فنحن لدينا فريق بحث وتطوير يضم أكثر من ألف شخص. مما يجعلنا نضمن تزويدكم بأفضل الخدمات والبرامج.