إذا كان لديك جهاز iPhone أو Mac ، فقد تكون على دراية بالعروض المختلفة لـ iCloud. يستفيد الكثير من المستخدمين من تقويم iCloud على أجهزة iPhone أو Mac الخاصة بهم للحفاظ على تنظيم الأمور. رغم ذلك ، في بعض الأحيان يتعين علينا إضافة تقويم iCloud إلى Outlook وقد نضطر إلى مشاركته مع الآخرين. لحسن الحظ ، هناك بعض الطرق الذكية لمزامنة تقويم iCloud مع Outlook. في هذا المنشور ، سأعلمك بطريقتين لفتح تقويم iCloud في Outlook مثل المحترفين.
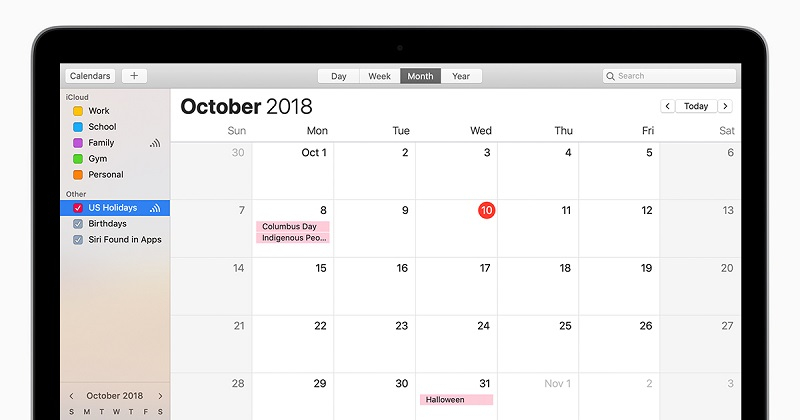
الجزء 1: كيفية مزامنة تقويم iCloud مع Outlook: عبر تطبيق وموقع iCloud
إذا كنت ترغب في ذلك ، يمكنك الاستعانة بتطبيق iCloud أو زيارة موقع الويب الخاص به لتصدير تقويم iCloud إلى Outlook. نظرًا لأن Outlook لا يدعم استيراد ملفات CalDEV على نظام تشغيل Mac ، يمكن فقط تنفيذ الحل المستند إلى الويب على جهاز Mac. إليك كيفية إضافة تقويم iCloud إلى Outlook عبر التطبيق أو موقع الويب الخاص به.
الطريقة 1: مزامنة تقويم iCloud مع Outlook عبر التطبيق الخاص به
لكي تنجح معك هذه الطريقة ، تحتاج فقط إلى استخدام تطبيق iCloud لسطح المكتب لربطه بحسابك على Outlook. وهكذا ، يمكنك إما مزامنة كل تقويمات iCloud أو مجرد تحديد التقويمات التي تختارها. للتعرف على كيفية إضافة تقويم iCloud إلى Outlook ، ما عليك سوى اتباع الخطوات التالية:
الخطوة 1: تمكين مزامنة Outlook مع iCloud
إذا لم يكن لديك تطبيق iCloud مثبتًا على نظام Windows ، فثبته أولاً من خلال زيارة موقعه على الويب. بعد ذلك ، قم بتشغيل تطبيق iCloud وقم بتسجيل الدخول إلى حساب iCloud النشط الخاص بك عن طريق إدخال بيانات الاعتماد الصحيحة. من الخيارات المتاحة في التطبيق ، قم بتمكين ميزة مزامنة جهات الاتصال والبريد والتقويم والمهام مع Outlook.
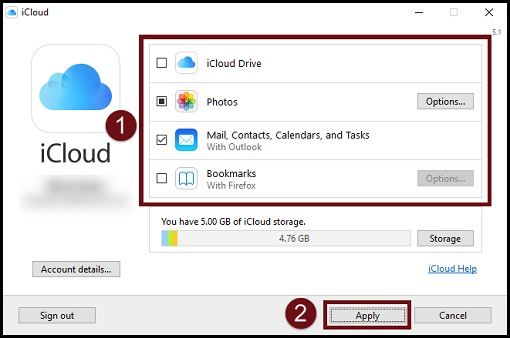
الخطوة 2: حدد البيانات المراد مزامنتها مع Outlook
سيؤدي هذا إلى فتح معالج إعداد مخصص حيث يمكنك تحديد ما ترغب في مزامنته مع حساب Outlook الخاص بك. سيتعين عليك تسجيل الدخول إلى حساب Outlook الخاص بك لإكمال المزامنة ويمكنك لاحقًا الوصول إلى تقويم iCloud عبر Outlook على الويب أو التطبيق الخاص به.
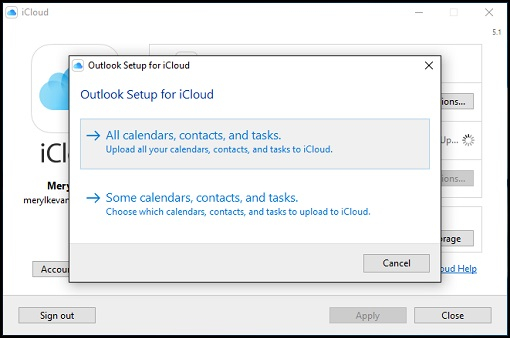
الطريقة 2: إضافة تقويم iCloud إلى Outlook عبر موقع iCloud على الويب
على الرغم من أنه يمكنك استخدام تطبيق سطح المكتب لمزامنة تقويم iCloud مع Outlook ، إلا أن العديد من الأشخاص واجهوا الكثير من المشكلات. ولذا في حالة تعذر مزامنة تقويم iCloud الخاص بك مع Outlook ، فقم بذلك يدويًا من خلال زيارة موقعى iCloud و Outlook على الويب. يمكنك اتباع هذه الطريقة البسيطة لفتح تقويم iCloud على Outlook بسهولة.
الخطوة 1: نسخ رابط تقويم iCloud
أولاً ، يمكنك فقط زيارة الموقع الرسمي لـ iCloud على جهاز الكمبيوتر الخاص بك وتسجيل الدخول إلى حسابك. من الخيارات المتوفرة في الصفحة الرئيسية ، قم بزيارة ميزة "التقويم" وحدد التقويم الذي ترغب في تصديره من الشريط الجانبي.
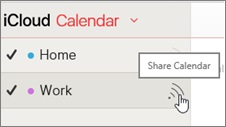
يمكنك رؤية رمز المشاركة على جانب كل تقويم. ما عليك سوى النقر عليه والتأكد من أن تقويم iCloud الخاص بك تم تمييزه على أنه عام. نظرًا لأنك ستقوم بتمكين ميزة التقويم العام ، فسيتم عرض عنوان URL فريد للتقويم يمكنك نسخه من هنا.
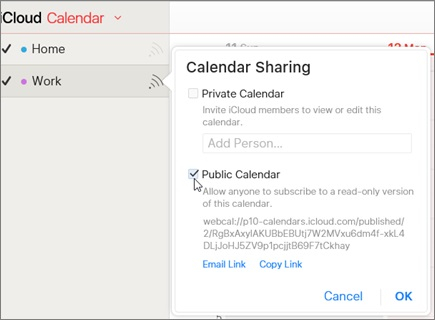
الخطوة 2: إضافة تقويم iCloud إلى Outlook
بمجرد نسخ رابط تقويم iCloud ، ما عليك سوى الانتقال إلى موقع Outlook على الويب وتسجيل الدخول إلى حسابك (أو استخدام تطبيق Outlook لسطح المكتب). انقر على أيقونة التقويم الآن التي يمكنك رؤيتها فى اللوحة السفلية.
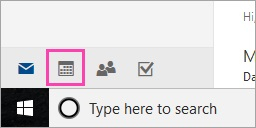
سيؤدي ذلك إلى فتح ميزة تقويم مخصصة في Outlook. الآن ، لمزامنة تقويم iCloud مع Outlook ، انقر فوق خيار " Add Calendar" الموجود أعلى الواجهة.
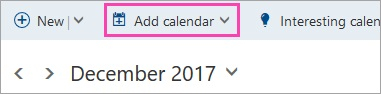
نظرًا لأنه سيتم توفير خيارات مختلفة لاستيراد التقويم ، حدد ميزة "من الإنترنت" والصق عنوان URL لتقويم iCloud الذي نسخته مسبقًا. امنح تقويم iCloud اسمًا وانتظر حيث ستتم مزامنته تلقائيًا مع حساب Outlook الخاص بك.
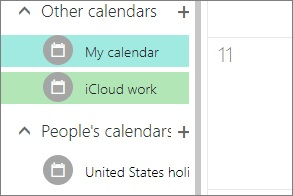
الجزء 2: كيفية إصلاح مشكلة تعذر مزامنة تقويم iCloud مع Outlook؟
بمساعدة التقنيات المذكورة أعلاه ، ستتمكن من فتح تقويم iCloud على Outlook. رغم ذلك ، إذا لم يكن تقويم iCloud متزامنًا مع Outlook ، فيمكنك محاولة استكشاف الأخطاء وإصلاحها بالطريقة التالية.
الإصلاح 1: تحقق من التاريخ والوقت على الأجهزة المرتبطة
إذا تمت مزامنة تقويم iCloud الخاص بك على أجهزة متعددة (مثل الكمبيوتر الشخصي وجهاز iPhone الخاص بك) ، فأنت بحاجة إلى التحقق لمرة واحدة من إعدادات البيانات والوقت الخاصة بهما. إذا كان أي من الجهازين به إعدادات خاطئة ، فقد يتسبب ذلك في حدوث مشكلات في مزامنة تقويم iCloud. إلى جانب نظامك ، يمكنك أيضًا الانتقال إلى إعدادات iPhone> عام> التاريخ والوقت والتأكد من ضبط الميزة على الوضع التلقائي.
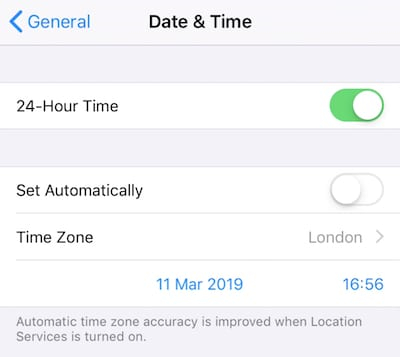
الإصلاح 2: إعادة تعيين حساب iCloud الخاص بك على التطبيق
من المحتمل ألا يتم مزامنة حساب iCloud بشكل صحيح مع التطبيق المثبت. لإصلاح ذلك ، يمكنك فقط تشغيل تطبيق iCloud على نظامك وانقر على زر "تسجيل الخروج". قم بتسجيل الخروج من حسابك ، وأعد تشغيل النظام ، ثم قم بتسجيل الدخول مرة أخرى لمعرفة إذا ما نجح ذلك معك فى إصلاح مشكلة تقويم iCloud الذي لم يتم مزامنته مع Outlook.
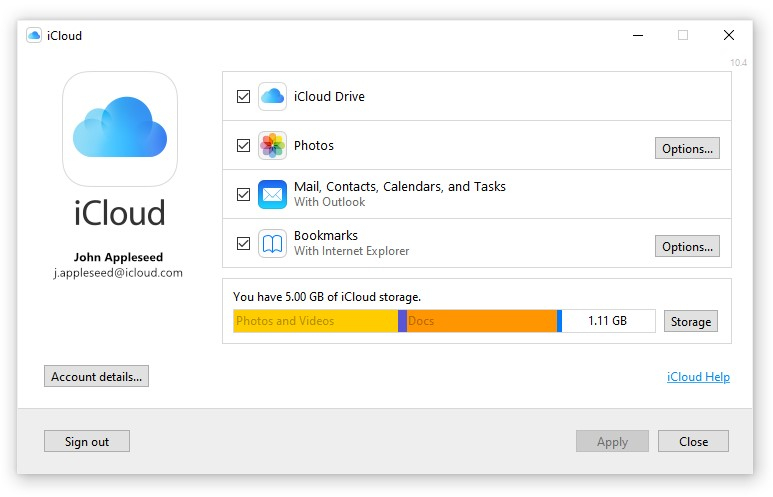
الإصلاح 3: تحديث برنامج Apple على Windows
إذا كنت تحاول مزامنة تقويم iCloud مع Outlook على نظام Windows ، فيمكن لهذه الطريقة إصلاح أي مشكلة غير مرغوب فيها. ما عليك سوى الانتقال إلى Control Panel لعرض التطبيق المثبت أو البحث عن "Apple" من خيارات البحث. من هنا ، يمكنك تشغيل نافذة Apple Software Update وترقية البرنامج المُثبت.
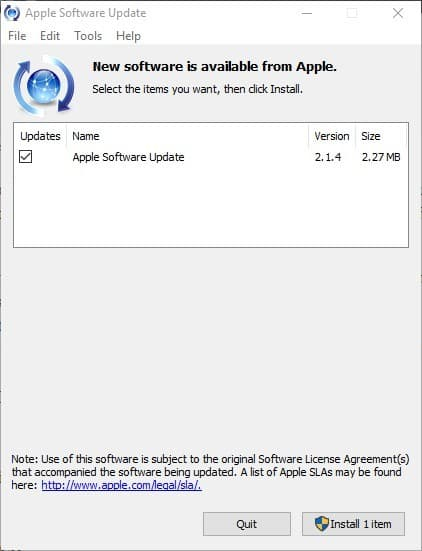
الإصلاح 4: إضافة تقويم iCloud إلى Outlook عبر الويب
كما ترى ، هناك طريقتان مختلفتان لمزامنة تقويم iCloud مع Outlook. إذا لم يكن تقويم iCloud متزامنًا مع Outlook عبر التطبيق الخاص به ، ففكر في النهج المستند إلى الويب. إنها طريقة أبسط و تستغرق وقتًا أطول ، ولكنها ستتيح لك بسهولة فتح تقويم iCloud على Outlook بدون أي مشكلة.
أنا متأكد من أنه بعد اتباع هذا الدليل ، ستتمكن من مزامنة تقويم iCloud مع Outlook مثل المحترفين. لتسهيل الأمور عليك ، قمت بإدراج حلين مختلفين لإضافة تقويم iCloud إلى Outlook عبر التطبيق أو موقع الويب الخاص به. بالإضافة إلى ذلك ، إذا لم يكن تقويم iCloud متزامنًا مع Outlook ، فيمكنك تجربة أي من الحلول التالية التي قمت بتضمينها وإصلاح هذه المشكلة في لمح البصر.
اتجاهات جديدة
أهم الأخبار
جميع الفئات


MobileTrans - WhatsApp Transfer


Sulaiman Aziz
معكم Sulaiman Aziz مسؤول تسويق المحتوى العربي لموقع MobileTrans. وهو برنامج رائع لنقل البيانات بين الأجهزة المختلفة. فنحن لدينا فريق بحث وتطوير يضم أكثر من ألف شخص. مما يجعلنا نضمن تزويدكم بأفضل الخدمات والبرامج.