هل تبحث عن طريقة دقيقة لنقل جهات الاتصال من هاتف Windows إلى Samsung Galaxy؟ سواء كان ذلك من هاتف windows إلى أحدث إصدار من Samsung S20 / S21 / S22 ، أو إلى Samsung S7 / S8 السابق ، يمكنك استخدام هذه المقالة للتوصية بإصلاح أداة MobileTrans Quick fix!
يعد هاتفك جزءًا مهمًا للغاية من حياتك وقرار تغييره ليس بالأمر السهل. لكنك مستعد للتغيير ، وتريد تبديل هاتف Windows الخاص بك بطراز Samsung Galaxy جديد. الآن ، إذا تمكنت فقط من العثور على طريقة لنقل جهات اتصال هاتف Windows إلى Galaxy S7 / S8 الذي اشتريته للتو ، فستكون راضيًا للغاية. هذا هو بالضبط ما نقدمه لك في هذه المقالة ، أربع طرق مختلفة لنقل جهات الاتصال الخاصة بك من هاتف Windows القديم إلى Galaxy S8 / S7 الجديد.
- الجزء 1. نقل المحتويات الأخرى من هاتف Windows إلى S7 / S8 مباشرةً باستخدام MobileTrans
- الجزء 2. نقل جهات الاتصال من هاتف Windows إلى Galaxy S7 / S8 عبر حساب Google
- الجزء 3. نقل جهات الاتصال من هاتف Windows إلى S7 / S8 عبر Phone Swappr
- الجزء 4. نصيحة إضافية: النسخ الاحتياطي لجهات الاتصال من Win Phone إلى حساب OneDrive
الجزء 1. نقل المحتويات الأخرى من هاتف Windows إلى S7 / S8 مباشرةً باستخدام MobileTrans
Wondershare MobileTrans هو برنامج ممتاز لإجراء النقل بين جهازين متحركين من أي مصنع. لا يمكنك فحسب نقل جهات الاتصال ، بل يمكنك أيضاً التنقل بين أي نوع من البيانات ، وهذا هو السبب في أن هذا البرنامج هو أحد أفضل البرامج المتوفرة. يمكنك تنزيل MobileTrans من صفحته الرسمية على موقع Wondershare ، عملية التثبيت سهلة للغاية ولن تستغرق أكثر من دقيقتين.
الخطوة 1. بمجرد تثبيت Wondershare MobileTrans ، قم بتشغيل البرنامج.
الخطوة 2. قم بتوصيل هاتف Windows وجهاز الوجهة Samsung Galaxy S8 بجهاز الكمبيوتر الخاص بك. ثم انقر فوق Phone Transfer. سوف يكتشفه MobileTrans على الفور.

الخطوة 3. تحقق من ملفات الصور ومقاطع الفيديو والموسيقى. بعد تحديد الملفات ، انقر فوق ابدأ. ثم سيتم نقل بيانات Winphone الخاصة بك إلى Samsung Galaxy مباشرة.

الخطوة 4. بمجرد الانتهاء من العملية ، ستصلك رسالة تفيد بإكتمال العملية بنجاح.

الجزء 2. نقل جهات الاتصال من هاتف Windows إلى Galaxy S7 / S8 عبر حساب Google
إذا كنت ترغب في نقل جهات اتصال هاتف Windows إلى Galaxy S7 / S8 باستخدام حساب Google ، فستحتاج أولاً إلى مزامنة هاتف Windows الخاص بك مع حساب Microsoft الخاص بك.
الخطوة 1. بعد التأكد من مزامنة بياناتك ، قم بتسجيل الدخول إلى حساب Microsoft المعني على جهاز الكمبيوتر الخاص بك.
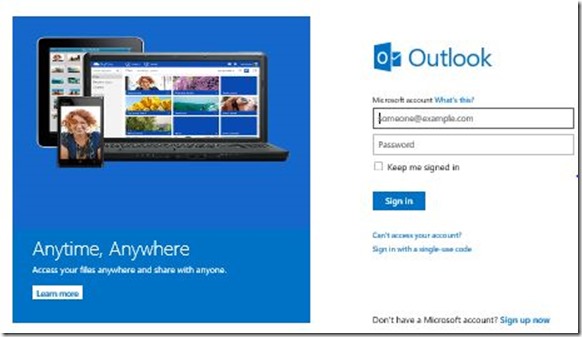
الخطوة 2. في الجزء العلوي الأيسر ، اختر القائمة المنسدلة بجوار Outlook. اختر الأشخاص ، ثم إدارة وأخيراً تصدير لحفظ ملف في الموقع المطلوب على جهاز الكمبيوتر الخاص بك. يجب تسمية الملف WLMContacts.csv
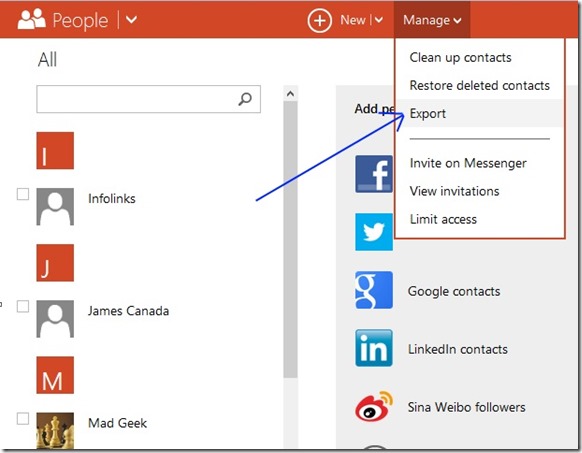
الخطوة 3. عندما تقوم بتحميل الملف ، توجه إلى موقع Gmail على الويب وقم بتسجيل الدخول باستخدام بيانات حساب Google الخاص بك.
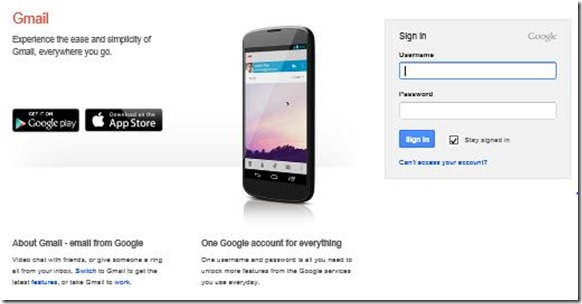
الخطوة 4. بمجرد فتح Gmail ، لاحظ زر Gmail في الجزء الأيسر العلوي من الشاشة. انقر فوق جهات الاتصال لفتح شاشة جهات الاتصال.
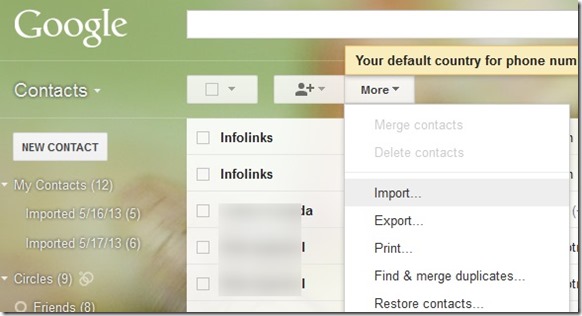
اختر الآن خيار الاستيراد واختر الملف الذي حفظته أثناء الخطوة 2.
الخطوة 5. سترى أنه تم استيراد جهات الاتصال ، والتي تكمل الجزء الثاني من عملية نقل جهات اتصال هاتف Windows إلى Galaxy S7.
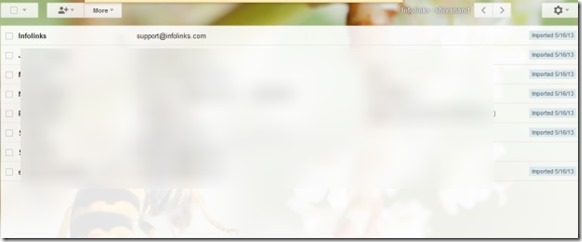
الخطوة 6. الآن اصطحب هاتفك وانتقل إلى الإعدادات ثم الحسابات والمزامنة.
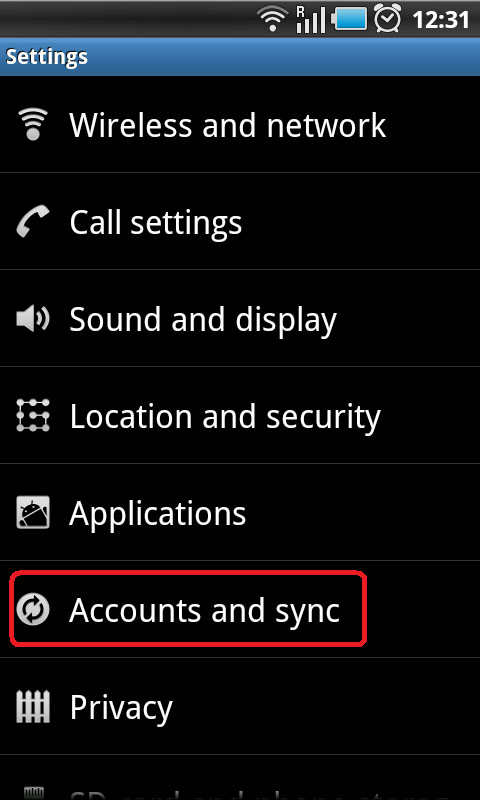
الخطوة 7. اختر إضافة حساب ثم اختر Google وأضف حسابًا موجودًا.
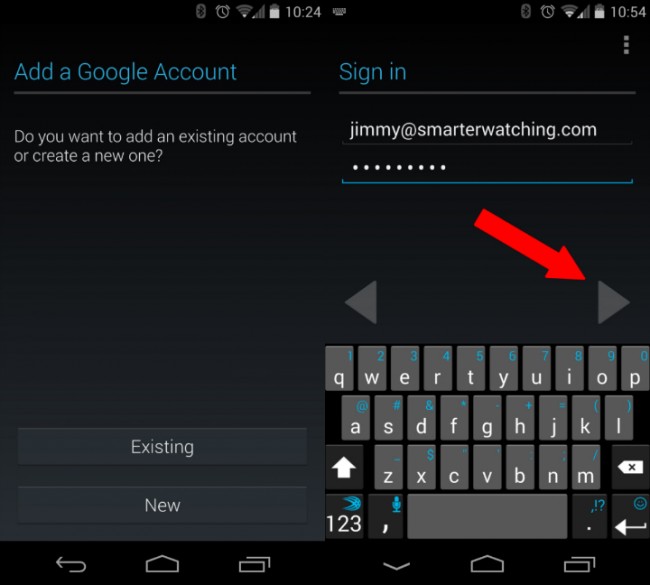
الخطوة 8. أخيرًا ، ابحث عن حساب Google الذي أضفته للتو واختر مزامنة جهات الاتصال وربما بعض البيانات الأخرى التي تحتاجها.
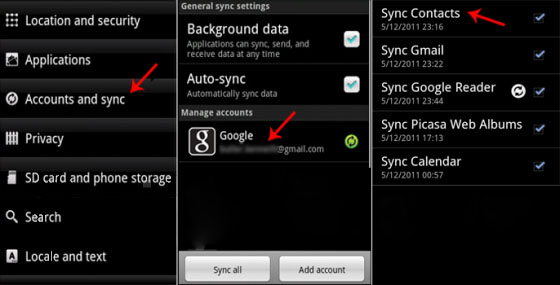
MobileTrans - أفضل أداة للنقل من هاتف إلى هاتف آخر
حل بنقرة واحدة لمساعدتك في نقل البيانات من هاتف Windows إلى Samsung. يدعم نقل جهات الاتصال والصور والموسيقى ومقاطع الفيديو و التقويم والمزيد.
الجزء 3. نقل جهات الاتصال من هاتف Windows إلى S7 / S8 عبر Phone Swappr
Phone Swappr هو تطبيق مفيد للغاية إذا كنت تنوي نقل جهات اتصال هاتف Windows إلى Galaxy S8 / S7 ، حيث سيمكنك من القيام بذلك بسهولة تامة. تأكد من العثور على تطبيق Phone Swappr وتثبيته على كلا الهاتفين. يمكنك العثور على التطبيق في متجر Windows أو على Google Play.
الخطوة 1. افتح التطبيق على هاتف Windows الخاص بك واختر خيار مزامنة جهات الاتصال الذي يتم تقديمه لك.
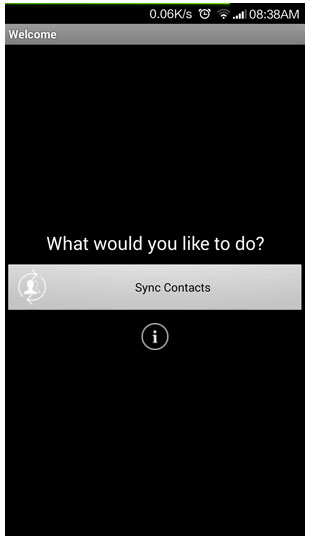
الخطوة 2. اختر إرسال جهات الاتصال إلى السحابة ، حيث ستحتاج أولاً إلى تصدير جهات الاتصال الخاصة بك إلى سحابة حيث سيتم حفظها.
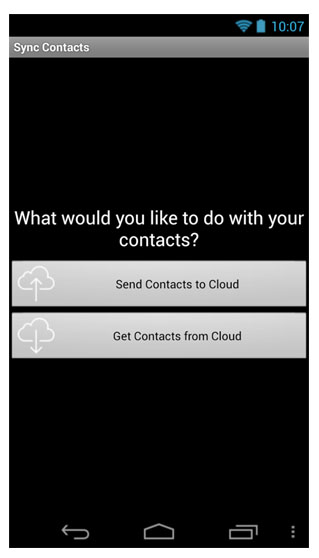
الخطوة 3. سوف تتلقى رسالة تأكيد. قبل النقر فوق "نعم" ، يرجى ملاحظة أنه يتم حفظ جهات الاتصال الخاصة بك لمدة 7 أيام فقط ، وبعد ذلك سيتم حذفها وتحتاج إلى تكرار العملية مرة أخرى.
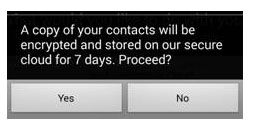
الخطوة 4. سترى رسالة تفيد بأن المزامنة قيد التقدم. يرجى التحلي بالصبر ، فقد يستغرق الأمر دقيقتين ، حسب عدد جهات الاتصال الخاصة بك.
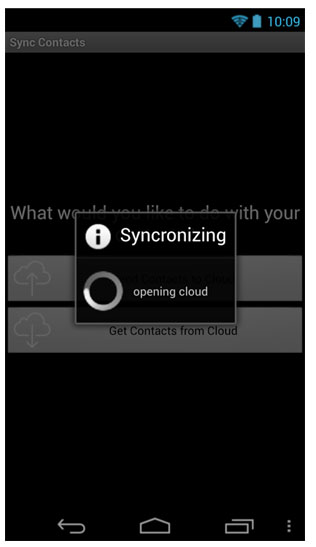
الخطوة 5. بمجرد انتهاء العملية ، سترى رسالة تفيد بإكتمال العملية. الشيء المهم الذي يجب ملاحظته هنا هو رمز PIN في الأسفل. اكتبه في مكان ما حيث لن تفقده.
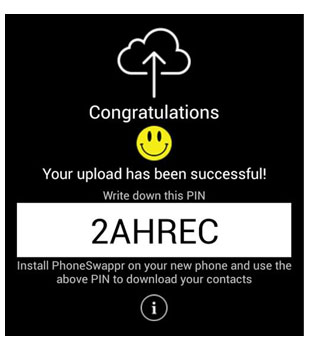
الخطوة 6. خذ Samsung Galaxy S8 / S7 وافتح تطبيق Phone Swappr. من الخيارات المتاحة لك ، اختر الحصول على جهات اتصال من السحابة.
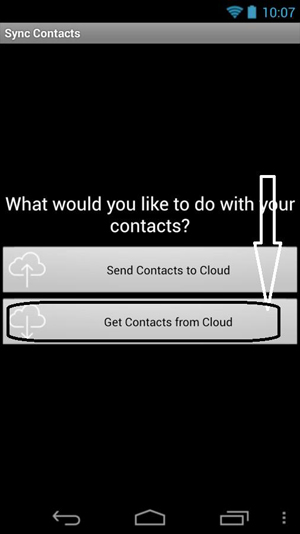
بمجرد النقر فوق هذا ، سيظهر حقل لإدخال رمز PIN الذي كتبته. عند تأكيد الرمز ، ستقوم تلقائيًا بتحميل الملفات من السحابة إلى هاتفك ، مما يكمل نقل جهات اتصال هاتف Windows إلى عملية Galaxy S8 / S7.
الجزء 4. نصيحة إضافية: النسخ الاحتياطي لجهات الاتصال من Win Phone إلى حساب OneDrive
يمكنك اتباع الخطوات لمزامنة جهات اتصال هاتف Windows الخاصة بك مع حساب OneDrive الخاص بك.
الخطوة 1. ابحث عن الإعدادات واخترها في شاشة جميع التطبيقات.
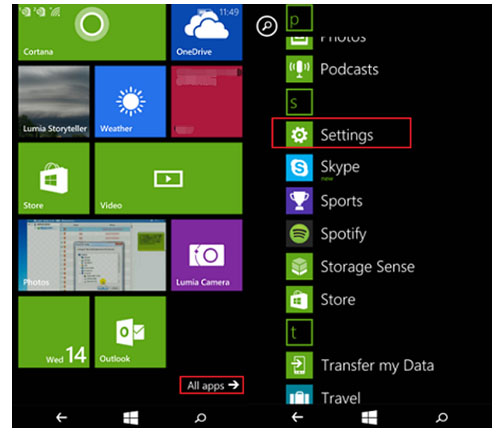
الخطوة 2. اختر البريد الإلكتروني + الحسابات ثم اختر إضافة حسابات.
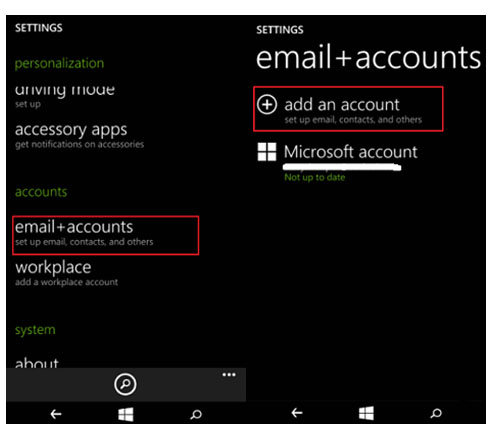
الخطوة 3. اختر Outlook.com وأدخل بيانات حسابك. لاحظ أنه سيتم حفظ بيانات حسابك. اختر تسجيل الدخول.
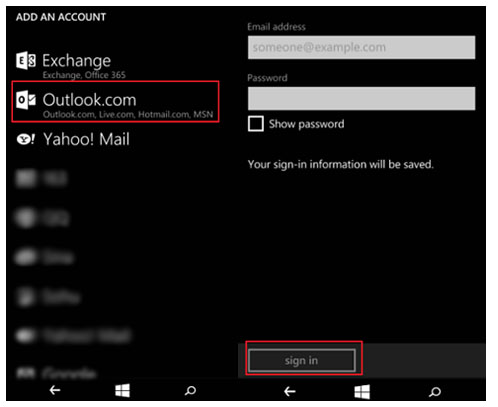
الخطوة 4. يمكنك مزامنة جهات الاتصال الخاصة بك تلقائيًا مع OneDrive باستخدام حساب Microsoft الخاص بك. بمجرد مطالبتك بالنسخ الاحتياطي ، اختر الإجابة بنعم.
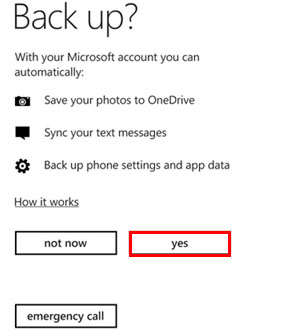
تم نسخه احتياطيًا بالكامل الآن.
اتجاهات جديدة
أهم الأخبار
جميع الفئات


MobileTrans - WhatsApp Transfer


Sulaiman Aziz
معكم Sulaiman Aziz مسؤول تسويق المحتوى العربي لموقع MobileTrans. وهو برنامج رائع لنقل البيانات بين الأجهزة المختلفة. فنحن لدينا فريق بحث وتطوير يضم أكثر من ألف شخص. مما يجعلنا نضمن تزويدكم بأفضل الخدمات والبرامج.