O OneDrive da Microsoft oferece uma forma segura e descomplicada de manter seus dados em sua nuvem dedicada. Inicialmente, ele oferece 5 GB de armazenamento gratuito para seus usuários e permite que sincronizem seus celulares e outros dispositivos com a nuvem. Porém, por vezes a sincronização do OneDrive parece falhar. Se você também está sofrendo com seu OneDrive não sincronizando, não se preocupe. Neste post, iremos ajudá-lo a resolver os problemas de sincronização do OneDrive com nossas sugestões. Vamos começar!
Assiste ao vídeo para saber como resolver os problemas de sincronização do OneDrive!
Embora a Microsoft tenha feito um trabalho notável com o OneDrive, há momentos em que ele não funciona perfeitamente quando você faz backup de arquivos no Onedrive. Haverá vários motivos se o OneDrive não estiver sincronizando. Se você estiver executando uma versão antiga do aplicativo, é provável que tenha problemas de sincronização do OneDrive. Além disso, você também pode estar sem espaço na nuvem e deve tentar conseguir mais espaço.
Mesmo possuindo uma conta premium, o tamanho máximo de arquivo que você pode colocar no OneDrive é de 10 GB. Se você estiver fazendo o upload de uma grande quantidade de dados, este também pode ser o motivo da falta de sincronização. Conexão instável, atualização de SO ruim ou negação de permissão são alguns dos problemas comuns que causam falhas na sincronização.
Não importa o tipo de problema que você está tendo com o OneDrive, podemos te ajudar a consertá-lo com este guia extensivo. Continue lendo para conhecer diversas dicas que podem ajudá-lo a consertar os problemas de sincronização do OneDrive.
Após seguir estas dicas para ajudá-lo a resolver os problemas de sincronização do OneDrive, esperamos que você consiga resolver qualquer tipo de problema que esteja enfrentando com o OneDrive. Mas, caso os problemas persistam, você pode fazer uso de uma outra aplicação para fazer o backup de seus dados. O MobileTrans da Wondershare apresenta uma maneira confiável e segura de realizar o backup de seus dados de dispositivos Android ou iOS para o computador.
Fazer Backup do Celular para Computador em 1 Clique!
Ele também oferece uma forma de fazer o backup de seus dados ou realizar transferências de celular para celular. É compatível com uma grande quantidade de dispositivos e pode ser conectado à sua conta do OneDrive sem complicações. Para fazer o backup de seus dados para o celular, siga estes passos:
Comece fazendo o download do MobileTrans em seu site oficial. Instale-o e abra-o em seu sistema e selecione a opção Backup na tela inicial.

Agora, conecte seu dispositivo ao sistema e espere que a aplicação o detecte automaticamente. Aguarde um momento enquanto a interface detecta todos os arquivos em seu celular.
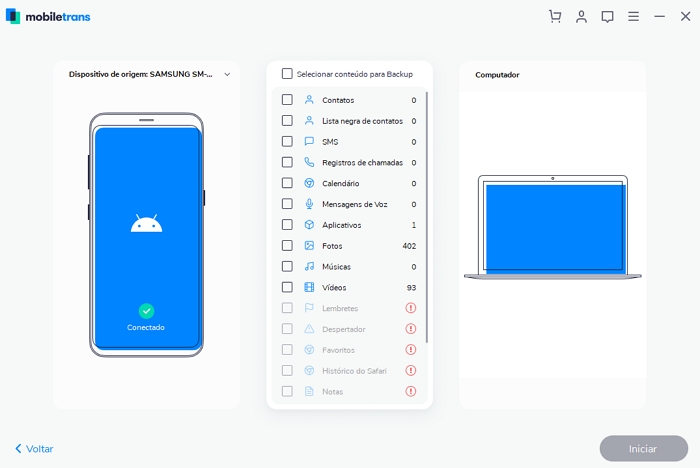
Quando terminar, clique no botão "Iniciar" para começar o processo de backup. Espere um pouco e não desconecte seu celular enquanto restaura seus dados.

A interface lhe avisará assim que todo o processo for concluído. Depois disso, você poderá desconectar seu dispositivo e usá-lo de acordo com suas necessidades.
Assiste ao vídeo para saber saber 10 dicas para consertar problemas de sincronização do OneDrive.
Após seguir estas instruções, você certamente conseguirá resolver seus problemas de sincronização do OneDrive. Caso seu Onedrive não esteja funcionando, você pode ter de se esforçar um pouco mais para poder reestabelecer sua conexão. Além disso, você pode sempre utilizar o MobileTrans da Wondershare para gerenciar seus dados e restaurar seu backup. Escolha sua alternativa preferida e conserte seus problemas de sincronização do OneDrive rapidamente.
Como mencionado acima, podem existir diversos motivos para seu problema de sincronização. Se você também está sofrendo com problemas com o OneDrive, siga estas dicas para consertar os problemas de sincronização do OneDrive:
Esta é a maneira mais fácil de consertar os problemas de sincronização do OneDrive. Você pode simplesmente sair do OneDrive em seu sistema e sincronizá-lo novamente para resolver um problema. Para fazer isso, clique com o botão direito no ícone de nuvem do OneDrive em sua área de notificações. Caso não consiga encontrar este atalho, clique na opção "Exibir Ícones Ocultos".
A partir daí, escolha "Sair" do programa e feche-o. Reinicie o sistema, o que permitirá que o OneDrive reestabeleça a conexão novamente. Se seu OneDrive não estiver sincronizando, esta é a opção mais fácil.

Mesmo possuindo uma conta premium no OneDrive, você não pode fazer o upload de um único arquivo com mais de 10 GB por vez. Caso possua um vídeo ou um outro arquivo que exceda este limite, você deve tentar compactá-lo antes de realizar o upload. Você pode facilmente compactar um arquivo utilizando uma ferramenta nativa do Windows ou o WinZip.
Simplesmente clique com o botão direito no arquivo que deseja compactar e selecione "Adicionar ao Arquivo" ou "Enviar para pasta Compactada". Isso depende da versão do Windows que você estiver utilizando. Um pop-up como este abrirá. A partir daí, você pode selecionar o tipo de compactação e limite de armazenamento de seu arquivo para consertar os problemas de sincronização do OneDrive.

Se você está executando o OneDrive numa versão antiga do Windows, você provavelmente passará por vários problemas de sincronização. Isso foi observado por diversos usuários que conseguiram resolver seus problemas de sincronização após atualizar o Windows. Você pode resolver este problema visitando o Painel de Controle > Sistema & Segurança > Atualização do Windows e verificando se existe uma atualização.

Depois disso, você pode escolher como atualizar seu sistema operacional seguindo as instruções na tela.
Na maioria das vezes, o Windows estabelece uma conexão entre o diretório do OneDrive e sua conta automaticamente. Caso haja um problema na conexão, você pode novamente ter problemas na sincronização. Para resolver isso, visite suas configurações do Windows (clicando no símbolo de engrenagem) na guia "Contas". Clique em E-mail & Contas de Aplicativos > Adicionar uma conta e adicione sua conta do OneDrive manualmente.

Uma interface como esta abrirá. Insira suas credenciais do OneDrive (Windows/live) e faça login em sua conta.

Como o OneDrive possui um armazenamento limitado, você não pode adicionar tudo nele. Adicionalmente, se você tiver atualizado para o Windows 10 recentemente, você precisa selecionar manualmente as pastas que deseja sincronizar com o OneDrive para resolver os problemas de sincronização. Primeiro, clique com o botão direito no ícone do OneDrive no painel de notificações e visite suas Configurações. Daí, visite a guia "Conta" e clique no botão "Selecionar pastas".

Você verá um pop-up como este. Selecione a pasta que deseja sincronizar com o OneDrive e clique no botão "Ok" ao terminar para aplicar as alterações.

Foi observado que a opção de upload automático do Office pode causar problemas no funcionamento do OneDrive. Se seu OneDrive não estiver sincronizando, visite suas Configurações e clique na guia "Office". Daí, você precisa desmarcar a opção "Usar os aplicativos do Office para sincronizar arquivos do Office para abrir" e salvar sua seleção clicando no botão "Ok". Reinicie o drive novamente para consertar o problema.
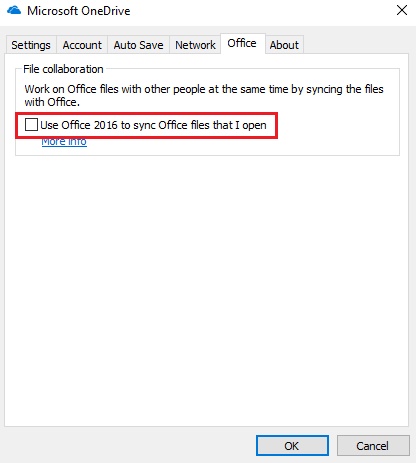
Conforme as diretrizes fornecidas pela Microsoft, seu caminho de arquivo não deve exceder 255 caracteres. Caso tenha criado diferentes subpastas ou possua um caminho muito longo, isso pode causar problemas de sincronização no OneDrive. Esta é uma das dicas mais ignoradas e eficientes para consertar problemas de sincronização do OneDrive. Simplesmente visite suas pastas armazenadas no diretório do OneDrive e renomeie-as para que mantenham um menor caminho de arquivo.

Caso ainda tenha problemas de sincronização após reiniciar, então você deve desvincular o OneDrive de seu PC e escolher sincronizar suas pastas manualmente. Isso pode ser feito através do menu Configurações do OneDrive, na guia "Conta". Daí, selecione a opção "Desvincular OneDrive" ou "Desvincular este PC" e aplique as alterações.

Depois disso, reinicie seu sistema e selecione manualmente as pastas que deseja sincronizar com o OneDrive.
Caso não possua espaço o suficiente no OneDrive, você provavelmente terá problemas de sincronização. Primeiramente, verifique a quantidade de espaço de armazenamento que você tem no OneDrive. Vá até sua conta e faça login utilizando suas credenciais. Na opção "Armazenamento", você poderá ver a quantidade de espaço livre que possui no OneDrive. Caso não tenha espaço o suficiente, tente esvaziar um pouco seu diretório para resolver os problemas de sincronização.

Ao mesmo tempo, você também precisa verificar se seu disco rígido possui espaço o suficiente. Simplesmente visite seu diretório para verificar. Para gerenciar seu espaço, clique com o botão direito e selecione a opção "Propriedades". Visite a aba "Geral" e clique em "Limpeza de Disco" para gerenciar seu armazenamento.

Caso nada funcione, tente reiniciar o OneDrive manualmente para resolver o problema. Existem duas formas de fazer isso. A primeira opção é abrir o terminal Executar (pressionando a tecla Windows e a tecla "R" ao mesmo tempo) e digitar o comando: %localappdata%\Microsoft\OneDrive\onedrive.exe /reset.

A segunda opção é abrir o prompt de comando (pressionando a tecla Windows e a tecla "X" e selecionando a opção Prompt de Comando) e digitar o comando mencionado acima.
Após reiniciar o OneDrive, digite o comando (no prompt de Comando ou no Executar): %localappdata%\Microsoft\OneDrive\onedrive.exe. Isso irá executar a instalação novamente e reestabelecer a conexão.
 Conheça 5 formas de como transferir vídeos do celular para o PC
Conheça 5 formas de como transferir vídeos do celular para o PC  O que Fazer se Dispositivo não Consegue se Conectar ao MobileTrans
O que Fazer se Dispositivo não Consegue se Conectar ao MobileTrans 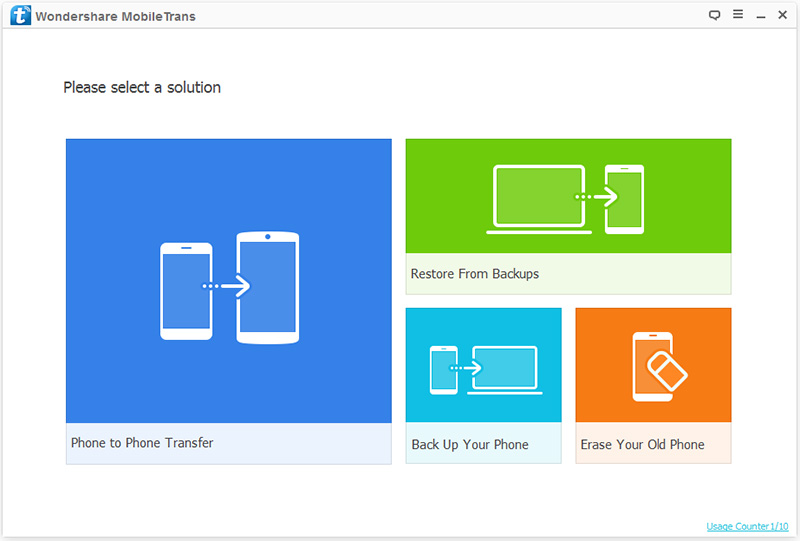 Como transferir aplicativos para Android KitKat
Como transferir aplicativos para Android KitKat 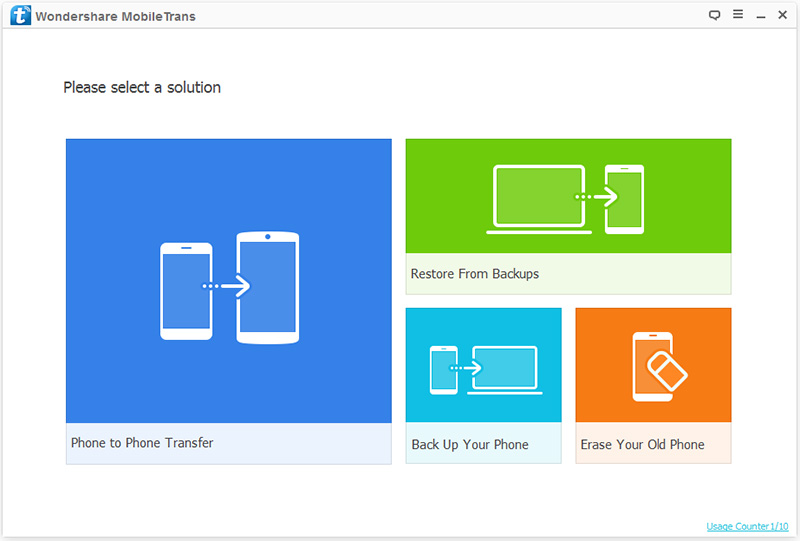 Como transferir os dados de um telefone para outro
Como transferir os dados de um telefone para outro  Existe alguma maneira de usar o Samsung Notes no Mac?
Existe alguma maneira de usar o Samsung Notes no Mac?
Rafael Kaminski
staff Editor
Generally rated4.5(22participated)
Comentário(s)
Log in