Parte 2. Como acessar o OneDrive
Se você quer saber tudo sobre o OneDrive, existem algumas coisas básicas que você deve saber. Nesta parte, discutiremos os aspectos básicos do OneDrive.
Fazendo login no OneDrive (SO: Windows 10)
Para usar o OneDrive, é preciso entrar em sua conta no PC. Siga os passos abaixo para entrar em sua conta do OneDrive:
1º Passo. Você deve clicar duas vezes no ícone do OneDrive na bandeja do sistema, a partir da barra de tarefas.

2º Passo. Você verá a tela abaixo. Agora, clique no botão Entrar.

3º Passo. O sistema solicitará os detalhes de sua conta do OneDrive/Microsoft e clique no botão Entrar.

4º Passo. Agora, você verá a seguinte tela. Clique no botão Avançar para usar a localização padrão para salvar sua pasta do OneDrive. Você também pode selecionar um local diferente para a pasta do OneDrive clicando no link Alterar localização e selecionando uma nova pasta.

5º Passo. Por fim, no computador, selecione as pastas que deseja sincronizar com o OneDrive.

Agora, clique em Avançar para concluir a configuração. Em seguida, clique no botão Fechar.
Fazendo logout no OneDrive (SO: Windows 10)
Se você deseja se livrar do OneDrive, basta sair de sua conta que a pasta do OneDrive será automaticamente removida do seu computador. Siga os passos abaixo para fazer logout da conta do OneDrive.
1º Passo. Clique com o botão direito do mouse no ícone do OneDrive, localizado na bandeja do sistema, a partir da barra de tarefas, e clique em Configurações para abrir a caixa de diálogo com as configurações do OneDrive.

2º Passo. Agora, entre na guia Conta.
3º Passo. Clique no botão "Desvincular o OneDrive".

4º Passo. Assim que a conta for desvinculada com sucesso, você verá a caixa de diálogo "Bem-vindo ao OneDrive" com o botão "Entrar".

OBS.: Ao desvincular sua conta do OneDrive, o sistema o desconectará do OneDrive e o Windows 10 não sincronizará mais seus arquivos.
Caso você também queira se livrar destes arquivos, abra o Gerenciador de Arquivos, clique no ícone do OneDrive no painel de navegação, selecione todos os arquivos e, finalmente, clique em Excluir.














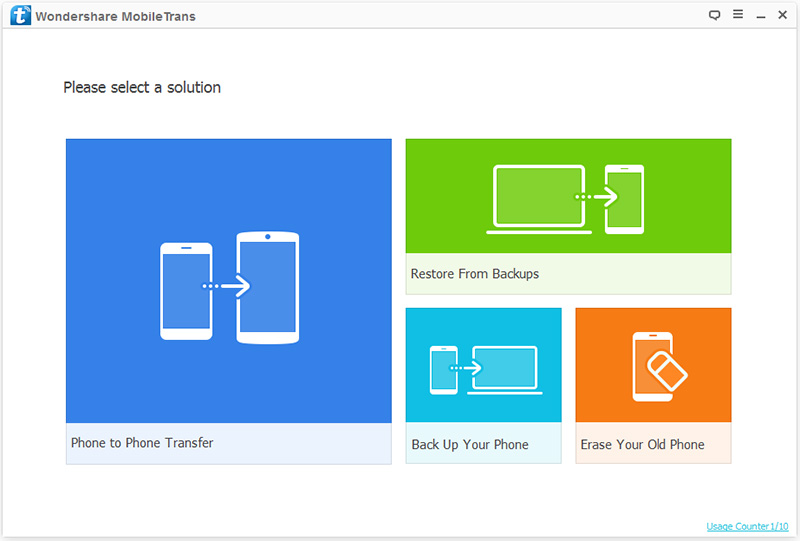
![[Resolvido!] Posso Usar o Nearby Share para Transferir do Android para o iPhone?](https://mobiletrans.wondershare.com/images/reImg/noImg3.jpg)



Rafael Kaminski
staff Editor
Generally rated4.5(22participated)
Comentário(s)
Log in