Ler é uma excelente maneira de exercitar sua mente. Porém, não é mais necessário ocupar um espaço enorme na sua casa com livros. Tudo isso graças aos iBooks. Além disso, agora você pode ler seus clássicos favoritos quando e onde quiser. Tudo que você precisa é um dispositivo iOS. Porém, é importante escolher o dispositivo certo. Você prefere ler no seu iPhone ou no iPad? Ambos tem seus prós e contras. Qual seria a melhor opção? O modelo mais recente do iPhone, o iPhone 11 Pro, possui uma tela sensível ao toque com tela de 5,8 polegadas, enquanto o novo iPad Mini foi lançado com uma tela de 7,9 polegadas. Sua tela maior permite que você leia por mais horas sem cansar os olhos. Se ler isso fez você querer transferir seus iBooks do seu iPhone para o iPad, então continue lendo este artigo para saber como fazer isso.
Parte 1: Como transferir iBooks do iPhone para o iPad usando o iCloud
Transferir seus iBooks usando o iCloud é muito fácil, pois só requer que você conecte ambos dispositivos ao mesmo Apple ID. Feito isso, você só precisa sincronizar seus iBooks ao iCloud para transferi-los de um dispositivo para outro.
1º Passo: Configure o iCloud
No seu iPhone, vá em "Configurações" e acesse sua conta do iCloud. Insira o login e senha do seu Apple ID e selecione a opção do "iCloud" nos itens listados.

2º Passo: Marque o iBooks
Toque em "iCloud Drive" e depois em "iBooks" para sincronizar seus iBooks à nuvem. Para sincronizar outras coisas relacionadas ao iBooks, selecione a opção "iBooks" em "Configurações" e ative "Sincronizar marcadores e notas, Sincronizar coleções, Conteúdo on-line etc.".

No seu dispositivo iPad, conecte-se ao iCloud Drive usando o mesmo Apple ID para visualizar os iBooks no seu dispositivo. Todas as atualizações relacionadas ao iBooks piscarão para facilitar seu trabalho.
Parte 2: Como transferir iBooks do iPhone para o iPad usando o iTunes
Para usar o iTunes para transferir seus arquivos, é necessário um computador.
Como usar ele para sincronizar seus iBooks?
Basta ativar a opção de sincronização no aplicativo do iTunes no computador. Veja como fazer isso abaixo:
1º Passo: Conecte seu iPhone
Primeiramente, você deve conectar seu iPhone ao seu computador usando um cabo USB e abrir o iTunes.

2º Passo: Modifique as configurações do iBook no iTunes
É necessário garantir que todas as coleções do iBook estejam disponíveis no dispositivo iOS conectado. Para isso, selecione seu iPhone na janela do iTunes. Agora escolha "Livros" no painel esquerdo e marque a caixa de seleção da opção "Sincronizar livros" no painel direito. Você pode escolher entre "Todos os livros" ou "Livros selecionados". Por fim, clique no botão "Aplicar" para salvar as alterações nas configurações.

Fazendo isso, você terá sincronizado seus iBooks com o iTunes, possibilitando que qualquer outro dispositivo iOS seu tenha acesso à eles. Todas as alterações nas coleções do seu iBook refletirão no iTunes, permitindo que você os leia facilmente em qualquer dispositivo iOS.
Parte 3: Como transferir iBooks do iPhone para o iPad usando o Airdrop
O que é o Airdrop?
O Airdrop é semelhante ao Bluetooth. Você pode conectar seus dispositivos iOS sem usar nenhum tipo de cabo para transferir arquivos. Essa transferência é totalmente segura e não há nenhuma perda de dados. O processo também é muito rápido e fácil.
1º Passo: Ative a função
Desbloqueie o seu iPhone e vá em "Configurações" para ativar as opções "Wi-Fi" e "Bluetooth"

2º Passo: Escolha "Airdrop"
Abra o "Centro de Controle" deslizando a tela com o dedo por baixo e toque na opção "AirDrop". Na próxima tela, você pode escolher entre "Todos" ou "Somente contatos".

3º Passo: Selecione o livro
Abra o aplicativo iBook e selecione o livro que deseja transferir.

4º Passo: Compartilhe o livro
Ligue a opção "AirDrop" no seu iPad e coloque os dois dispositivos próximos um do outro. Clique no botão "Compartilhar" no canto superior direito da tela e selecione o dispositivo "iPad" para iniciar a transferência do arquivo.

Após o processo de transferência ser concluído, você pode salvar o arquivo no seu iPad onde desejar.
Parte 4: Como transferir iBooks do iPhone para o iPad via e-mail
Transferir seus iBooks do iPhone para o iPad como um anexo de e-mail é um processo simples, porém demorado. Isso pois é necessário anexar cada livro manualmente.
1º Passo: Abra o iBooks
Na tela inicial do seu iPhone, pressione o ícone do iBooks para visualizar seus livros favoritos
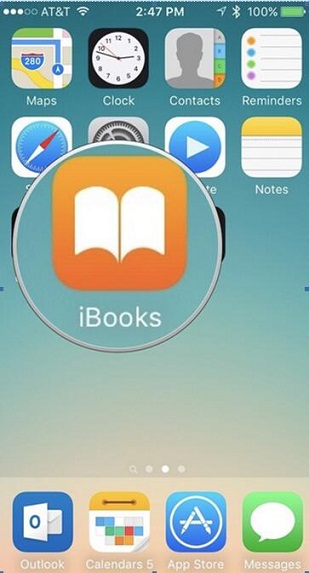
2º Passo: Selecione o livro
Toque no livro que deseja ler e clique no ícone quadrado com a seta no centro; na lista que aparecer, escolha "E-mail" para anexar o livro à um e-mail.

3º Passo: Insira o seu endereço de e-mail
Na tela de e-mail, digite seu endereço de e-mail e pressione o botão "Enviar". Se você deseja anexar mais livros à este e-mail, basta repetir as etapas acima novamente para cada livro.

4º Passo: Acesse o e-mail
No seu iPad, abra seu e-mail e faça o download dos anexos para baixar seus livros.

Conclusão
Como você pôde ver, existem várias maneiras de transferir seus iBooks. Basta escolher o método que for mais conveniente para você. Depois de transferidos, você poderá ler seus livros quando e onde quiser, no dispositivo que preferir. Então não perca mais tempo, e sincronize seus iBooks agora mesmo.
Você vai gostar:
Artigos Mais Lidos
Todas as Categorias





Rafael Kaminski
staff Editor