Corrija o erro "O dispostivo está inacessível" ao copiar fotos do iPhone para o PC

Escrito por Rafael Kaminski |
Mesmo que seja extremamente fácil transferir imagens do iPhone para o computador, às vezes, você pode receber mensagens de erro como se o dispositivo estivesse inacessível. Se você estiver recebendo essas mensagens, não se preocupe. Experimente estes cinco métodos para corrigir a falha:
Parte 1: 6 formas de corrigir o erro "O dispostivo está inacessível"
Método 1: Desative a conversão de imagem
Uma das melhores características do iPhone é que quando você transfere seus arquivos multimídia para o PC, ele primeiro converte o arquivo em um formato compatível com o computador. Não é à toa que esse é um ótimo recurso, mas às vezes ele acaba gerando problemas na hora de transferir arquivos de um dispositivo para outro.
Seu iPhone pode levar algum tempo para concluir o processo de conversão e, enquanto isso, o computador mostrará a mensagem que o dispositivo está inacessível. Se você estiver encontrando esse problema, basta desativar o processo de conversão
1º Passo:
Vá até o menu de configurações no iPhone e desative a conversão de formato dentro do aplicativo de imagens.
2º Passo:
Após desativar, conecte seu iPhone novamente e inicie o processo de transferência.
Método 2: Execute a Solução de problemas de Hardware (Troubleshooter)
O Windows PC possui um recurso interno que pode detectar problemas de hardware em seu computador. Se você não conseguir detectar seu iPhone, será necessário executar o diagnóstico.
Ele é capaz de determinar o problema existente e mostrar o resultado em uma janela de prompt. Para concluir a solução de problemas automática, siga as etapas mencionadas abaixo:
- Primeiro, você terá que iniciar "executar" no computador e pressionar o botão Windows + r
- Quando aparecer o prompt, digite msdt.exe -id DeviceDiagnostic.
- Ao abrir a janela da Solução de problemas, clique no menu avançado. A partir daí, você pode optar por aplicar reparos automaticamente.
- Clique no botão Avançar e aguarde a conclusão do processo de reparo.
- Se houver algum problema relacionado ao hardware, será notificado pelo sistema.
Caso o sistema não consiga determinar o problema, prossiga com as etapas mencionadas abaixo:
Método 3: Use porta ou outro cabo USB
Um dos problemas que mais causam esse erro é uma porta USB quebrada. Para ter certeza de que esse não é o motivo do problema, tente usar uma porta diferente para a transferência e, se isso não funcionar, tente transferir usando outro cabo. Esperamos que funcione para você; mas, se não funcionar, você pode prosseguir para os próximos métodos.
Método 4: Atualize o driver USB
Às vezes, os drivers USB do PC não estão atualizados e isso dificulta a transferência de arquivos de qualquer dispositivo. Caso você esteja recebendo a mensagem de erro, é hora de atualizar os drivers USB. Para isso:
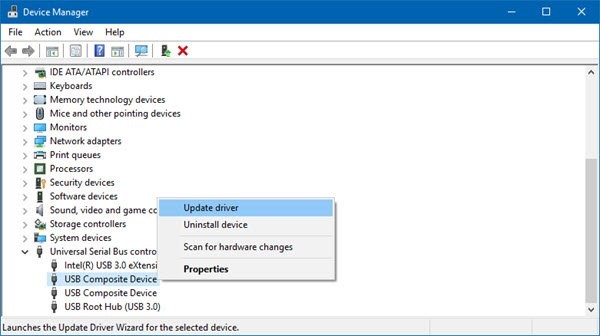
- Selecione o gerenciador de dispositivos clicando no menu Windows no seu PC. Depois de clicar nele, você será levado ao menu principal, que conterá a seção "Controladores USB"
- Expanda esta seção e clique em USB root hub.
- Ao clicar em USB root hub com o botão direito do mouse, você verá a opção para atualizar o diver. Clique nela e pronto.
- Você deverá escolher entre "pesquisar automaticamente software de driver atualizado" ou "procurar software de driver no computador". Escolha a primeira opção.
- Repita o processo para cada driver USB root hub
Método 5: Atualize o iTunes no seu PC
Outra razão que pode deixar seu dispositivo inacessível é que o driver do iPhone não está atualizado. Para atualizar:
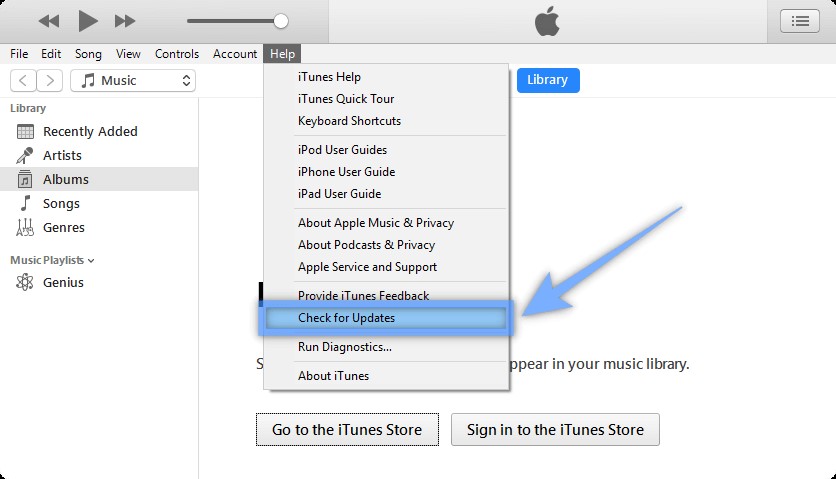
- Clique no gerenciador de dispositivos e vá para a seção de dispositivos portáteis
- Expanda esta seção e você conseguirá ver a opção iPhone.Clique com o botão direito e atualize o driver.
- Novamente você terá que escolher "pesquisar automaticamente software de driver atualizado". Se houver algum, o Windows fará automaticamente a atualização.
- Tente transferir o arquivo novamente e veja o dispositivo já está acessível
Método 6: Atualize o Windows e o iOS
Por fim, você pode tentar atualizar seu iPhone para eliminar qualquer bug que tenha ocorrido devido à falta de atualização
- Atualize o software entrando nos ajustes. Depois, clique no menu geral.
- Escolha a opção Atualização de Software
- Espere a atualização ser concluída e comece a transferir os arquivos novamente.
Parte 2: Como transferir fotos do Android para o iPhone 13
Se você está constantemente enfrentando problemas com transferências de dados, talvez precise atualizar para um software de transferência melhor. Um desses softwares que simplificam a transferência dados é o MobileTrans. Este aplicativo permite transferir, restaurar e fazer backup de dados de um dispositivo para outro.
O software suporta mais de 6000 dispositivos, incluindo os sistemas iOS, Android, Windows e Mac. Então, vejamos como você pode transferir arquivos de um dispositivo para outro com o MobileTrans:
1º Passo: Conecte seu telefone ao computador
Primeiro, conecte o iPhone ao seu computador. Depois que o telefone estiver conectado, clique na opção "Transferência de celular". A partir daí, clique em Exportar para o computador.

2º Passo: escolha as fotos para transferir
Depois de concluir o primeiro passo, uma janela exibirá todos os tipos de dados que podem ser transferidos de um dispositivo para outro. Entre as muitas opções, escolha os arquivos que deseja transferir.

3º Passo: Transferência concluida
Depois de selecionar os arquivos, clique no botão exportar e o processo de transferência começará. Não desconecte o dispositivo até que o processo de exportação seja concluído.

E é isso: em apenas alguns passos, seus dados serão transferidos para onde você quiser. Uma vez concluída a exportação, você pode importar os arquivos quando e onde desejar.
O software permite que você transfira seus dados para vários dispositivos sem o medo de perdê-los.
Você vai gostar:
Artigos Mais Lidos
Todas as Categorias




Rafael Kaminski
staff Editor