Os iPhones da Apple oferecem funções divertidas para tornar suas mensagens mais impactantes e emocionantes. Esses efeitos de texto do iPhone se aplicam ao texto ou à tela, dependendo do tipo selecionado.
Alguns desses efeitos especiais são automáticos quando você usa certas palavras. Você pode optar por usar outros antes de enviar uma mensagem. Esses efeitos especiais de texto do iPhone têm dois tipos principais: efeitos de bolha e efeitos de tela.
Neste artigo
Explorando os efeitos de texto do iPhone
Como mencionado, os efeitos de texto do iPhone são formas divertidas de tornar suas mensagens mais interessantes e animadas, e você pode usá-los de várias maneiras.
No entanto, é importante ter em conta que esses efeitos de texto do iPhone só funcionam quando você envia mensagens para outros usuários do iPhone por meio do iMessage, e não por meio de mensagens de texto normais ou mensagens para usuários do Android.
Ao abrir o aplicativo de mensagens, você verá balões de mensagens azuis ou ‘iMessage’. Se suas mensagens de texto aparecerem em verde, são mensagens de texto normais e os efeitos das mensagens não funcionarão.
Efeitos de bolha
Os efeitos de bolha estão disponíveis para cada mensagem inserida e afetam apenas o balão de texto azul. Os efeitos de bolha têm 4 tipos, que são tinta forte, alta, suave e invisível.
Pancada: Quando você seleciona a Pancada, sua mensagem de texto cai na tela como uma espécie de dinamite e levanta algo como uma nuvem de poeira quando pousa.
Grito: Aumenta o texto, fazendo com que pareça uma bolha ou como se você estivesse gritando as palavras.
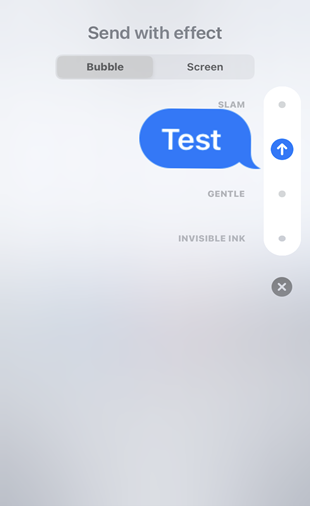
Suave: Este é o efeito de bolha mais sutil. Seu texto começa pequeno e depois cresce até o tamanho normal da fonte.
Tinta invisível: Faz com que seu texto pareça embaralhado e você precisa tocar nele para revelar o que é.
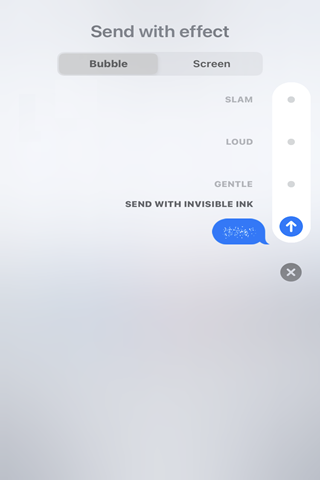
Como adicionar efeitos de bolha às suas mensagens no iPhone
Você pode adicionar manualmente efeitos de texto em bolha às suas mensagens:
Passo 1. Acesse as mensagens para redigir uma mensagem e adicionar seu destinatário.
Passo 2. Após redigir sua mensagem, pressione e segure o botão enviar – a seta azul mostrada nas imagens abaixo. Em seguida, selecione qualquer um dos quatro tipos de efeitos de bolha que surgirem.
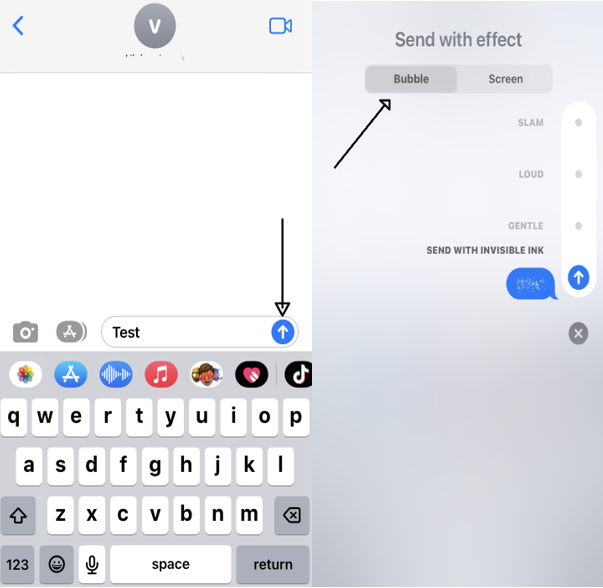
Passo 3: Por fim, toque na seta azul ao lado do efeito escolhido para enviar sua mensagem.
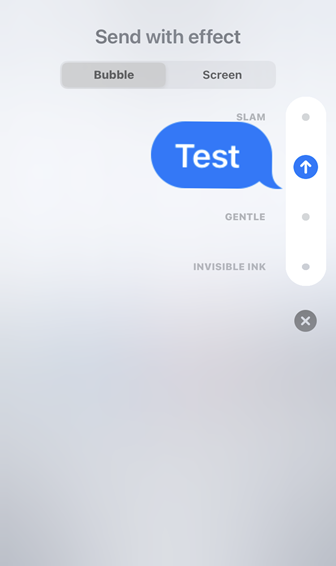
Efeitos de tela
Os efeitos de tela adicionam animações em tela inteira ao plano de fundo de suas mensagens. Assim como os efeitos de bolha, também existem diferentes tipos de efeitos de tela.
Eco: Multiplica e amplia seu texto na tela de mensagens.
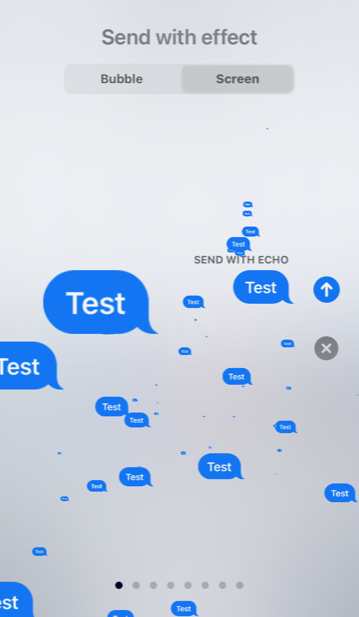
Balões: Aciona o lançamento de balões de diversos tamanhos e cores.
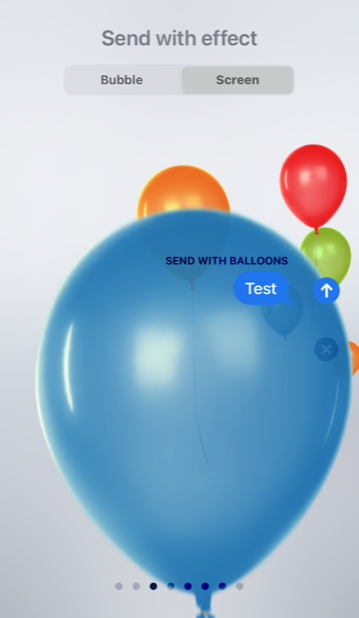
Confete: Libera pequenos pedaços de lindos papéis coloridos da parte superior da tela para todas as partes da mensagem.
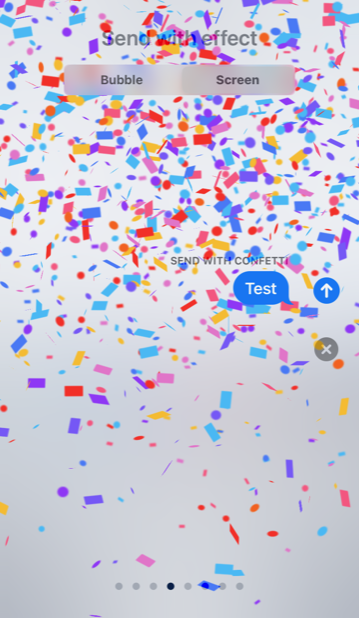
Fogos de artifício: Cria uma explosão de fogos de artifício brilhante por toda a tela.
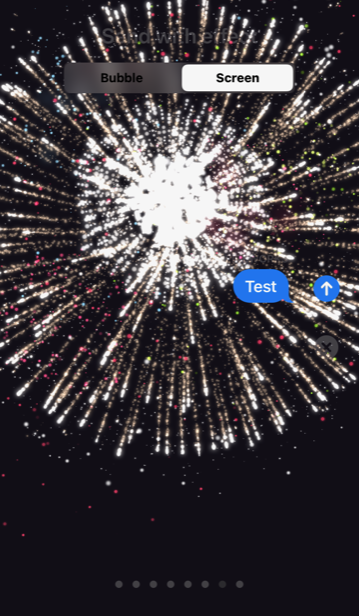
Celebração: Aparece como faíscas douradas no lado direito da tela.
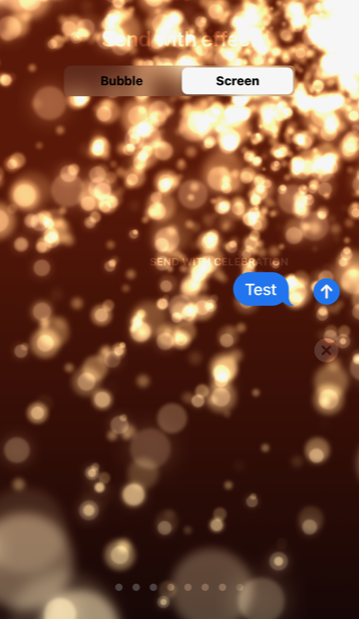
Amor: Apresenta coração 3D flutuante na tela.
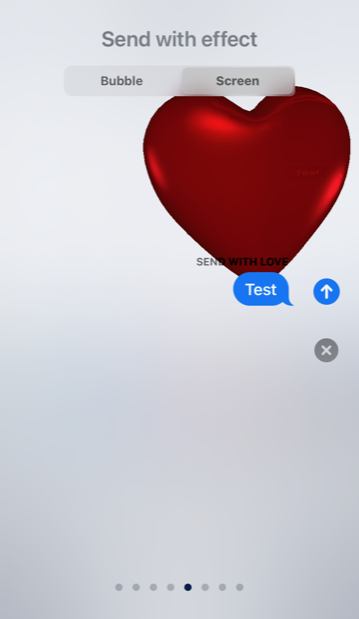
Lasers: São lasers que mudam de cor e surgem das suas mensagens de texto e se movem para cima e para baixo na tela.
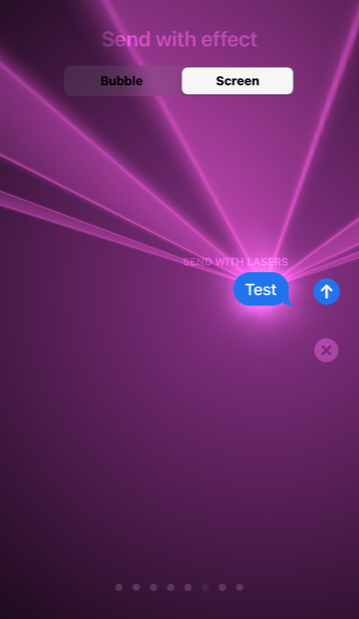
Destaque: Destaca sua mensagem com uma única luz, deixando o fundo escuro.
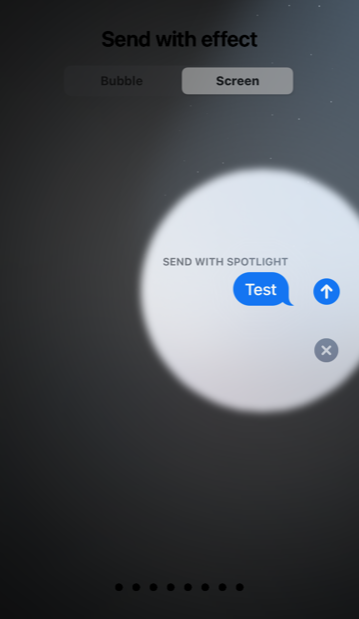
Como adicionar efeitos de tela às suas mensagens no iPhone
Passo 1. Acesse as mensagens para redigir uma mensagem e adicionar seu destinatário.
Passo 2. Após redigir sua mensagem, pressione e segure o botão enviar — a seta azul mostrada nas imagens abaixo [.]. Em seguida, selecione ‘Tela’. Para selecionar efeitos, basta deslizar a tela para a esquerda [2].
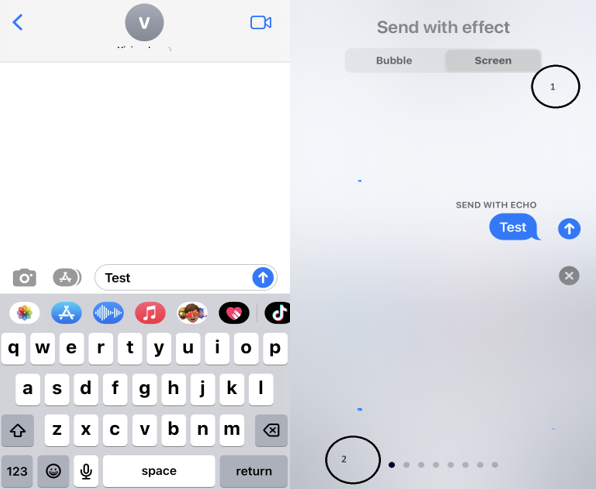
Passo 3. Por fim, toque na seta azul ao lado do efeito escolhido para enviar sua mensagem.
Depois de enviar esses efeitos de texto, eles aparecem instantaneamente no celular do destinatário. Além desses efeitos de texto do iPhone, existem alguns outros, como o efeito de escrita à mão.
Visão geral dos efeitos de escrita à mão
Além dos efeitos de bolha e tela, as mensagens escritas à mão são outro efeito de texto divertido do iPhone que você pode usar. Aqui estão as formas de usá-lo.
Passo 1. Vá para o aplicativo de mensagens para criar uma nova mensagem no iMessage.
Passo 2. Rode seu iPhone para o modo paisagem.
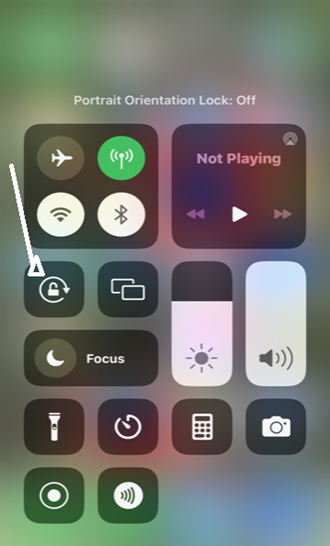
Passo 3. Toque no botão da Escrita à Mão do teclado no canto inferior direito. Isso abrirá uma área vazia para escrever sua mensagem à mão.
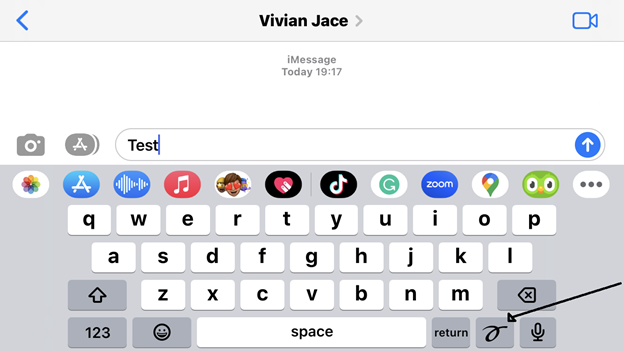
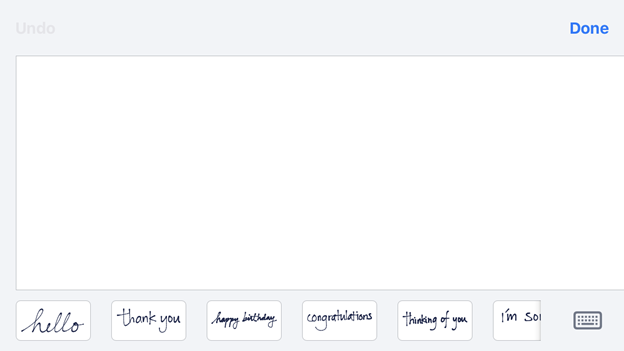
Passo 4. Você pode começar a escrever mensagens com o dedo. Ou, para maior comodidade, você pode selecionar qualquer uma das mensagens salvas.
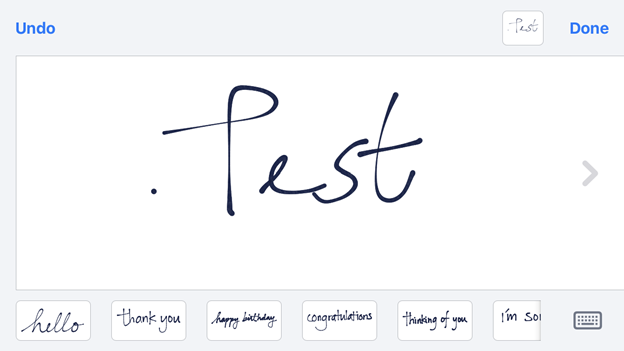
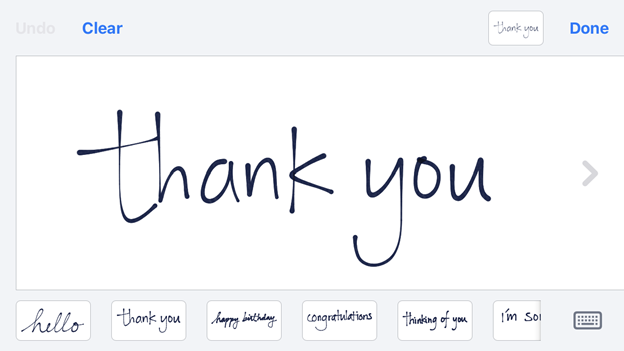
E com isso você pode criar mensagens escritas à mão para enviar aos seus contatos. É fácil de usar. Mas por que esses efeitos de texto do iPhone são importantes? Existem muitos usos criativos para eles, que vamos explorar.
Usos criativos de efeitos de texto no iPhone
Personalizando mensagens: Você pode usá-los para personalizar suas mensagens. Por exemplo, ao conversar com amigos, você pode usar efeitos específicos com frequência, e eles o conhecerão por isso.
Aprimorando as comunicações empresariais: Você também pode usar efeitos de texto do iPhone para tornar suas comunicações empresariais mais impactantes. Por exemplo, você pode usar o efeito de escrita à mão para inserir sua assinatura em uma troca de mensagens de texto.
Tornando as mensagens mais envolventes e divertidas: Você também pode usá-las para se divertir. Por exemplo, em feriados especiais, você pode usar confetes, parabéns ou efeitos de balão. E para mensagens românticas, você pode usar o efeito Amor.
Assim sendo, os itens acima são os casos de uso criativos dos recursos especiais de texto. Mas nem sempre funcionam bem. Nesse caso, o que você pode fazer?
Problemas comuns e dicas
Há momentos em que os efeitos de texto do iPhone não funcionam e pode haver vários motivos desconhecidos para isso. Mas se você notar que os efeitos de texto do seu iPhone não funcionam, aqui estão algumas maneiras de corrigir isso.
-
Reinicie o celular: Este é o truque mais simples e antigo para corrigir problemas do smartphone e funciona na maioria das vezes.
-
Desligue a opção ‘Reduzir movimento’: Você pode descobrir isso através da função de acessibilidade do seu iPhone. Siga as orientações abaixo para fazer isso.
Passo 1: Acesse as Configurações e selecione “Acessibilidade”.
Passo 2: Na seção “Visão”, selecione “Movimento”.
Passo 3: Deslize o botão para desligar “Reduzir Movimento”.

Passo 4: Assinale “Efeitos de mensagem de reprodução automática”. Se estiver desligado, ative-o.
Passo 5: Tente novamente depois de algum tempo. Às vezes, seu iPhone precisa esfriar um pouco. Você pode esperar algumas horas e tentar novamente.
-
Use o Apple ID no iMessage: Por padrão, seu número de celular é atribuído ao iMessages. Você pode alterar isso para o seu Apple ID se os efeitos de texto do iPhone não funcionarem. Aqui está o passo simples para fazer isso.
Passo 1: Acesse as configurações e toque em mensagens.
Passo 2: Aba Enviar e Receber – Logo abaixo do botão de alternância do iMessage.

Passo 3: Toque em ‘Usar seu Apple ID no iMessage’.
Passo 4: Toque em Iniciar Sessão para entrar no seu Apple ID. Depois disso, seu iMessage mudará do número do seu celular para o seu Apple ID. Então, você poderá aproveitar os efeitos de texto do iPhone.

Acima estão quatro maneiras de corrigir quaisquer problemas que você possa ter se o efeito de texto do iPhone não funcionar. Outra opção de última hora é redefinir as configurações de fábrica do seu iPhone. Mas só faça isso se for necessário.
Como os efeitos de texto são funções do iPhone, você certamente desejará manter suas iMessages ao atualizar ou comprar um novo iPhone. Por exemplo, se você estava usando o iPhone 14 e agora está atualizando para o iPhone 15, deseja transferir todos os dados do seu celular, incluindo suas iMessages. O aplicativo móvel MobileTrans é uma opção adequada para você.
Bônus: Transferência de celular sem fio entre plataformas
A transferência de celular para celular é relevante quando você adquire um novo celular e deseja todos os dados do dispositivo antigo. Isso também o ajudará a retornar às suas mensagens do iMessages para continuar de onde parou.
Aqui estão as etapas para usar o aplicativo MobileTrans para transferir dados do seu iPhone antigo para o novo.
-
Baixe o aplicativo, inicie-o no seu smartphone e confirme qual celular é antigo ou novo.

-
Após confirmar o iPhone antigo, confirme o celular para o qual você está enviando (o celular receptor).

-
Selecione todos os dados do celular que deseja transferir, incluindo iMessages e imagens, etc. e toque em enviar para transferir os dados.

-
Por fim, aguarde o aplicativo MobileTrans finalizar sua transferência.

E em apenas 4 passos, você transferiu todos os dados do celular do smartphone antigo para o novo. O MobileTrans é gratuito, seguro, confiável e fácil de usar.
Conclusão
O efeito de texto do iPhone é uma forma divertida de manter a comunicação com amigos, parentes e até parceiros de negócios. Oferece diversos efeitos e animações que você pode usar em diversas ocasiões, e também oferece a opção de mensagens manuscritas.
Mas caso você tenha algum problema com a função, siga uma das 4 dicas deste artigo para resolvê-lo. E se você precisar transferir os dados do seu celular após atualizar para um novo celular, lembre-se de que o aplicativo MobileTrans é a maneira mais rápida e fácil de fazer isso sem complicações!





