Os celulares assumiram o controle quando o assunto é acesso rápido e mobilidade. Eles podem ser usados não apenas para capturar imagens e vídeos de qualidade, mas também para salvar documentos e outros arquivos. Você pode optar por transferir seus arquivos do PC para o iPhone para facilitar o gerenciamento. No entanto, o iOS é uma plataforma fechada e só é fácil enviar arquivos entre dispositivos iOS. Você enfrentará alguns desafios se quiser transferir arquivos do PC para o iPhone sem fio. Por isso, trouxemos neste artigo opções valiosas para transferir seus arquivos com eficiência.
Parte 1: Transfira arquivos do PC para o iPhone com o iTunes
A primeira opção é transferir arquivos a partir do PC usando o iTunes. Com o iTunes, você pode transferir diversos arquivos como vídeos, fotos, músicas, entre outros. Siga estas etapas para transferir arquivos do PC para o iPhone sem fio.
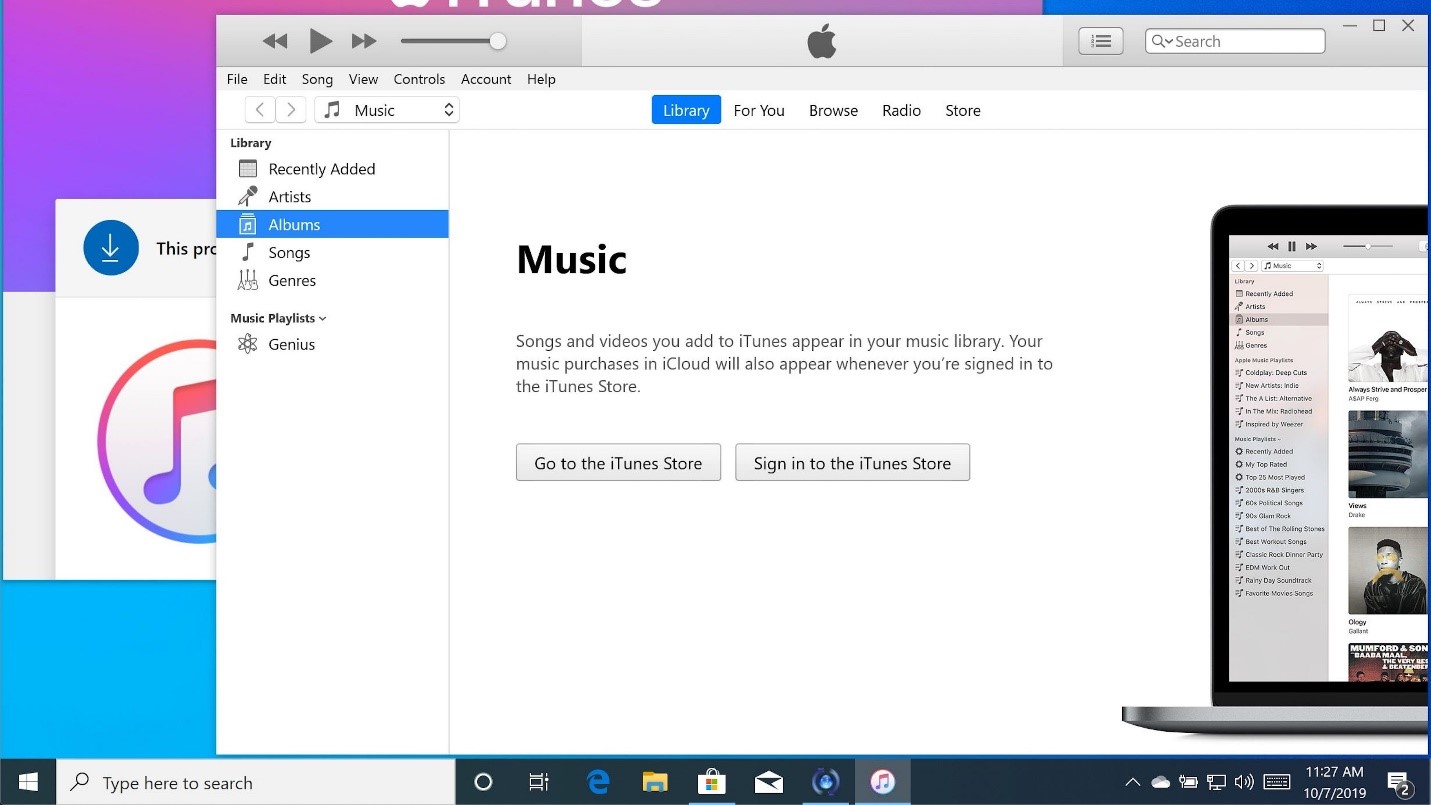
- Primeiro, baixe e instale o iTunes em seu computador.
- Em seguida, use um cabo USB para conectar seu iPhone ao computador. Depois que seu computador reconhecer o telefone, clique na opção "Dispositivo".
- Vá para a seção “Resumo” e clique no tipo de arquivo que deseja transferir. Por exemplo filmes, fotos, músicas etc.
- Clique na guia "Sincronizar" e selecione os arquivos para transferir.
- Por fim, clique em "Concluído". Os arquivos serão salvos imediatamente no seu iPhone.
Parte 2: Transfira arquivos do PC para o iPhone com o iCloud Drive
A outra opção para transferir arquivos para o iPhone sem fio é através do iCloud Drive. Com ele, seus arquivos ficam seguros na nuvem e podem ser facilmente acessados. Você só precisa ativar o iCloud Drive para transferir seus arquivos do PC para o dispositivo iOS.

- Visite “iCloud.com” no seu PC e faça login com seu ID Apple.
- Em seguida, escolha a opção “iCloud Drive”.
- Clique no botão “Upload” e escolha os arquivos que deseja transferir do seu computador para o dispositivo iOS.
- Entre na guia “Ajustes” no seu iPhone e clique no seu nome > “iCloud” > "iCloud Drive".
- Abra o aplicativo “Arquivos” e clique em “Procurar” > “iCloud Drive”. Seus arquivos serão transferidos do seu PC para o seu iPhone.
Parte 3: Transfira arquivos do PC para o iPhone usando o E-mail
Esta opção é para transferir arquivos sem fio de PC para iPhone utilizando o e-mail.

- Faça login em sua conta de e-mail no computador. Você precisará se inscrever em um novo endereço de e-mail para usar em seu telefone.
- Escolha os arquivos que deseja transferir para o seu iPhone e envie-os como anexos para a nova conta de e-mail no seu iPhone.
- Em seguida, verifique a caixa de entrada do e-mail no seu iPhone e baixe os anexos para o seu celular. Agora você poderá acessar facilmente os arquivos em seu iPhone.
Parte 4: Transfira arquivos do PC para o iPhone com Compartilhamento por proximidade
Você também pode usar o compartilhamento por proximidade para dispositivos que estiverem próximos um do outro.
- Abra “Configurações” no seu PC, clique na guia “Sistema” e escolha a opção “Experiências compartilhadas”. Certifique-se de ter ativado o recurso de compartilhamento por proximidade. Seu iPhone também deve ter o Bluetooth ativado.
- Em seguida, localize os arquivos que deseja transferir do PC para o iPhone. Basta clicar com o botão direito do mouse no arquivo e clicar em “Compartilhar” > "Compartilhamento por proximidade".
- Será disponibilizada uma lista de dispositivos para compartilhamento. Selecione seu iPhone na lista e inicie o processo de compartilhamento.
Parte 5: Transfira arquivos do PC para o iPhone com o MobileTrans
Você pode utilizar a melhor ferramenta para transferir arquivos para o iPhone sem fio. O MobileTrans pode transferir até 17 tipos de dados, como fotos, aplicativos, músicas, mensagens, etc. Este aplicativo também suporta mais de 6.000 dispositivos móveis e vários sistemas operacionais, como Windows, iOS e Android. Para transferir arquivos do computador para o iPhone, use o recurso "Importar para o celular".
1º Passo. Conecte seu telefone
Use um cabo USB para conectar seu telefone ao computador e espere que o computador reconheça o dispositivo.

2ª Passo. Selecione os tipos de arquivos
Escolha os tipos de arquivos que deseja transferir e clique no botão “Importar” para adicionar os arquivos ou pastas ao seu telefone.

3º Passo. Accesse os arquivos transferidos
Você encontrará no seu celular os arquivos transferidos e poderá acessá-los e gerenciá-los com facilidade.

Conclusão
Na busca pela melhor forma para transferir sem fio arquivos para o iPhone, o MobileTrans oferece uma maneira instantânea para transferir vários tipos de arquivos do computador para o celular. No entanto, você também pode usar outros modos disponíveis, conforme explicado neste artigo.
Você vai gostar:
Artigos Mais Lidos
Todas as Categorias





Rafael Kaminski
staff Editor