Saiba como transferir fotos do iPhone para o PC ou para outro dispositivo móvel com segurança e rapidez

Escrito por Rafael Kaminski |
Você deseja enviar fotos do seu Apple iPhone para um computador, mas não sabe qual o melhor método? Não se preocupe, neste artigo iremos explicar com detalhes como transferir todas as suas fotos com segurança e rapidez, sem perder nenhum detalhe importante: através do software Wondershare MobileTrans. Este processo funciona inclusive para celulares de outras marcas e outros sistemas operacionais.
Os modos de transferência de arquivos
A forma mais comum de se transferir fotos de um celular para o computador é utilizando um cabo USB. Neste caso o cabo é conectado ao celular e ao PC ao mesmo tempo e todas as transferências são realizadas manualmente pelo usuário. Embora seja possível transferir desta forma, o processo é bastante cansativo e demora bastante tempo, por isso este não é um método recomendável.
Uma outra forma de transferir fotos e arquivos é por meio de uma conexão via Bluetooth. A maioria dos usuários já deve ter tido algum dia alguma experiência sobre como passar fotos do iphone para o pc por bluetooth, por isso este método é também bastante tradicional. Neste caso um celular e um computador ou dois celulares são conectados por uma conexão virtual do tipo Bluetooth e a transferência ocorre desta forma. Este método foi bastante popular no passado e ainda funciona muito bem hoje, mas deixa a desejar porque o processo é extremamente lento e só é possível enviar alguns arquivos por vez. Este processo é inviável para transferir grandes quantidades de imagens.
O melhor, mais seguro, mais eficiente e mais rápido programa para transferir fotos do iphone para o pc é o Wondershare MobileTrans. Com este software, basta conectar o celular ao PC por meio de um cabo USB, ativar o MobileTrans e todo o processo será feito rapidamente, sem perder nenhum arquivo ou informação e sem a necessidade de esforços manuais. Neste método é possível transferir não só imagens, como também arquivos, dados de contatos, alarmes, informações do sistema e muito mais. Abaixo explicaremos com detalhes como ativar o Software e realizar tudo isso citado acima com facilidade. Saiba também como transferir fotos do iphone para o pc windows 10.
Como utilizar cada funcionalidade do software Wondershare MobileTrans
Iremos ver agora detalhadamente como utilizar todas as funcionalidades do programa Wondershare MobileTrans em seu iPhone ou em qualquer outro smartphone. Escolha a opção desejada para ver a descrição completa explicando como realizar cada um dos processos. A opção 1 é a mais apropriada para quem deseja saber como transferir fotos do iPhone para o computador ou saber como passar fotos do iphone para o mac.
Opção 1: Fazendo backup e transferindo fotos do seu iPhone para um computador
Opção 2: Enviando arquivos de um dispositivo móvel para outro utilizando o Wondershare MobileTrans
Opção 3: Restaurar todas as informações importantes do seu WhatsApp
Fazendo backup e transferindo fotos do seu iPhone para um computador:
Passo 1: Utilizando um cabo USB padrão, realize a conexão do seu aparelho iPhone (ou outro celular) ao computador em que o MobileTrans está instalado.
MobileTrans - Transferência de Celular
Transfira todos os dados de um Android para outro em apenas 1 clique!
- • Transfira facilmente todos os arquivos do seu dispositivo Android, incluindo mensagens, músicas, vídeos, fotos, contatos, registros de chamadas, etc.
- • Permite a transferência em tempo real de dados entre dois dispositivos independente do sistema operacional.
- • Compatível com Apple, Samsung, HTC, LG, Sony, Google, HUAWEI, Motorola, ZTE, Nokia, entre outros smartphones e tablets.
- • Totalmente compatível com a última versão do iOS 17
 e com o Android 13.0
e com o Android 13.0 - • Totalmente compatível com Windows 10 e Mac 10.15.

 4.5/5 Excelente
4.5/5 ExcelentePasso 2: Em seu computador, abra o software MobileTrans e depois clique na caixa "Fazer Backup", que fica localizada na região superior direita, semelhantemente ao mostrado na imagem abaixo.

Passo 3: Faça a escolha das fotos e dados que você queira manter salvos e em seguida clique na caixa "Iniciar", na parte de baixo do visor. Lembrando mais uma vez que com MobileTrans você pode salvar não só arquivos tradicionais, mas também alarmes, contatos, registros de chamadas, textos SMS, etc.

Passo 4: Enquanto o procedimento de backup está ocorrendo, continue sempre com seu celular conectado ao computador e não feche o software Wondershare MobileTrans. Espere até quea caixa de texto "Concluído" seja exibida no visor. Após isto, o backup estará totalmente concluído e o dispositivo móvel poderá ser desligado ou desconectado.
Enviando arquivos de um dispositivo móvel para outro utilizando o Wondershare MobileTrans:
Passo 1: Com o auxílio de um cabo USB, faça a conexão dos seu celulares (iPhone ou Android) ao computador em que MobileTrans está instalado.
Passo 2: No seu computador, procure o MobileTrans e abra este programa. Logo após, clique na caixa de texto "Transferência de Celular", semelhantemente ao mostrado abaixo.

Passo 3: Realize a escolha dos dados que você tem o desejo de enviar para o outro celular. Mais uma vez lembrando que existe a possibilidade de enviar não só dados e arquivos comuns, mas também de enviar mensagens SMS, registros de chamadas, contatos , etc. Se você quer apagar todos os outros dados presentes antes do início do processo, sinalize a caixa de texto "Limpar dados antes de copiar".
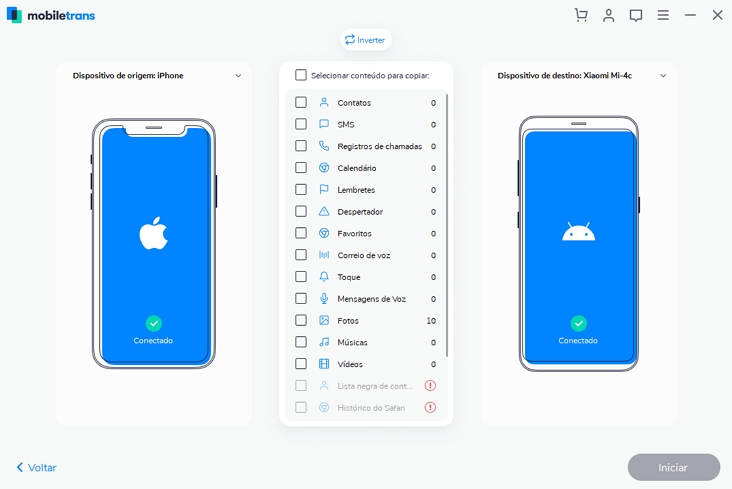
Passo 4: Enquanto a transferência de arquivos está sendo feita, sempre continue com os dois celulares conectados e com o programa aberto no computador. No final do procedimento será exibida uma caixa de texto mostrando que o processo foi totalmente concluído. Logo após isso, o usuário já está autorizado a desconectar os dispositivos e fechar o software no computador.

Restaurar todas as informações importantes do seu WhatsApp:
Passo 1: Com o auxílio de um cabo USB, realize a conexão do seu celular em que os dados do WhatsApp estão contidos.
Passo 2: Em seu computador (PC ou Mac) abra o software MobileTrans. Depois, clique na caixa de texto "Transferência do WhatsApp" semelhantemente ao visto na imagem abaixo.

Passo 3: Ainda no MobileTrans, escolha a modalidade de backup do aplicativo WhatsApp. Logo após, selecione tudo o que você deseja manter salvo.


Passo 4: Neste momento, apneas clique em “Next” até que o procedimento comece.

Passo 5: Enquanto o processo não estiver terminado, continue com o dispositivo móvel conectado e com o MobileTrans rodando no computador. Após isso, finalmente o backup do WhatsApp estará pronto!

Passo 6: Se você precisa ou quer saber como restaurar no novo celular um backup feito já anteriormente, primeiramente repita os passos 1 e 2. Mais tarde, quando chegar nesta tela mostrada abaixo, clique em "Restaurar para dispositivo"

Passo 7: Realize a escolha de quais dados você quer restaurar e quais quer descartar. Em seguida, clique na caixa de texto "Start" (ou "Iniciar").
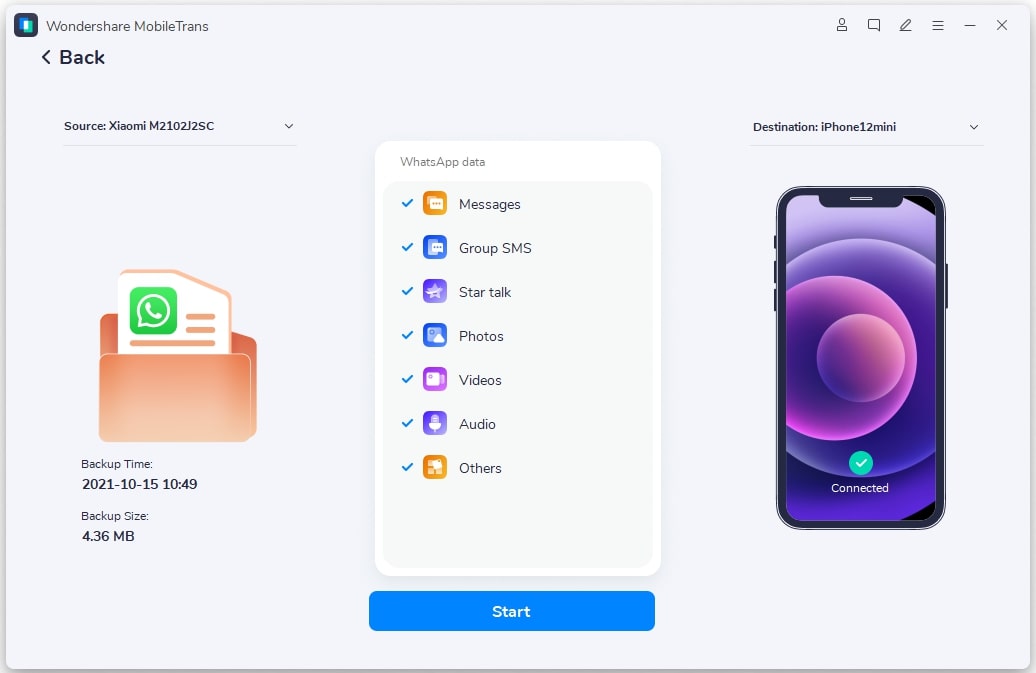
Passo 8: O processo de restauração pode demorar alguns minutos, aguarde pacientemente. Após isto, a restauração estará finalizada e pronta para uso.
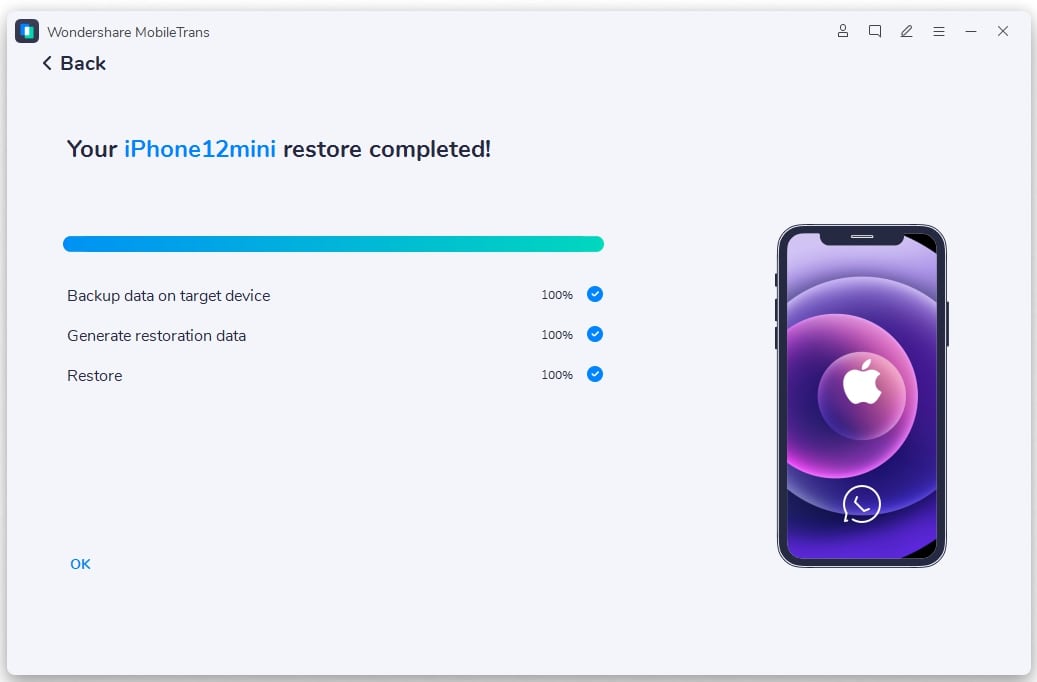
Especificações e requisitos mínimos de sistema
O software MobileTrans, da empresa Wondershare, funciona em computadores (PC ou Mac) que conseguem rodar com os sistemas operacionais e especificações técnicas a seguir:
-
Windows 10/Windows 8/7/NT4/2000/2003/XP/Vista
Especificações mínimas do computador Windows:
Processador: >750MHz Intel or AMD CPU
Espaço Livre em Disco Rígido: 100 MB ou mais
RAM: 256 MB ou superior
-
Mac: 10.15 (macOS Catalina), Mac 10.14 (macOS Mojave), Mac OS X 10.13(macOS High Sierra), Mac OS X 10.12(macOS Sierra), 10.11(El Capitan), 10.10(Yosemite), 10.9(Mavericks), 10.8.
Especificações mínimas do computador Macintosh: Roda em todos os que possuem as versões do sistema operacional citadas acima.
A listagem completa com todos os celulares que suportam este programa pode ser lida clicando aqui.
Conclusão
Transferir fotos do iPhone para um computador são tarefas que parecem simples. Porém, na prática estas tarefas podem demandar bastante tempo e esforço, especialmente quando a quantidade de imagens e arquivos a serem transferidos é grande. Wondershare MobileTrans é a solução perfeita para este problema. Com poucos passos, este software permite a resolução deste problema e a transferência de fotos com muita tranquilidade e sem grandes dificuldades. Além disso, ainda é possível transferir arquivos dos mais variados utilizando este aplicativo. Portanto, se você deseja transferir arquivos e fotos com perfeição e sem perder tempo, Wondershare MobileTrans é a solução.
Você vai gostar:
Artigos Mais Lidos
Todas as Categorias




Rafael Kaminski
staff Editor