Suas fotos importantes estão ocupando muito espaço? Você está farto de ver o alerta de armazenamento cheio no seu aplicativo Google Fotos? Não se preocupe. Está no sítio certo.
Ao ver a mensagem Armazenamento Cheio, seu dispositivo está sem espaço e você não poderá tirar novas fotos ou vídeos. Além disso, o baixo armazenamento pode tornar seu celular lento e dificultar o uso de outros aplicativos. Por isso, liberar espaço no Google Fotos é importante para o desempenho eficiente do seu celular.
Isso ajudará seu dispositivo a funcionar melhor e mais rápido. Além disso, a remoção de fotos desnecessárias torna seu aplicativo do Google mais organizado.
Este artigo apresentará os motivos para o pouco espaço de armazenamento do Google Fotos e aconselhará como liberar espaço no Google Fotos. Fique connosco.
Neste artigo
Por que você deve organizar fotos no iPhone?
O recurso de Liberar Espaço é uma ferramenta útil que o Google fornece para ajudá-lo a gerenciar seu armazenamento de fotos e vídeos com eficiência. É uma solução simples para resolver o problema de armazenamento no seu dispositivo.
Sua principal função é identificar e excluir cópias de fotos e vídeos que já foram salvos em backup na nuvem. Ao contrário dos métodos manuais, a ferramenta detecta automaticamente fotos e vídeos dos quais já foi feito backup com segurança em sua conta do Google.
A ferramenta também fornece uma visão geral do espaço que pode ser liberado. Ao ativar esse recurso, você obtém os benefícios mencionados acima.
Veja como encontrar e usar o recurso Liberar Espaço:
Passo 1: Comece iniciando o aplicativo Google Fotos no seu dispositivo. Você pode baixá-lo na app store se não o tiver instalado.
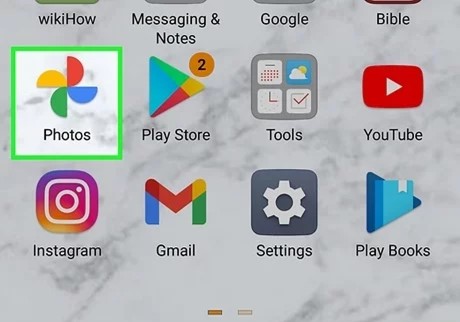
Passo 2: No canto superior esquerdo do aplicativo, você encontrará um ícone de menu. Geralmente são três linhas horizontais. Toque nele para abrir o menu e selecione Configurações.
Passo 3: No menu Configurações, deslize para baixo até encontrar a opção Liberar Espaço. Dependendo do seu dispositivo, pode estar localizado na seção Armazenamento ou Backup e Sincronização.
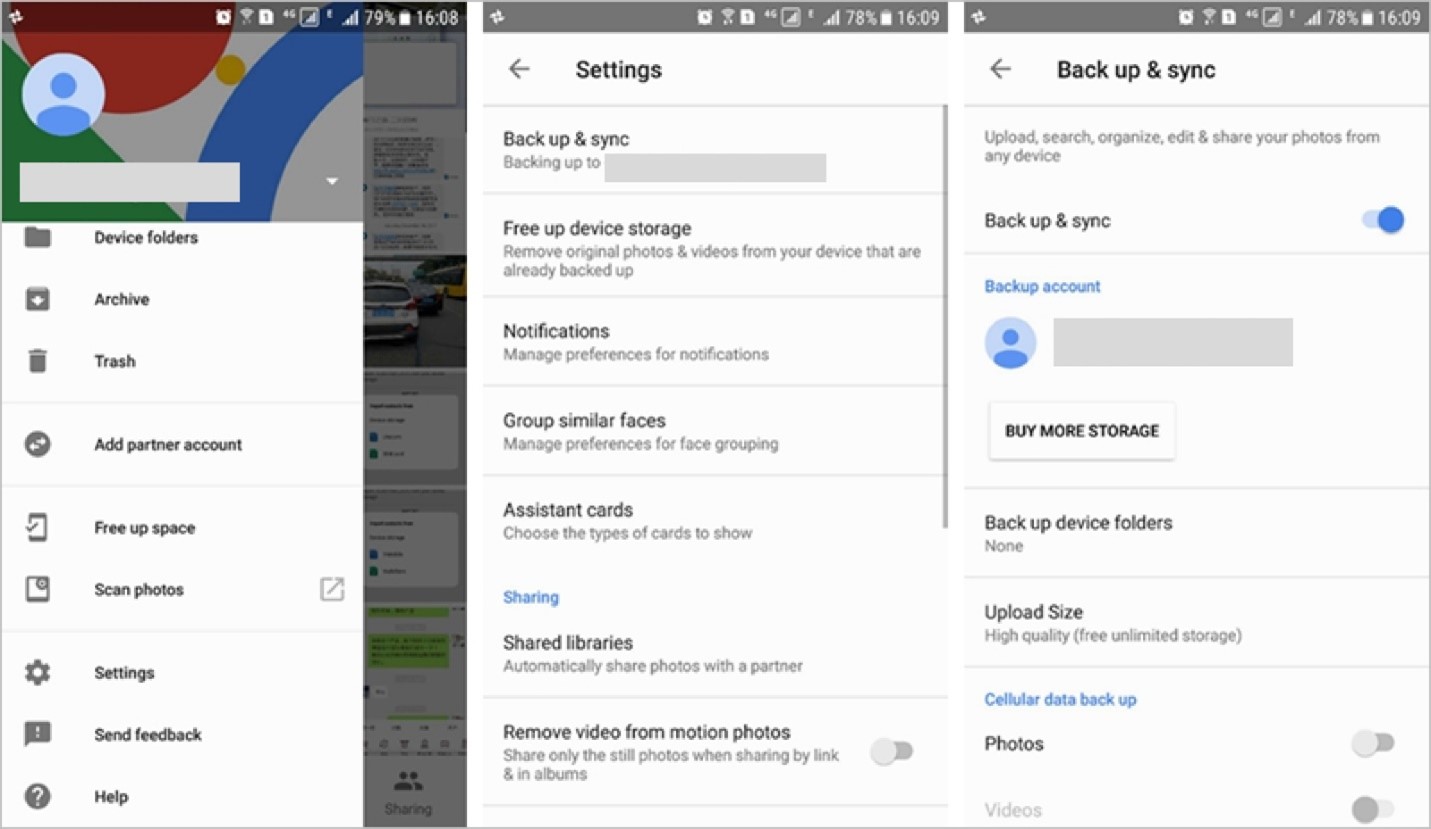
Passo 4: Navegue até a seção Liberar Espaço. O Google Fotos exibirá o espaço liberado ao remover fotos e vídeos de backup. Verifique essas informações para garantir que você se sinta confortável com a exclusão. Em seguida, toque no botão Liberar ou Eliminar para continuar.
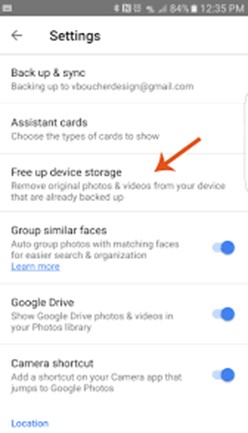
Passo 5: O Google Fotos pode solicitar que você confirme sua ação. Confirme sua decisão de concluir o processo.
Assim que a limpeza for concluída, você receberá uma mensagem de confirmação indicando quanto espaço foi liberado. Seu dispositivo agora está organizado.
O recurso Liberar Espaço é uma maneira rápida e eficiente de otimizar o armazenamento sem perder memórias. Todas as suas fotos e vídeos preciosos são armazenados com segurança na sua conta do Google Fotos.
Outros métodos para liberar espaço no Google Fotos
Se você não gosta do método acima ou deseja organizar manualmente seu Google Fotos, mostrarmos outros métodos de liberar espaço no Google Fotos nesta parte. Continue lendo para escolher o que você mais gosta.
Desative o backup para pastas específicas
Você pode liberar espaço no Google Fotos desativando o backup de pastas específicas. Essa abordagem se destaca pela simplicidade e recursos de customização. Permite que você selecione quais pastas serão ou não armazenadas em backup.
Aqui estão os passos para desativar o backup de pastas específicas:
Passo 1: Inicie o aplicativo Google Fotos no seu dispositivo.
Passo 2: Toque nas três linhas horizontais no canto superior esquerdo para abrir o menu. A partir daí, selecione Configurações.
Passo 3: Encontre e selecione a opção Backup e Sincronização em Configurações.
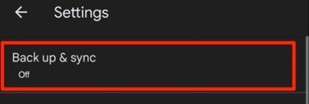
Passo 4: Em Backup e Sincronização, toque em Fazer backup das pastas do dispositivo. Esta seção exibe uma lista de pastas atualmente definidas para backup.
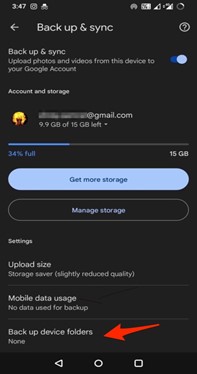
Passo 5: Você verá uma lista de pastas com botões ao lado. Desative as pastas das quais você não deseja fazer backup. Isso pode incluir pastas contendo imagens ou vídeos que não são importantes para armazenamento na nuvem.
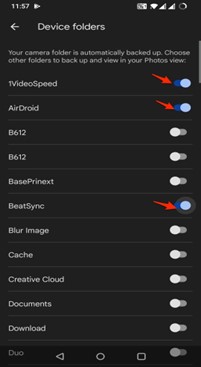
Passo 6: Depois de desmarcar as pastas, confirme suas alterações. Esta ação garante que o Google Fotos não carregue novo conteúdo das pastas excluídas para a nuvem.
Verifique periodicamente essas configurações para se adaptar conforme suas necessidades de armazenamento de mídia. Se você criar novas pastas ou quiser incluir pastas excluídas anteriormente, ajuste as configurações de backup adequadamente.
Elimine fotos e vídeos indesejados manualmente
Eliminar manualmente fotos e vídeos indesejados no Google Fotos é uma abordagem simples. Garante um nível superior de controle sobre sua coleção de mídia. Este método proporciona simplicidade e a capacidade de tomar decisões personalizadas sobre o que fica e o que vai.
Aqui estão os passos para excluir fotos e vídeos indesejados.
Passo 1: Inicie o aplicativo Google Fotos no seu dispositivo.
Passo 2: Explore suas fotos no feed principal ou em álbuns específicos.
Passo 3: Toque e segure a primeira foto ou vídeo que deseja eliminar. Esta ação ativa o modo de seleção.
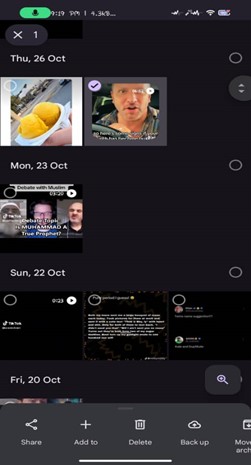
Passo 4: No modo de seleção, toque nas fotos ou vídeos adicionais que deseja excluir. Os elementos de mídia serão destacados.
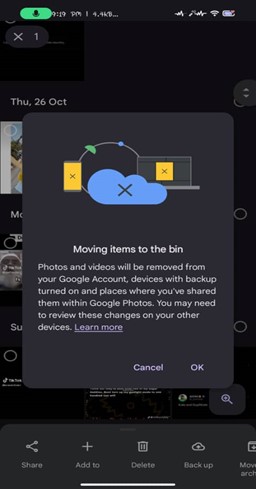
Passo 5: Localize o ícone de lixo ou exclusão assim que os itens desejados forem selecionados. É representado geralmente pelo símbolo de uma lixeira.
Passo 6: O Google Fotos solicitará que você confirme a exclusão. Confirme sua decisão de remover as fotos e vídeos selecionados.
Após a confirmação, você pode eliminar itens permanentemente para liberar espaço. Lembre-se de que esta ação é irreversível. O método de exclusão manual permite verificar e selecionar cada item individualmente. Mas se você não quiser remover fotos antigas, temos outras opções abaixo.
Limpe o cache e os dados do aplicativo
Se você pretende liberar espaço em seu dispositivo ocupado pelo Google Fotos, você pode limpar o cache e os dados do aplicativo. A limpeza do cache e dos dados do aplicativo tem como alvo os arquivos e dados temporários armazenados pelo aplicativo Google Fotos no seu dispositivo. Outros métodos podem envolver analisar fotos ou ajustar configurações.
Este método é apropriado para recuperar espaço sem explorar fotos ou vídeos individuais em detalhe. Os dados do cache e do aplicativo geralmente se acumulam com o tempo, à medida que você usa o aplicativo. Isso consome uma quantidade significativa de armazenamento. Aqui estão os passos para limpar o cache e os dados do aplicativo:
Passo 1: Acesse as configurações do seu dispositivo. Um ícone de engrenagem geralmente representa isso.
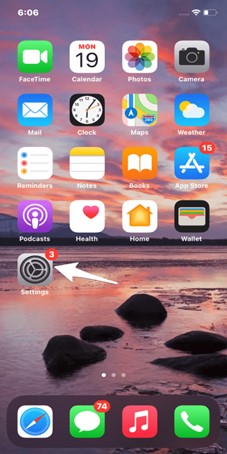
Passo 2: Vá para Geral e depois para Armazenamento do iPhone.
Passo 3: Percorra a lista de aplicativos instalados e encontre o Google Fotos. Toque no nome do aplicativo para acessar o armazenamento do Google Fotos.
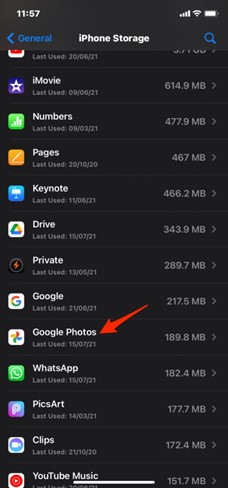
Passo 4: Dentro do armazenamento do aplicativo Google Fotos, você pode ver o aplicativo Liberar. Toque no aplicativo para liberar o armazenamento do usuário pelo Google Fotos.
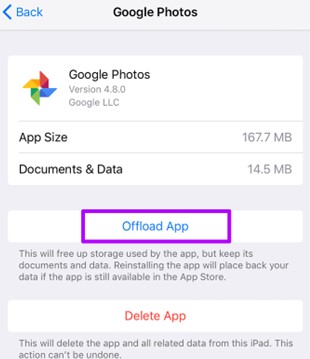
Confirme sua decisão quando solicitado. E agora você conseguiu limpar o cache e os dados do aplicativo no Google Fotos.
Organize as fotos do iPhone usando o aplicativo Fotos
Liberar espaço no Google Fotos envolve passos e instruções complexas. Como alternativa, existe uma ferramenta externa que requer apenas um clique. Recomendamos o recurso Backup e Restaurar do Wondershare MobileTrans.
Ao contrário dos métodos tradicionais, esta solução oferece uma vantagem distinta. O Wondershare MobileTrans permite que você salve seus dados diretamente no seu computador. Não precisa de depender apenas de soluções de armazenamento em nuvem como o Google Fotos, que causam o risco de fuga de dados. Ao usar o MobileTrans, você também pode economizar espaço valioso em seus dispositivos móveis.
Depois de criar um backup em seu computador, você pode restaurar facilmente suas fotos em qualquer dispositivo compatível. Este processo fácil de usar garante que você possa acessar suas fotos quando e onde precisar.

 4.5/5 Excelente
4.5/5 ExcelenteEstes são os passos para liberar espaço usando o recurso Wondershare MobileTrans - Backup & Restauro:
Passo 1: Baixe e instale o Wondershare MobileTrans no seu computador. Inicie o programa e selecione o módulo Backup e Restaurar.

Passo 2: Conecte seu dispositivo ao computador usando um cabo USB. Certifique-se de que a depuração USB esteja ativada em seu dispositivo.
Passo 3: Na interface do MobileTrans, clique em Backup. Escolha a categoria Fotos. Selecione as fotos específicas ou opte por um backup completo.

Passo 4: Especifique seu computador como destino de backup. Isso garante que suas fotos sejam armazenadas localmente no disco rígido do seu computador.
Passo 5: Clique no botão Iniciar para iniciar o processo de backup. O MobileTrans irá transferir e armazenar com segurança as fotos selecionadas no seu computador.

Assim que o backup for concluído, o MobileTrans fornecerá uma confirmação. Já pode desconectar seu dispositivo.
Ao optar pelo Wondershare MobileTrans, você não apenas libera espaço no seu dispositivo. Também terá a vantagem de ter suas fotos armazenadas localmente. Isso oferece maior controle e acessibilidade.
Conclusão
Finalmente, você pode liberar espaço no Google Fotos usando os métodos acima. Você pode usar os recursos nativos do Google Fotos, como Liberar Espaço. Além disso, você pode explorar os métodos manuais, como excluir fotos indesejadas, permitindo um controle personalizado sobre sua coleção de fotos.
Para quem procura uma alternativa com apenas um clique, Wondershare MobileTrans é a resposta certa. Seu recurso de Backup e Restaurar oferece uma solução única. Você reduz a dependência de serviços em nuvem salvando dados diretamente em seu computador. Também oferece total flexibilidade e controle sobre o armazenamento de fotos.
Lembre-se de verificar e organizar regularmente suas fotos e dados para ter um celular com melhor desempenho. É um bom hábito proteger a privacidade dos seus dados e assumir o controle do seu dispositivo.

 4.5/5 Excelente
4.5/5 ExcelentePerguntas frequentes
-
Como faço para me livrar (desfazer) da liberação de espaço no Google Fotos?
Para desfazer a ação de Liber Espaço, abra o Google Fotos, vá para Configurações e encontre Liberar Espaço. Toque nele e você verá a opção de desfazer ou recuperar espaço. Confirme sua decisão e as fotos eliminadas serão restauradas no seu dispositivo. -
A exclusão de fotos do Google Fotos também é válida no celular?
Não, excluir fotos do Google Fotos não as remove do seu celular. O Google Fotos funciona independentemente da galeria do seu dispositivo. Apenas remove a cópia na nuvem. Se você deseja liberar espaço no seu celular, use recursos como Liberar Espaço ou elimine manualmente da galeria do seu dispositivo.


