Parte 3: Transferindo contatos de um Samsung para um Oppo por e-mail
Enviar seus contatos por e-mail é uma método que você pode usar para copiar seus contatos. Veja como fazer isso. Diferente dos métodos anteriores, não é necessário acesso à um computador. Você só precisa enviar o arquivo de contatos por e-mail para si ou para uma outra conta de e-mail, e então acessá-la no seu novo dispositivo. Você só precisa de acesso à internet para utilizar este método. Para transferir seus contatos dessa maneira, siga as instruções abaixo:
1º Passo: Primeiro, exporte todos os seus contatos do seu dispositivo Samsung para o armazenamento interno. Para conseguir isso, siga as etapas (Etapa 1 a Etapa 5) mencionadas no método anterior. Feito isso, abra o aplicativo do Gmail no seu dispositivo.
Observação: Se preferir, você pode usar qualquer outro aplicativo de e-mail para enviar o arquivo de contatos.
2º Passo: Na tela principal do Gmail, por padrão, você verá sua caixa de entrada. Para escrever um novo e-mail, basta clicar no ícone de "Lápis" ou "Editar" no canto inferior direito da tela. Fazendo isso, você irá para uma tela onde poderá escrever um novo e-mail.
3º Passo: Aqui, você deve inserir seu e-mail como destinatário. Você pode tanto usar o mesmo e-mail ou qualquer outro que você possa acessar no seu dispositivo Oppo para baixar o arquivo de contatos. Para anexar o arquivo de contatos, pressione o botão "Anexar" ou "clip de papel" e selecione "Anexar arquivo".
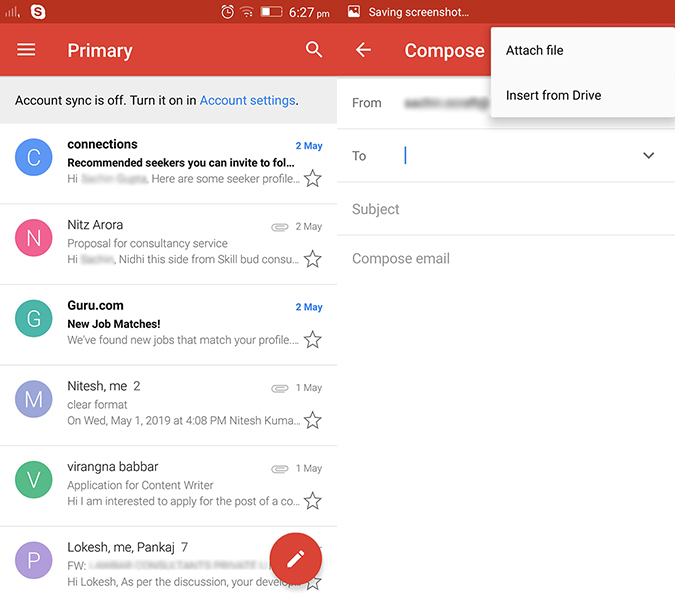
4º Passo: Em seguida, selecione o arquivo de contato em seu armazenamento interno. Depois de concluído, clique no botão "Enviar".
5º Passo: Abra o aplicativo do Gmail no seu dispositivo Oppo e acesse o e-mail para onde você enviou o arquivo de contato. Para fazer isso, vá em "Configurações" e clique em "Contas" e depois na opção "Adicionar conta". Agora, escolha "Gmail" e insira o endereço e senha do seu e-mail.
6º Passo: Agora, basta entrar no Gmail e baixar o arquivo dos contatos. O e-mail contendo seus contatos deverá estar na caixa de entrada. Abra-o e clique no ícone "download" para baixar o arquivo anexado.
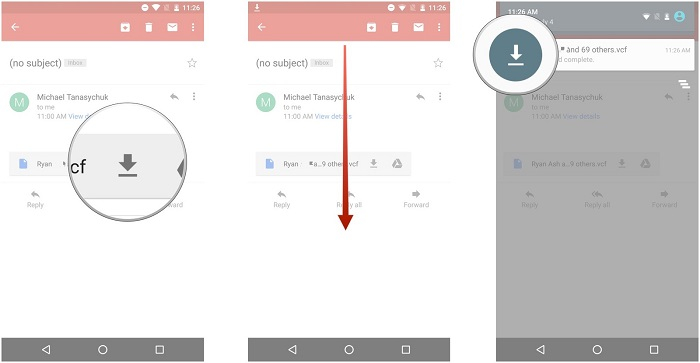
7º Passo: Em seguida, deslize de cima para baixo na tela e vá até o painel de notificações. Clique no arquivo baixado para abrir a localização dele.
8º Passo: Por fim, pressione o arquivo para iniciá-lo, toque no botão "Importar" e aceite para prosseguir com a ação selecionada.
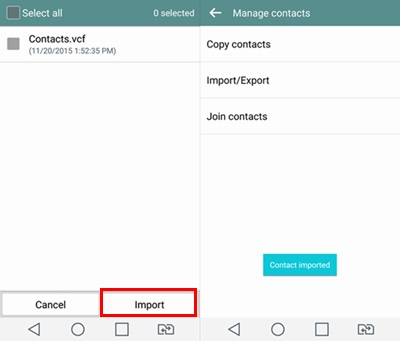
Isso concluirá o processo de transferência de contatos do seu Samsung para o Oppo via e-mail. Com isso, você já poderá acessar seus contatos no seu Oppo.



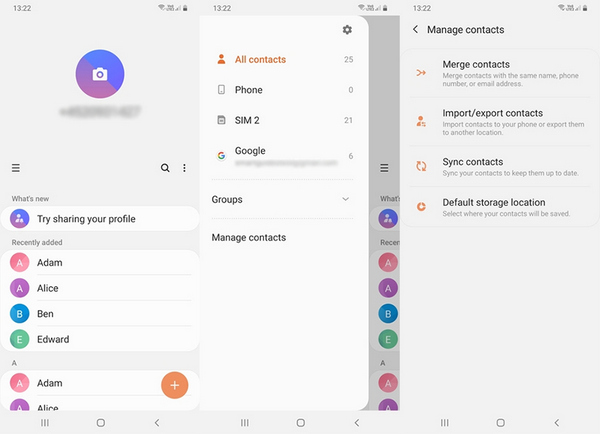
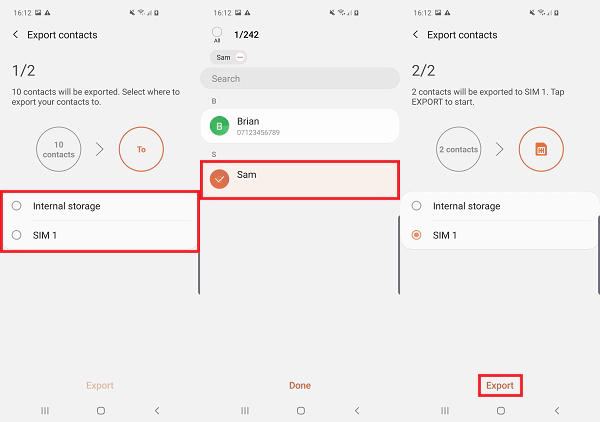
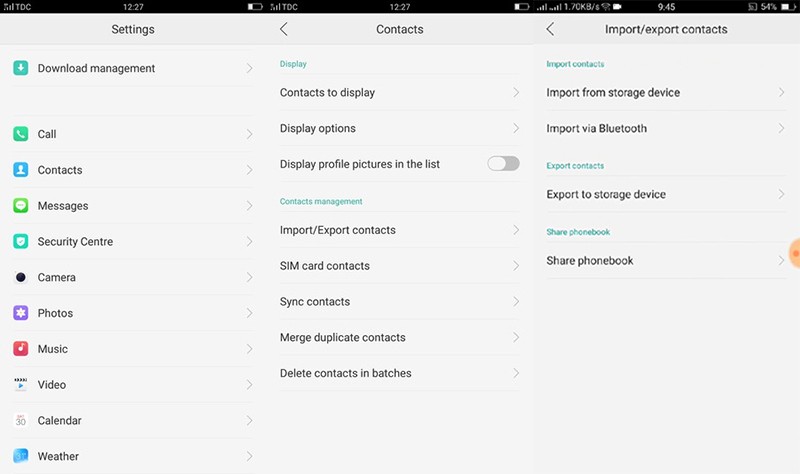
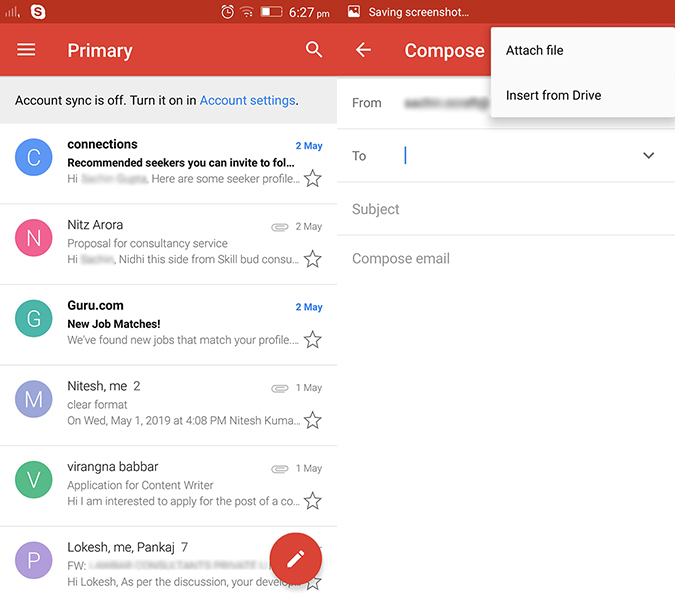
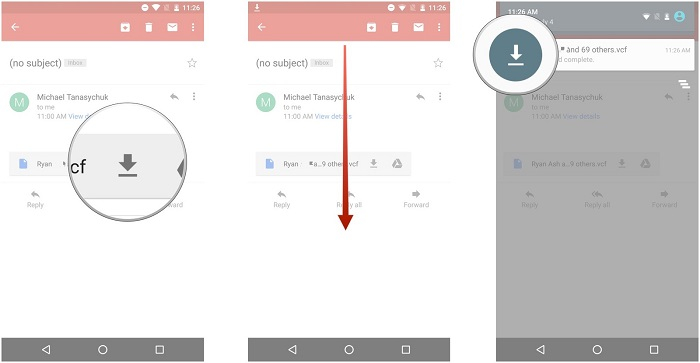
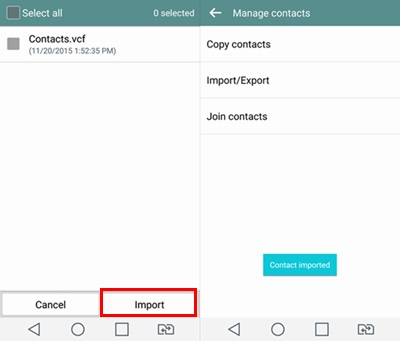
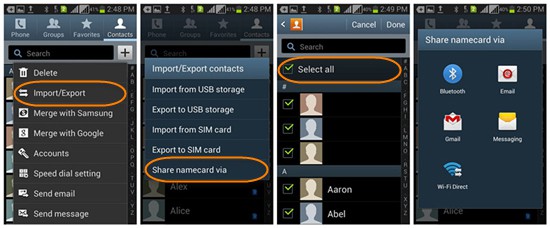
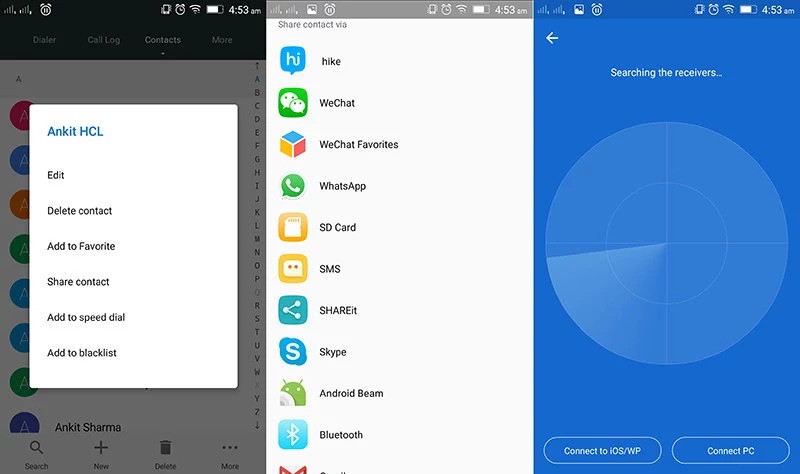









Rafael Kaminski
staff Editor
Generally rated4.5(22participated)
Comentário(s)
Log in