Desenvolvido pela Samsung, o Smart Switch é uma ferramenta dedicada que nos ajuda a gerenciar nosso dispositivo Samsung e transferir dados para ele a partir de qualquer outro aparelho iOS/Android. Para oferecer aos usuários uma experiência de gerenciamento holística, a Samsung disponibilizou o Smart Switch como aplicativo móvel e desktop. No entanto, usuários geralmente questionam como usar o Smart Switch para transferir seus dados ou fazer o backup/restaurar seu celular. Se uma dúvida semelhante o trouxe aqui, você receberá respostas para todas as suas perguntas. Neste guia definitivo sobre como usar o Samsung Smart Switch, ensinarei como fazê-lo sem complicações.
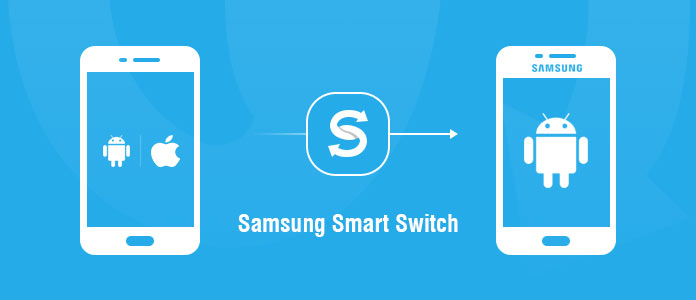
Como afirmado anteriormente, o Smart Switch da Samsung está disponível para dispositivos móveis e computadores. Enquanto a aplicação para Windows/Mac ajuda a gerenciar nossos dados, fazendo seu backup ou restaurando-os, o aplicativo móvel é usado para realizar transferências entre celulares. Veja abaixo como usar o Smart Switch em diferentes dispositivos.
A aplicação desktop é usada principalmente para fazer o backup de um dispositivo Samsung e restaurar um backup existente. Além disso, ela pode ajudá-lo a atualizar seu celular ou sincronizá-lo com o Catálogo de Endereços do Outlook/Mac. Para aprender a usar o Smart Switch no PC, siga estes passos:
1º Passo. Primeiro, acesse o site oficial do Smart Switch e baixa-o gratuitamente para Mac ou PC Windows. Execute o instalador para concluir a instalação conforme suas preferências.
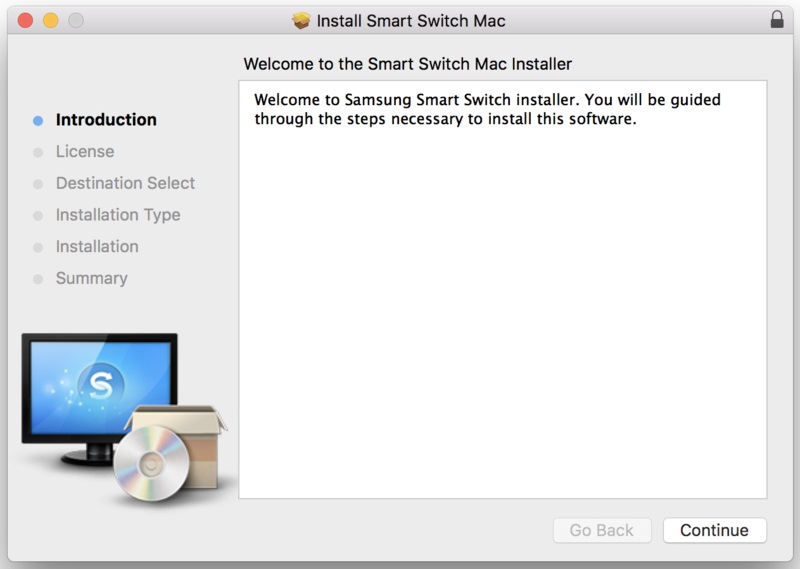
2º Passo. Uma vez que o programa estiver instalado, execute-o em seu Mac/PC e conecte seu Samsung a ele usando um cabo USB. Ele deverá detectar seu dispositivo automaticamente e exibir todos os tipos de opções.
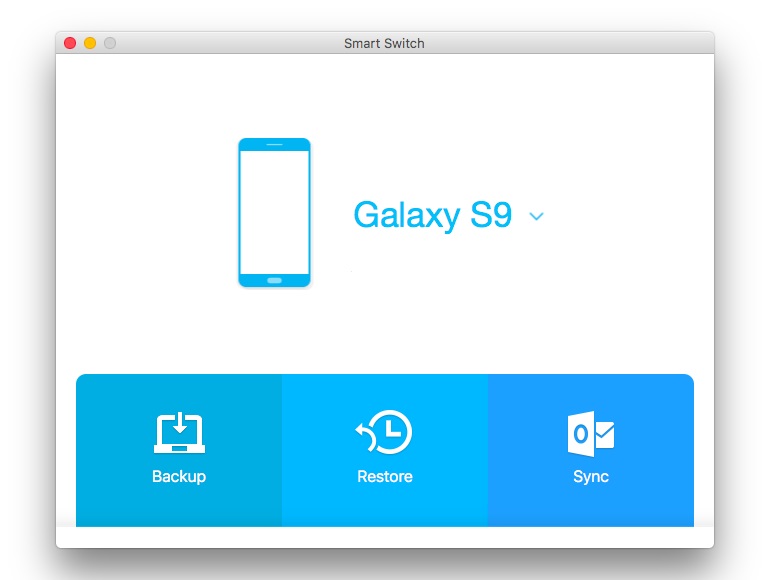
3º Passo. Para transferir dados de seu Samsung para o PC, clique no botão "Backup". Esta opção fará um backup extensivo de seu celular Samsung para o computador.
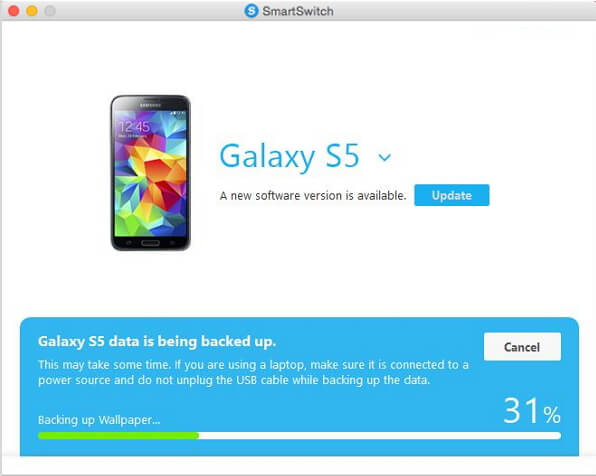
4º Passo. Da mesma forma, você pode clicar no botão "Restaurar" e recuperar o conteúdo de um backup salvo anteriormente para seu Samsung.
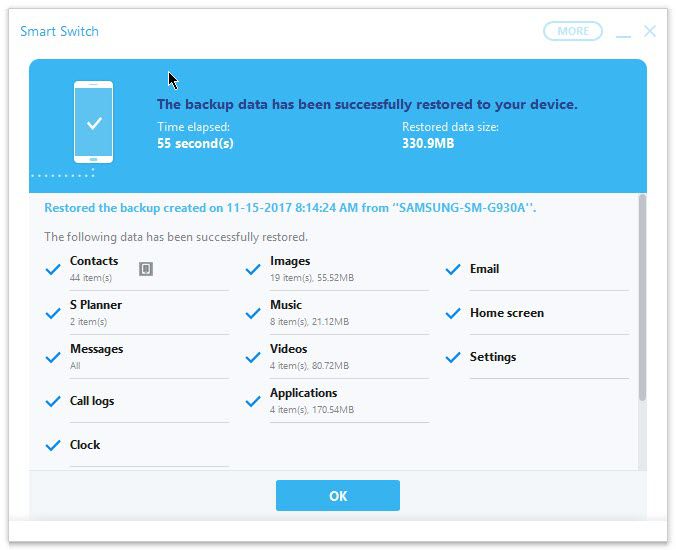
5º Passo. Você também pode acessar Mais Opções de Backup para restaurar manualmente um backup do iTunes para seu Samsung.
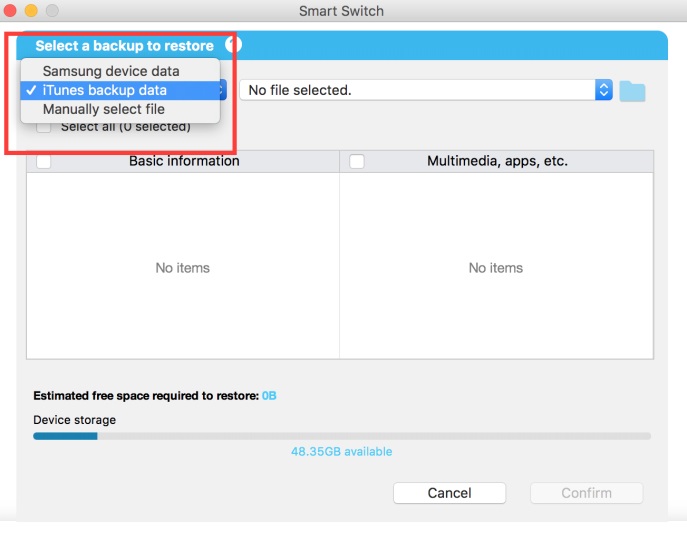
Além disso, você também pode usar o Smart Switch no PC para atualizar seu celular ou sincronizá-lo com o Catálogo de Endereços do Outlook/Mac.
Se você adquiriu um novo celular Samsung, pode contar com a ajuda do Smart Switch para transferir os dados de seu dispositivo Android ou iOS antigo. Uma das melhores ferramentas de transferência de arquivos da Samsung, suporta a transferência de dados sem fio ou usando cabos USB. Com ele, você pode transferir seus arquivos de mídia, documentos, contatos, mensagens, entre outros. Para aprender a usar o aplicativo Smart Switch, siga estes passos:
1º Passo. Primeiro, instale o aplicativo Smart Switch nos dois dispositivos através da Play Store e escolha um modo de transferência para conectá-los. Para uma transferência com fio, é necessário um adaptador USB, enquanto o recurso Wi-Fi deve estar ativado para uma transferência sem fio.

2º Passo. Para continuar, selecione o dispositivo de origem como Android ou iPhone. Além disso, escolha qual é o dispositivo de origem e o de destino (este deve ser um aparelho Samsung).
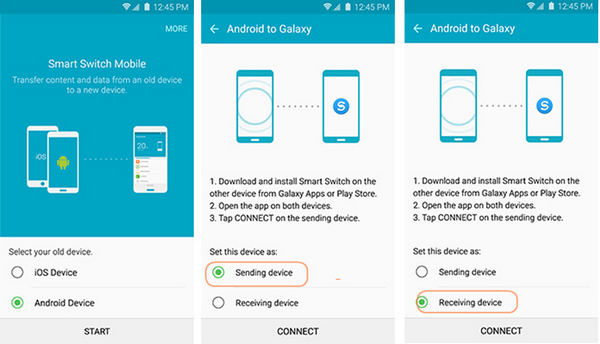
3º Passo. No dispositivo de origem, você verá um código único. Insira-o em seu Samsung para estabelecer uma conexão entre os eles.
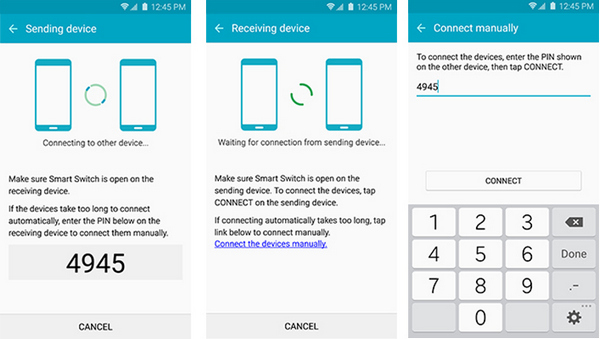
4º Passo. Uma vez que os dispositivos estiverem conectados, selecione os tipos de dados que deseja transferir e receba-os em seu Samsung.
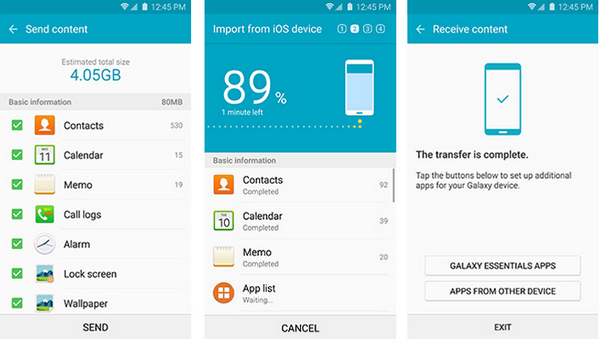
Às vezes, ao usar o Samsung Smart Switch, usuários reclamam que o processo de transferência de dados foi interrompido. Antes de tudo, verifique se sua conexão Wi-Fi ou USB está funcionando corretamente nos dois dispositivos. Além disso, certifique-se de ter espaço livre suficiente em seu Samsung para armazenar os dados recebidos. Se o aplicativo ainda der problemas depois disso, siga estas simples sugestões:
Caso o aplicativo Smart Switch tenha muito cache, isto pode acabar travando-o. Para corrigir este problema, acesse Configurações > Aplicativos > Smart Switch para mais informações. A partir daqui, você pode optar por limpar os dados e a cache do aplicativo.

Se o aplicativo Samsung Smart Switch ainda não estiver funcionando corretamente, reinstale-o. Para isso, remova o aplicativo de sua tela inicial ou visite as configurações de seu celular. Mais tarde, acesse a Play Store e instale o Smart Switch nos dois dispositivos novamente.
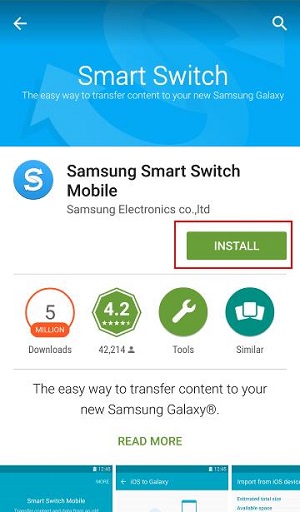
Há uma grande probabilidade de que também possa haver um problema com seus smartphones. A maneira mais fácil de corrigir isso é reiniciando-os. Pressione o botão Liga/Desliga e, após ver as opções disponíveis, escolha reiniciar o dispositivo. Uma vez que o dispositivo for reiniciado, tente transferir seus dados novamente com o Smart Switch.
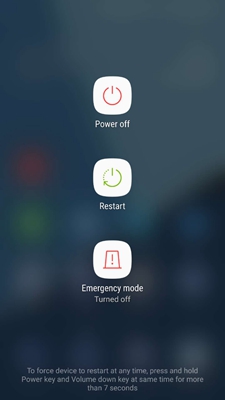
Mesmo após seguir o tutorial listado acima, muitas pessoas acham difícil aprender a usar o Samsung Smart Switch. Aqui estão algumas das perguntas mais frequentes sobre a ferramenta que o ajudarão a entender melhor seu funcionamento.
O Smart Switch é um conjunto de ferramentas para desktop e dispositivos móveis desenvolvido pela Samsung para usuários Galaxy. Enquanto a aplicação desktop é usada principalmente para sincronizar, fazer o backup e restaurar um dispositivo, sua versão móvel ajuda na transferência dados entre celulares.
O aplicativo móvel Samsung Smart Switch é um aplicativo que pode transferir dados de um dispositivo iOS ou Android existente para um Galaxy gratuitamente. Ele suporta uma ampla variedade de dispositivos Android e todos os principais tipos de dados. Os usuários podem conectar os dois dispositivos usando cabos USB (e um adaptador) ou sem fio.
Embora o Smart Switch ofereça suporte a diversos tipos de dados, existem certos tipos de conteúdo com os quais ele não é compatível. Por exemplo, ele não é capaz de transferir dados de aplicativos, arquivos de mídia protegidos por DRM ou qualquer informação relacionada a contas de terceiros. Algumas configurações armazenadas, como histórico do Safari, favoritos, mensagens do WhatsApp, entre outros, também não podem ser transferidas.
O Smart Switch nos permite transferir dados sem fio ou usando um cabo USB. Para transferir arquivos sem fio, ative o recurso Wi-Fi nos dois celulares e conecte-os à mesma rede. Mais tarde, verifique o código de autenticação para estabelecer uma conexão sem fio entre os dois celulares.
Isso depende totalmente do dispositivo, do modo de transferência e do volume dos dados transferidos. Se estiver movendo uma pequena quantidade de arquivos, levará apenas alguns minutos. Para mover uma grande quantidade de dados sem fio, o aplicativo pode levar mais tempo (às vezes até mais de 30 minutos).
Não - o dispositivo de destino deve obrigatoriamente ser da Samsung para que o Smart Switch funcione. No entanto, o celular de origem pode ser qualquer um outro Android ou iPhone.
Você pode usar a versão desktop do Smart Switch para Mac ou Windows e conectar seu celular a ele. Daí, clique na opção "Backup" para salvar todos os tipos de conteúdo do celular em seu computador.
Sim, a versão desktop do Smart Switch permite restaurar o conteúdo de backups do iTunes existentes para um aparelho Samsung. Para isso, conecte seu celular a ele e vá até Restaurar > Mais Opções de Restauração. Daqui, selecione o arquivo de backup do iTunes que deseja restaurar.
Se estiver fazendo um backup de seu celular no computador, algum conteúdo será perdido como, por exemplo, detalhes da sua conta do Google, papéis de parede, aplicativos, e-mails e contatos de terceiros não são incluídos.
Não - você não precisa fazer o root (ou jailbreak) de seu dispositivo para usar o Smart Switch. O aplicativo foi desenvolvido pela Samsung e fornece uma maneira extremamente segura de transferir dados sem causar danos ao seu aparelho.
Embora o Smart Switch seja desenvolvido pela Samsung, ele não é o método ideal para transferir seus dados. Como você pôde perceber, muitas pessoas acham difícil entender como usar o Smart Switch. Para superar suas limitações, você pode apenas usar o MobileTrans, da Wondershare. Ele é capaz de transferir diretamente todos os tipos de dados de um celular para outro. Esta ferramenta suporta mais de 6000 dispositivos, não importando se o dispositivo de destino é da Samsung ou não. Com ela, você pode mover seus arquivos entre dispositivos Android, iPhones e até mesmo entre Android e iPhone.
Transfira todos os dados de um Android para outro em apenas 1 clique!
 e com o Android 13.0
e com o Android 13.0 
 4.5/5 Excelente
4.5/5 ExcelenteEle suporta a transferência de fotos, vídeos, músicas, contatos, mensagens, registros de chamadas, favoritos e até mesmo aplicativos. Além disso, a ferramenta também pode ser usada para fazer o backup e posterior restauração dos dados de seu smartphone. Use o MobileTrans para mover dados de um celular para outro da seguinte forma:
1º Passo. Primeiro, instale e execute o MobileTrans em seu computador Windows ou um Mac. Em seguida, em sua tela inicial, selecione a opção Transferência de Celular.

2º Passo. Conecte ambos os celulares ao computador e aguarde enquanto estes são detectados pela aplicação. Você verá suas imagens e, mais tarde, poderá usar o botão Inverter para corrigir seu posicionamento, caso necessário.

3º Passo. Agora, selecione o tipo de conteúdo que deseja mover e clique no botão "Iniciar". Depois disso, tudo o que você precisa fazer é esperar pacientemente por alguns minutos enquanto o processo é concluído.

Agora que você sabe como usar o Smart Switch no PC e no celular, poderá facilmente aproveitar ao máximo esta ferramenta. No entanto, se estiver buscando uma opção melhor, considere usar o MobileTrans, da Wondershare. Esta ferramenta permite que você realize uma transferência direta entre celulares em minutos. Com uma interface intuitiva, não é preciso nenhuma experiência técnica, podendo ser usada por qualquer pessoa rapidinho!
Rafael Kaminski
staff Editor
Generally rated4.5(22participated)
Comentário(s)
Log in