Como fazer chamadas de vídeo do WhatsApp no computador? Preciso usar o WhatsApp web ou seu aplicativo para computador?
Com mais de 1,5 bilhão de usuários ativos, o WhatsApp é um dos aplicativos mais populares da atualidade. Porém, muitos usuários encontram problemas até nas tarefas mais simples. Por exemplo, muitas pessoas não conseguem fazer chamadas de vídeo usando o aplicativo no computador. Felizmente, temos a solução para este problema aqui. Neste artigo, mostraremos como fazer chamadas de vídeo do WhatsApp pelo computador sem complicação.
Se você está à procura de uma maneira prática de fazer chamadas de vídeo do WhatsApp no seu Mac ou Windows, então ficará desapontado. Embora o WhatsApp tenha tanto um aplicativo para computador quanto a opção WhatsApp Web para navegadores, nenhum dos dois é capaz de fazer chamadas de vídeo. Atualmente, só é possível usar este recurso pelo Android ou iOS. O WhatsApp Web só permite que você acesse suas conversas e anexos, mas não é possível fazer chamadas por ele. O mesmo vale para os aplicativos para Windows ou Mac - eles não contam com um recurso de chamada de áudio ou vídeo.
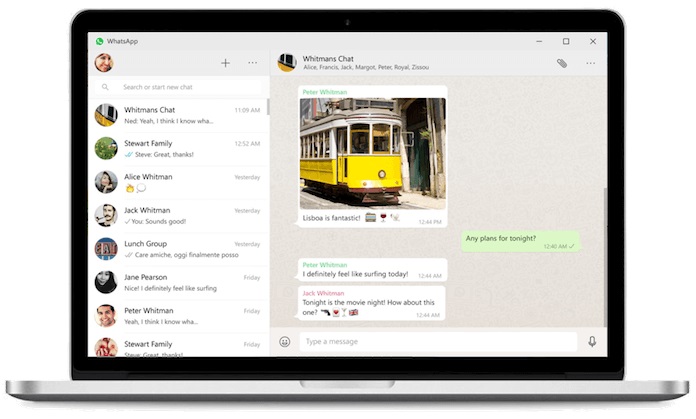
Mas não desista ainda - há uma maneira de contornar isso e fazer chamadas de vídeo do WhatsApp no seu Mac ou Windows. Vamos mostrar como fazer chamadas pelo seu computador na próxima parte.
Como dito, o WhatsApp Web e o aplicativo para computador do WhatsApp não são capazes de realizar chamadas de vídeo. Logo, para fazer isso, é necessário usar um emulador de celular. Existem vários emuladores de Android disponíveis no mercado que você pode usar para este fim. Entre eles, o mais popular e confiável é o BlueStacks. Você pode facilmente baixar e instalar o BlueStacks no seu computador e emular um dispositivo Android com ele. Isso permitirá que você use a versão para Android do WhatsApp no seu computador e assim consiga fazer chamadas de vídeo através dele. Para saber como fazer isso, siga estas etapas:
1º Passo. Primeiramente, baixe o BlueStacks pelo site oficial e instale-o no seu computador. Atualmente, o BlueStacks 4 é a versão mais recente do aplicativo disponível.

2º Passo. Após terminar de baixar o arquivo de instalação, basta iniciá-lo e clicar no botão "Instalar agora". Você pode personalizar o processo de instalação, se desejar, antes de concordar com seus termos e condições.

3º Passo. Agora basta esperar até que o processo de instalação do BlueStacks termine. Quando a instalação for concluída, você será notificado.
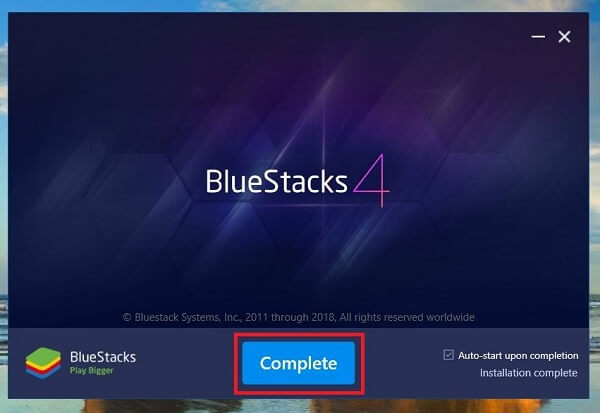
4º Passo. Agora basta iniciar o BlueStacks no seu computador. Inicialmente, pode demorar um pouco para o aplicativo abrir. Você precisará inserir sua conta do Google (a mesma usada no seu dispositivo) para continuar.

5º Passo. Feito isso, o BlueStacks irá adquirir todas informações da sua conta do Google, incluindo dados dos seus aplicativos. Assim que a emulação começar, basta ir à barra de pesquisa (ou Play Store) e procurar o WhatsApp.
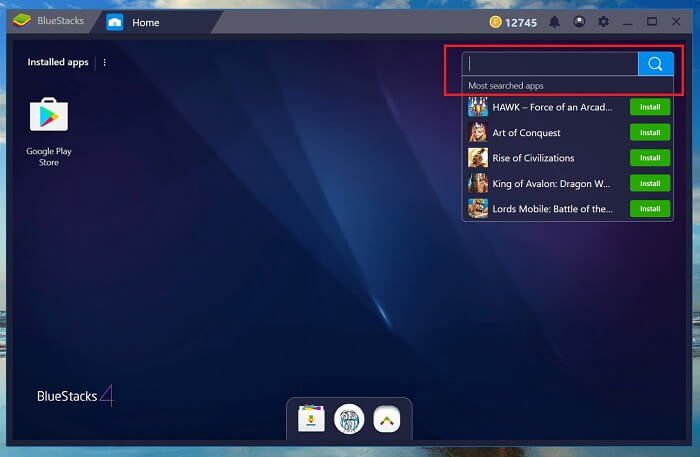
6º Passo. Clique no botão "Instalar" e concorde com os termos e condições para instalar o WhatsApp no seu dispositivo emulado.
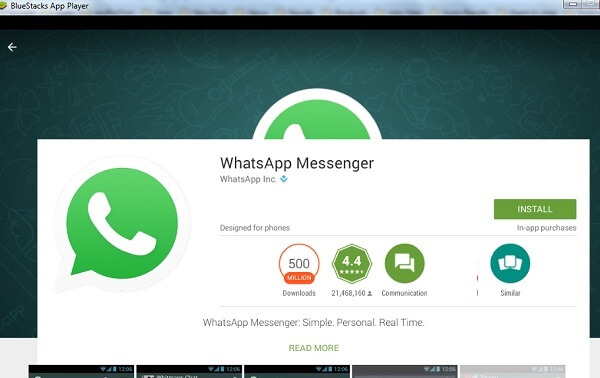
7º Passo. Em pouco tempo, o WhatsApp será instalado no BlueStacks e será exibido na tela inicial. Basta iniciá-lo e realizar sua configuração inicial, usando o mesmo número de telefone da sua conta do WhatsApp.
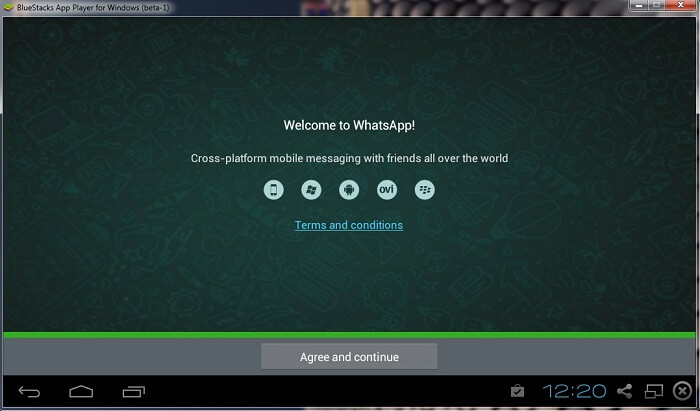
8º Passo. E é isso! Agora você pode acessar seu WhatsApp pelo computador. Embora seus contatos apareçam automaticamente aqui, você pode até adicionar manualmente novos contatos se quiser.
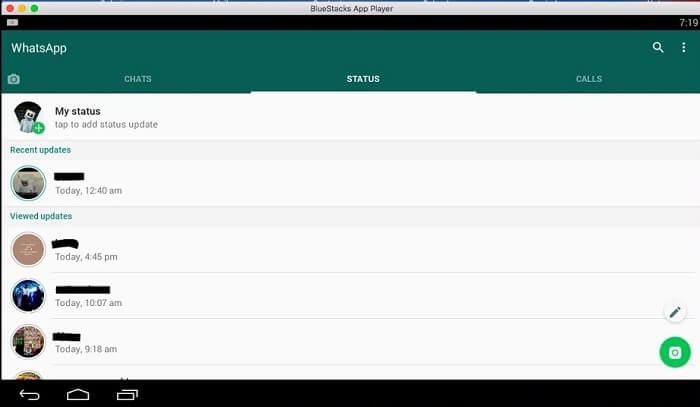
9º Passo. Agora, basta ir ao contato com o qual você deseja conversar e tocar no botão de chamada de vídeo. Conceda ao aplicativo o acesso à câmera e ao microfone do seu computador para iniciar a chamada.

Um problema que pode afetar qualquer um é a perda de dados do WhatsApp, como conversas e anexos. Isso pode ocorrer por diversos motivos, como perda ou roubo de celular. Se você quer evitar que isso aconteça, a sua melhor opção é criando um backup dos dados do WhatsApp no computador através do MobileTrans - Transferência de WhatsApp. Com apenas um clique, você salva um backup dos seus dados no computador. Isso inclui todos seus dados do WhatsApp, como contatos, fotos, vídeos, figurinhas, documentos e muito mais. Você pode então visualizar os arquivos salvos no backup ou usá-lo para restaurar seu celular quando quiser.

Agora você sabe como usar chamadas de vídeo do WhatsApp no seu computador. Mas, como pôde ver, o processo não é fácil. Se você quer apenas conversar no seu computador, então o WhatsApp Web atende suas necessidades. No entanto, se você precisar fazer chamadas de vídeo, então será necessário emular o WhatsApp usando um aplicativo como o BlueStacks. Seja qual for sua escolha, não se esqueça de compartilhar este artigo com seus amigos para que eles aprendam também como fazer chamadas de vídeo do WhatsApp no computador!
Rafael Kaminski
staff Editor
Generally rated4.5(22participated)
Comentário(s)
Log in