Você tem conversas oficiais essenciais em seu WhatsApp, mas está prestes a mudar de celular e está procurando formas de fazer um backup do WhatsApp?
Bem, restaurar o backup do WhatsApp sem desinstalar parece algo meio complicado e impossível de implementar. O WhatsApp em si fornece algumas orientações sobre o assunto em questão na seção Perguntas Frequentes. Portanto, discutiremos primeiro o que o WhatsApp afirma e, em seguida, falaremos sobre uma alternativa eficiente para executar toda esta tarefa com rapidez, sem orientações longas e uma longa lista de passos.
Nas seções abaixo, tentamos criar instruções fáceis de entender para ajudá-lo a restaurar seu backup do WhatsApp.
Parte 1: Posso restaurar o Backup do WhatsApp sem desinstalá-lo?
Não há como guiá-lo na restauração do Backup do WhatsApp após sua desinstalação. Isso ocorre porque este passo vai contra o desempenho do sistema e, portanto, não há como implementá-lo.
No entanto, você pode seguir alguns simples passos para restaurar seu histórico de conversas do WhatsApp no Android e no iPhone.
Restaurando o backup do WhatsApp no Android
Duas maneiras são sugeridas pelas orientações do WhatsApp para restaurar dados e o histórico de conversas para um novo aparelho. Estas são o Backup local e o Google Drive.
Como restaurar o backup do WhatsApp no google drive Android
Para uma implementação bem-sucedida, você deve usar a mesma conta do Google e número de telefone usados para a criação do backup.
1º Passo: Reinstale o WhatsApp
Após desinstalar o WhatsApp, reinstale-o no novo dispositivo a partir da mesma plataforma oficial.
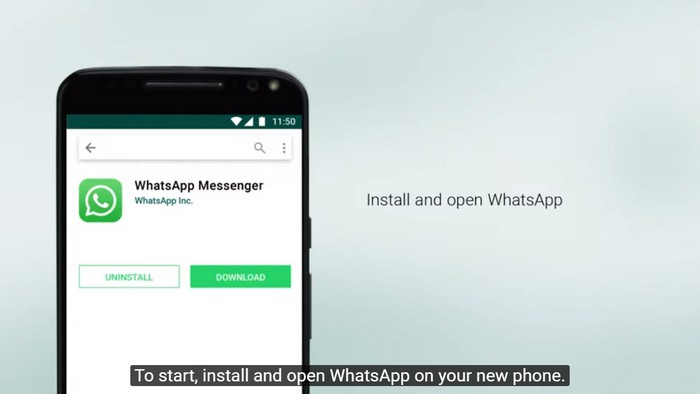
2º Passo: Verifique as informações
Após a reinstalação, abra o WhatsApp e verifique detalhes como número do contato, etc.

3º Passo: Comece a restauração
Automaticamente, um prompt abrirá na tela principal, onde você deverá clicar no botão Restaurar. Ele começará a restaurar conversas e mídias a partir do Google Drive.

4º Passo: Continue
O processo de restauração levará alguns minutos para ser concluído. Depois disso, você deve pressionar Avançar. Uma vez que a inicialização for concluída, suas conversas serão exibidas em seu celular.

5º Passo: Restauração
Após a conclusão dos passos acima, o WhatsApp começará automaticamente a restaurar seu backup a partir do Google Drive. Todos os arquivos de mídia também serão restaurados após a restauração do histórico de conversas.

Observação: Caso você não tenha instalações anteriores do Google Drive, todas as mídias em seu backup serão restauradas automaticamente pelo WhatsApp através do backup local.
Usando o Backup Local para restaurar o WhatsApp no Android
Para usar o recurso de backup local para a restauração, é necessário transferir seus arquivos de mídia para um novo dispositivo por meio do gerenciador de arquivos, computador ou cartão SD.
Após realizar um backup local do WhatsApp, é muito fácil restaurar arquivos de mídia e o histórico de conversas seguindo os passos a seguir:
1º Passo: Execute o Gerenciador de Arquivos
Faça o backup do WhatsApp no armazenamento local e acesse-o através de qualquer aplicativo Gerenciador ou Explorador de Arquivos em seu dispositivo.
2º Passo: Navegue pelo armazenamento do dispositivo
Acesse o armazenamento do seu dispositivo e clique em WhatsApp. Em seguida, vá até Databases ou SD card > WhatsApp > Databases. É aqui que seu backup deve estar salvo.

3º Passo: Renomeie o arquivo de backup
Agora, você deve renomear este arquivo de backup para facilitar sua acessibilidade (opcional). Se optar por fazê-lo, acesse msgstore.db.crypt12 em msgstore-YYYY-MM-DD.1.db.crypt12. Não altere seu número de extensão encriptado.
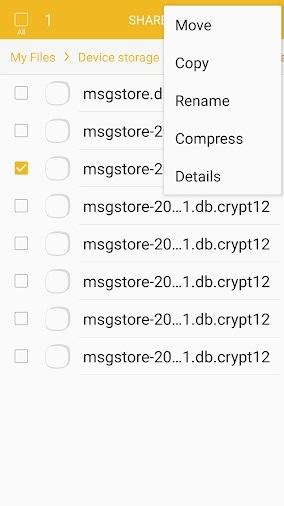
4º Passo: Reinstale o WhatsApp
Se você já possui o WhatsApp instalado, desinstale e reinstale-o através da Google Play Store.
5º Passo: Comece a restauração
Após concluir a reinstalação do WhatsApp, verifique seus detalhes de contato, como feito no processo de backup do Google Drive. O aplicativo levará apenas alguns segundos para determinar se há backups disponíveis. Clique no botão Restaurar e aguarde algum tempo enquanto seus dados são recuperados.

Esperamos que tenha entendido nossas instruções sobre como restaurar o Backup do WhatsApp.
Usando o Backup do iCloud para restaurar o WhatsApp no iPhone
Para fazê-lo, você deve conhecer os seguintes aspectos primeiro:
- • Antes de tudo, você deve conferir se já existe um backup do iCloud salvo indo até WhatsApp > Configurações > Conversas > Backup de Conversas.
- • Verifique o desempenho do último backup. Em seguida, desinstale e reinstale o WhatsApp a partir da App Store.
- • Siga as instruções na tela após conferir o número de contato.
Observação: Siga as seguintes instruções antes de restaurar o histórico de conversas a partir do iCloud:
- • Primeiro, entre com seu Apple ID, acesse o iCloud e ative o iCloud Drive.
- • Em seguida, você deve verificar se possui espaço suficiente no iPhone e no iCloud.
- • Você deve usar o mesmo número de telefone para durante o processo de backup e restauração.
Isso é tudo que você precisa fazer para restaurar o Backup do WhatsApp em seu iPhone.
Parte 2: Restaurando o Backup do WhatsApp sem desinstalá-lo usando o MobileTrans - Transferência do WhatsApp
Já mencionamos uma alternativa eficiente com poucos e fáceis passos. Este método alternativo é, obviamente, o MobileTrans - Transferência do WhatsApp. Siga estes passos na seguinte ordem:
MobileTrans - Transferência do WhatsApp
Transferir WhatsApp do Android para iPhone 15 com 1 clique!
- • Transferir dados do WhatsApp de Android para iPhone, iPad e iPod e vice-versa.
- • Fazer backup de conversas, fotos, vídeos, anexos e muito mais no computador.
- • Restaurar o backup do WhatsApp para dispositivos móveis.
- • Funcionar perfeitamente com o aplicativo WhatsApp Business no seu PC.
- • O processo de transferência é rápido, seguro e sem perda de dados.

 4.5/5 Excelente
4.5/5 Excelente1º Passo: Execute o MobileTrans - Transferência do WhatsApp
Baixe o MobileTrans - Transferência do WhatsApp. Em seguida, vá até a guia WhatsApp e selecione Backup de Mensagens do WhatsApp.
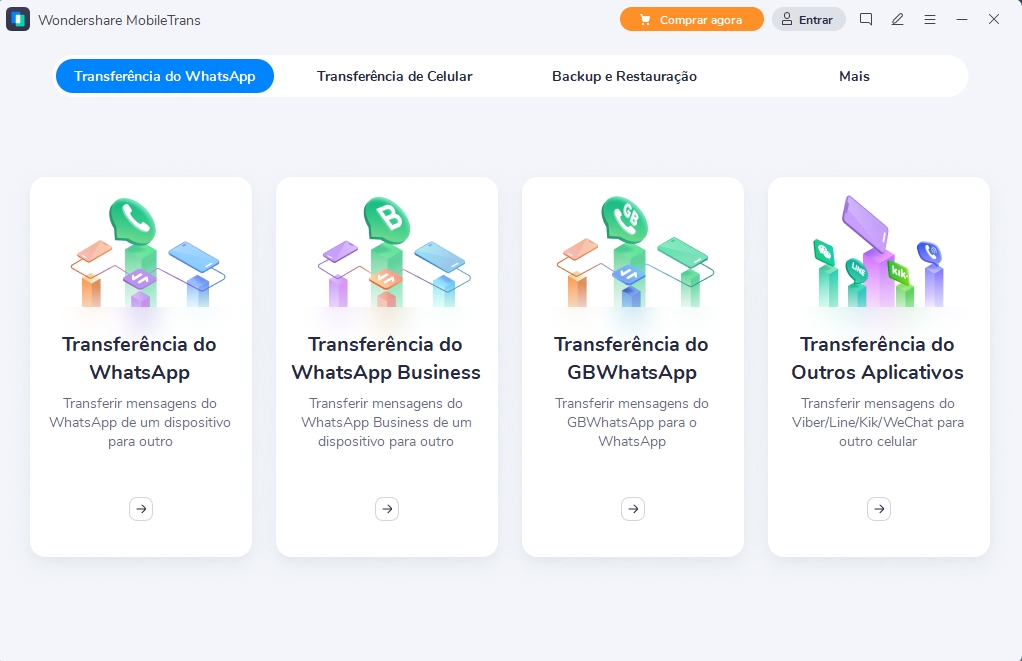
I) Crie um backup no computador quando precisar
2º Passo: Conecte seu Android/iPhone ao computador
Conecte seu celular iPhone ou Android a um computador e selecione Backup de Mensagens do WhatsApp. Isso fará o upload de todos os anexos e mensagens do WhatsApp.
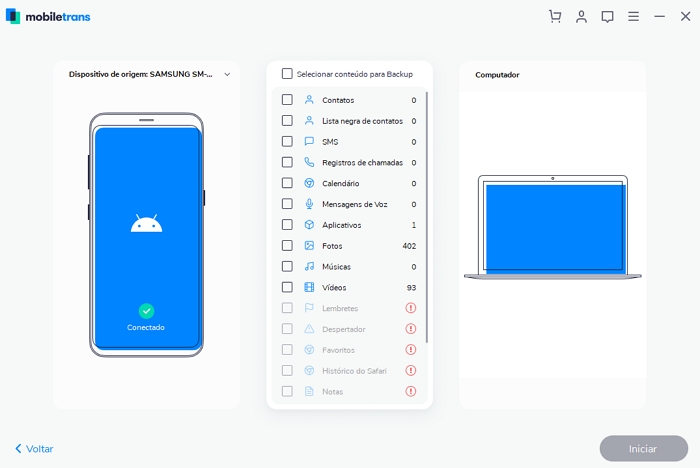
II) Escolha um backup para restaurar no celular
3º Passo: Inicie o backup
Se você estiver usando um iPhone, não é necessário seguir tantas instruções. O processo prosseguirá automaticamente em grande parte. No entanto, é preciso selecionar Iniciar para celulares Android. Em seguida, você verá uma janela pop-up com informações sobre o andamento do processo.
Ao ver a janela a seguir, você poderá fazer o backup das mensagens do WhatsApp no armazenamento local do dispositivo Android com facilidade.

Pegue seu dispositivo Android, faça login no WhatsApp e restaure seus dados a partir do armazenamento interno, como mostrado abaixo.

4º Passo: Concluindo o backup
Mantenha seu dispositivo conectado ao computador e aguarde a conclusão do backup. A janela abaixo será exibida após o término do processo.
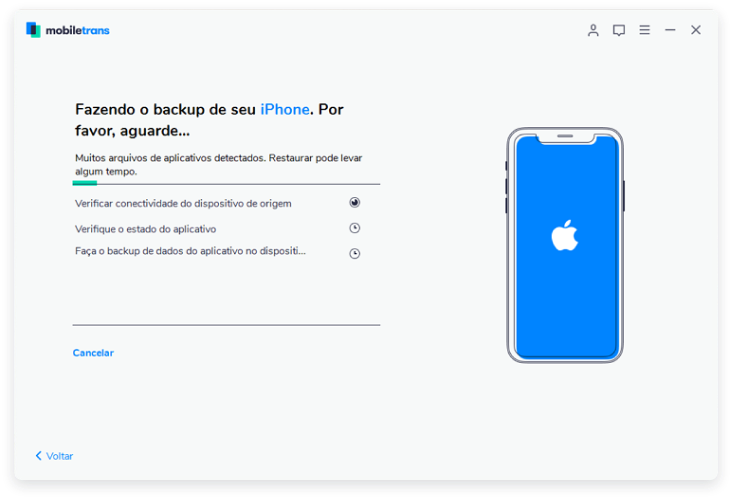
5º Passo: Restaurando mensagens do WhatsApp
Na guia WhatsApp, clique Restaurar no Dispositivo, como mostrado abaixo. Conecte seu iPhone ou Android ao computador e o programa mostrará, por padrão, o backup criado usando a função de backup de mensagens do WhatsApp do MobileTrans.
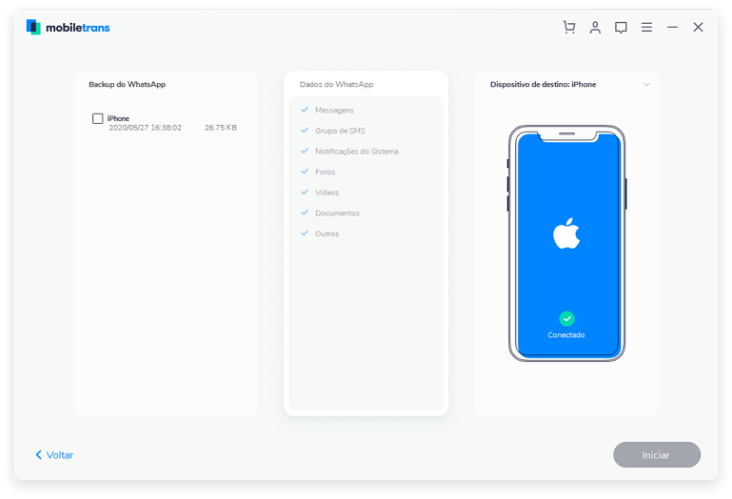
Conclusão
Agora que nossa discussão sobre as formas de restaurar o Backup do WhatsApp terminou, gostaríamos de chegar a uma conclusão definitiva. Não fique triste se tiver encontrado uma solução ruim sobre como restaurar o backup do WhatsApp sem desinstalá-lo. Em vez disso, escolha opções eficientes, como as discutidas acima. Todas elas provaram ser altamente úteis em um cenário real. Além disso, considere usar o MobileTrans - Transferência do WhatsApp para este fim.
Você vai gostar:
Artigos Mais Lidos
Todas as Categorias





Rafael Kaminski
staff Editor