"Machen Sie sich keinen Stress und lernen Sie alle Kontakte auswendig, wenn Sie diese Aufgabe auf neue technologische Lösungen stützen können". - Anonym
Nun, es gibt eine automatische Synchronisierungsfunktion für die Datensicherung mit Google auf einem Android-Handy. Es handelt sich also um eine Standardfunktion von Google Drive, insbesondere bei Android-Handys. Das Kernkonzept besteht jedoch darin zu wissen, wie man Kontakte auf Google Drive in einem separaten Ordner sichert. Außerdem wäre es hilfreich, wenn Sie das Ganze im Hinblick auf das iPhone manuell durchführen würden. Am wichtigsten ist, dass die Nutzung von Google Drive kostenlos ist, der Zugriff erfolgt über das aktuelle Google-Konto. Warum wollen Sie also nicht die Vorteile eines solch erstklassigen Google-Produktdienstes nutzen?
Bitte beachten Sie jedoch, dass Google anfällig für Hackerangriffe ist, es sei denn, Sie verwenden ein robustes Sicherheitssystem. Außerdem verlangsamt sich die Server-Geschwindigkeit, wenn Millionen von Nutzern gleichzeitig Dinge hoch- und herunterladen.
Nehmen Sie also bitte diese Fakten zur Kenntnis, bevor Sie erfahren, wie Sie Kontakte in Google Drive speichern können.
Teil 1: Wie man Kontakte in Google Drive auf dem Android Handy sichert
Abgesehen von der Datensicherung bietet Google Drive auch die folgenden Vorteile.
- • Du kannst damit auf eine große Anzahl von hochgeladenen Dokumenten zugreifen.
- • Es erleichtert die optische Zeichenerkennung und die eingebaute Suchmaschinenfunktion zum Auffinden bestimmter Dateien.
- • Du kannst die Videos und Fotos für Google-Kontakte freigeben.
- • Es gibt eine eingebaute Bilderkennungsfunktion, um den Bildinhalt genau zu sehen.
- • Es handelt sich um eine App zum Bearbeiten und Öffnen verschiedener Dokumente, darunter Word, Jpg, Excel und PDF usw.
Nun, da du etwas mehr über Google Drive weißt, können wir die unten aufgeführten Schritte befolgen, um Kontakte manuell mit Google Drive zu synchronisieren.
Schritte zum einfachen manuellen Synchronisieren von Kontakten mit Google Drive
Schritt 1: Klicke im ersten Schritt auf "Einstellungen" in der Benutzeroberfläche des Smartphones.
Schritt 2: Gehe dann zur Option "Konten".
Schritt 3: Fahre nun mit der Auswahl eines bestimmten Google-Kontos fort, das du aus mehreren Google-Konten aktualisieren möchtest.
Schritt 4: Zuletzt klicke auf "Kontosynchronisierung", "Mehr" (drei vertikale Punkte) und dann "Jetzt synchronisieren".
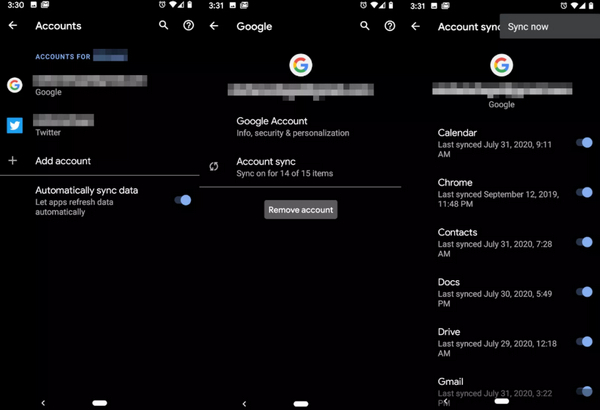
Dies ist also die erste Möglichkeit, wie man Kontakte in Google Drive speichern kann. Schauen wir uns nun eine weitere Möglichkeit an, wie diese Kontakte im Google Drive über eine VCF-Datei auf einem Android-Handy gespeichert werden können.
Weiter unten geben wir die ultimativen Schritte für diesen Zweck an.
Schritte zum Speichern von Kontakten im Google Drive via VCF-Datei
Schritt 1: Um die Kontakte mit Hilfe der VCF-Datei zu speichern, gehe auf einem Android Handy auf Kontakte. Klicke dann auf die Schaltfläche Menü, Einstellungen und Exportieren.
Schritt 2: Wähle jetzt ein Google-Konto aus, von dem du Kontakte exportieren möchtest und klicke auf die Schaltfläche Speichern, um die .vcf-Datei herunterzuladen.
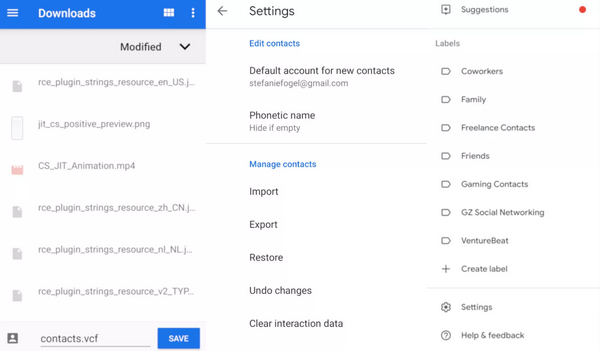
Schritt 3: Zum Schluss gehst du zum Google Drive und speicherst dort die oben erwähnte VCF-Datei ab.
Kommen wir nun zu den Schritten zum Importieren von VCF-Kontakten.
Schritt 1: Öffne zuerst die Kontakte-App und gehe zu Einstellungen, Importieren und .vcf-Datei.
Schritt 2: Nun besuche das Menü-Symbol im Download-Manager und navigiere durch deine gespeicherte Datei im Google Drive.
Nachdem du die entsprechende VCF-Datei ausgewählt hast, importiert Google die Daten automatisch in das Handy.
Jetzt werden wir lernen, wie man Kontakte direkt auf Google Drive sichert und die Einstellungen des Android Handys.
Schritte, wie man Kontakte direkt auf Google Drive sichert
Schritt 1: Beginne, indem du den Tab "Einstellungen" auf deinem Android Handy besuchst.
Schritt 2: Dann gehe zu System, Backup oder System, Benutzer, Backup und dann Backup und Zurücksetzen.
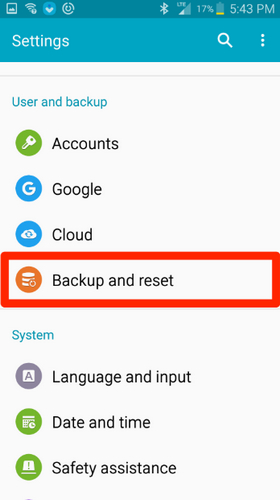
Schritt 3: Jetzt musst du die Option auf "Google Drive sichern" aktivieren.
Ähnlich verhält es sich mit der Wiederherstellung von Kontakten aus dem Google-Backup.
Schritte zum Wiederherstellen dieser Kontakte vom Google Drive-Backup
Schritt 1: Beginne, indem du zu Einstellungen gehst und dann die Google Schaltfläche drückst.
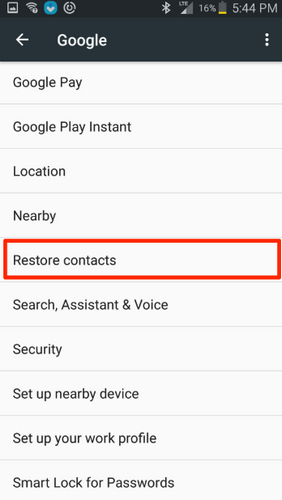
Schritt 2: Jetzt wähle die Option "Kontakte wiederherstellen" unter dem Tab "Services".
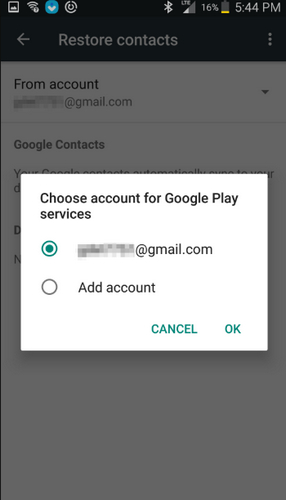
Schritt 3: Wähle dann den Ordner/Gerät aus, von dem du Kontakte kopieren möchtest.
Schritt 4: Und schließlich drücke die Schaltfläche Wiederherstellen und warte, bis die Bestätigungsnachricht abgeschlossen ist.
Diese Wiederherstellungsmethode funktioniert jedoch nur, um Kontakte zu sichern, die nicht bereits auf deinem Handy sind.
Und somit haben wir den Prozess des Speicherns von Kontakten im Google Drive auf einem Android-Gerät abgeschlossen!
Teil 2: Wie man iPhone-Kontakte auf Google Drive sichert
Google Drive kann auch nützlich sein, wenn es darum geht, iPhone-Kontakte auf Google Drive zu sichern. Die Schritte sind den Schritten von oben sehr ähnlich.
Alle Kontakte werden auf Google Kontakte gesichert. Bevor du etwas anderes startest, installiere zuerst die Google Drive App auf deinem iPhone. Dann musst du auf den Tab "Einstellungen" klicken.
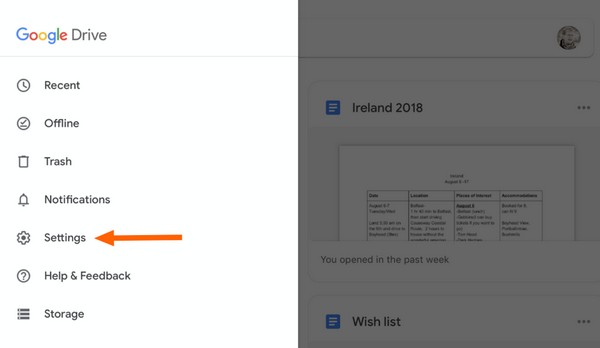
Schritt 1: Beginne mit dem Öffnen der Backup-Option, wie unten gezeigt.
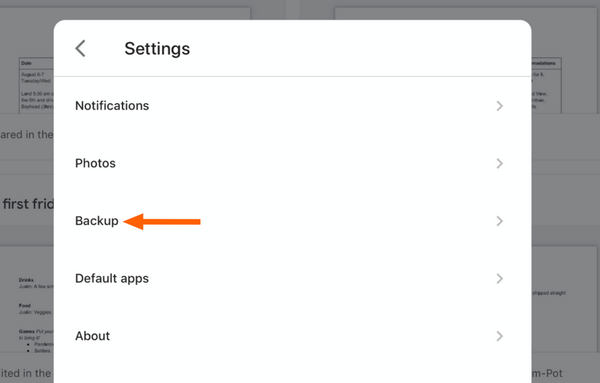
Schritt 2: Die Option zum Sichern von Kontakten erscheint dann wie folgt.
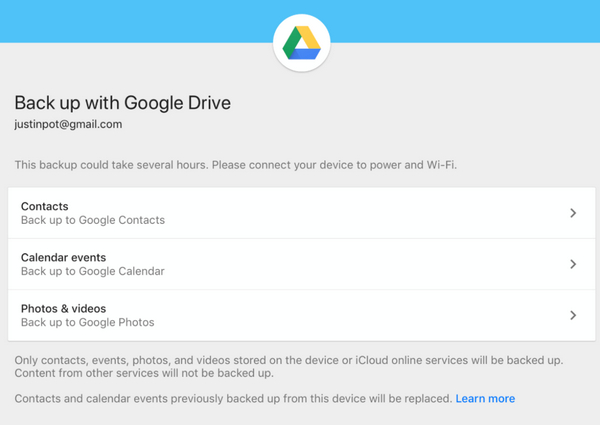
Wähle jetzt die Option Kontakte, und diese Schritte werden automatisch alle Kontakte in Google-Kontakte importieren.
So sichert man also iPhone-Kontakte auf Google Drive.
Fazit
Daher sind alle oben genannten Möglichkeiten anwendbar, auch wenn du wissen willst, wie du Kontakte auf Google Drive hochladen kannst. Wir haben zwei Möglichkeiten diskutiert, wie man Kontakte auf Google Drive sichern kann. Teil 1 hat fünf detaillierte Abschnitte. Wir raten dir, die verschiedenen Aspekte gemäß der jeweiligen Systemoberfläche und den Anforderungen deines Handys zu prüfen. Außerdem solltest du die Vor- und Nachteile der Nutzung von Google Drive berücksichtigen, wie oben beschrieben.
Weitere Artikel empfohlen:
Heiße Artikel
Alle Kategorieren


MobileTrans - WhatsApp Übertragen




Bastian Günter
chief Editor