iCloud-Kalender wird nicht synchronisiert? Hier werden alle möglichen Lösungen aufgelistet

Geschrieben von Bastian Günter | Mar 20, 2025
Abgesehen davon, dass wir unsere Dateien in der Cloud speichern und sie auf verschiedenen Geräten zur Verfügung stellen, hat iCloud auch noch einige andere Anwendungen. Zum Beispiel wird der iCloud-Kalender bereits von vielen genutzt, da er es uns ermöglicht, unseren Zeitplan auf verschiedenen Geräten und Plattformen gleichzeitig zu synchronisieren. Wenn dein iCloud-Kalender jedoch nicht synchronisiert wird, kann das zu unerwünschten Problemen führen. In diesem Beitrag werde ich euch wissen lassen, wie man das Problem der nicht funktionierenden iCloud Kalenderfreigabe beheben kann, indem ich alle möglichen Fehlerbehebungen abdecke.
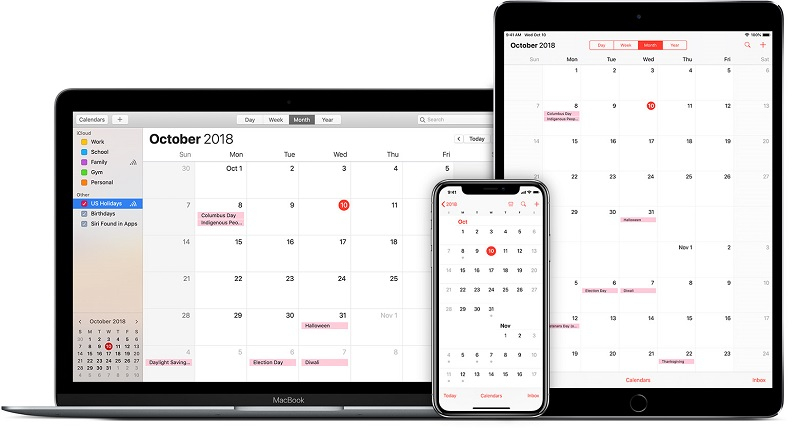
Lösung 1: iCloud-Konto zurücksetzen
Zu Beginn werde ich den einfachsten Weg auflisten, wie man das Problem mit dem iCloud-Kalender ohne Synchronisierung lösen kann. Wenn es ein Problem mit deinem iCloud-Account gibt, dann wäre dies eine ideale Lösung dafür. Als erstes starte einfach die iCloud-Anwendung auf deinem System und stelle sicher, dass die Funktion zum Synchronisieren des Kalenders und der Kontakte aktiviert ist.
Danach kannst du auf die Schaltfläche "Abmelden" klicken und deine Wahl bestätigen, um dich von deinem Konto abzumelden. Wenn das erledigt ist, starte dein System neu, starte die iCloud-Anwendung und logge dich wieder in dein Konto ein.
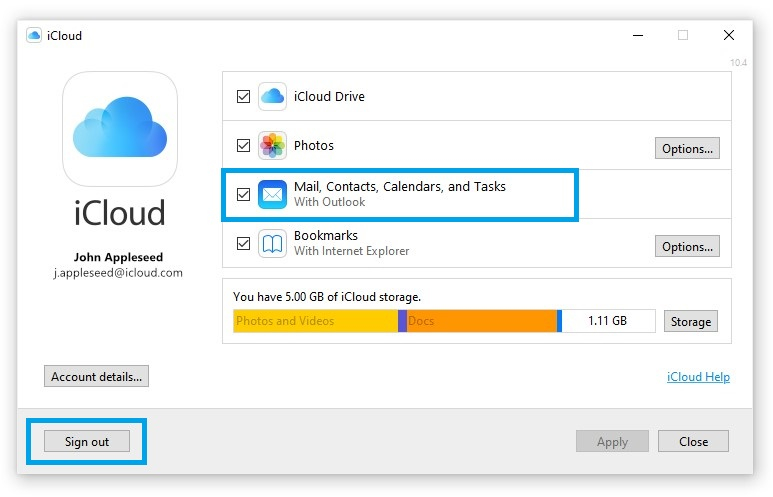
Lösung 2: Aktualisiere die Apple-Software unter Windows
Wenn die iCloud-Kalenderfreigabe unter Windows nicht funktioniert, dann könnte das an einer alten oder veralteten Apple-Software liegen. Glücklicherweise kannst du dieses Problem leicht lösen, indem du die Apple-Dienste auf deinem System aktualisierst. Dazu kannst du zur Suchoption in der Taskleiste gehen und nach Apple-Diensten suchen.
Dadurch wird automatisch ein spezielles Fenster für die Apple Software-Dienste geöffnet, von dem aus du nach Updates suchen oder die verfügbaren Updates installieren kannst.
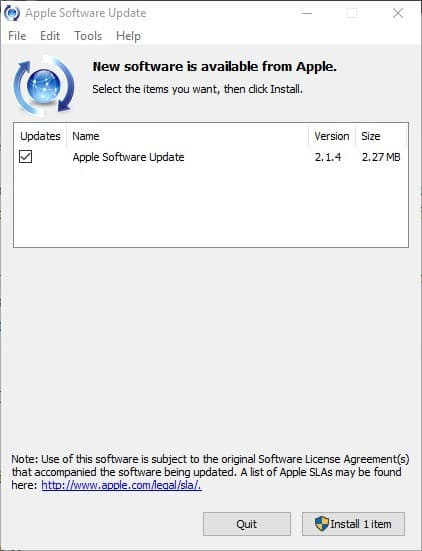
Lösung 3: Überprüfe das Datum und die Uhrzeit auf den synchronisierten Geräten
Wenn du deinen iCloud-Kalender mit mehreren Geräten synchronisiert hast, dann überprüfe unbedingt deren Datum und Uhrzeit. Wenn auch nur ein Gerät ein veraltetes Datum/eine veraltete Uhrzeit hat, dann kann es dazu führen, dass der iCloud-Kalender nicht synchronisiert werden kann.
Unter Windows kannst du einfach zu Einstellungen > Datum und Zeit gehen, um dies zu überprüfen. Wenn du ein iPhone hast, dann gehe zu dessen Einstellungen > Allgemein > Datum & Zeit und schalte es auf automatisch. Du kannst auch sicherstellen, dass Datum und Zeit auf allen synchronisierten Geräten korrekt sind.

Lösung 4: iCloud-Kalender manuell synchronisieren
Obwohl die iCloud App uns erlaubt, den Kalender automatisch mit Outlook zu synchronisieren, kann es zu Problemen führen, wie z. B. dass der iCloud Kalender nicht synchronisiert wird. Deshalb kannst du versuchen, deinen iCloud-Kalender mit anderen Diensten (wie Outlook) manuell zu synchronisieren. Dafür kannst du auf die iCloud Webseite gehen, dich in deinen Account einloggen und die Kalenderfunktion auf der Startseite auswählen.
Wähle jetzt in der Seitenleiste den Kalender aus, den du synchronisieren möchtest, und klicke auf das Teilen-Symbol. Aktiviere hier die Option, den Kalender öffentlich zu machen und seinen einzigartigen Link zu kopieren.
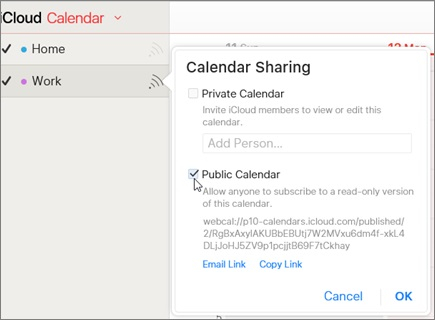
Du kannst später zu Outlook oder jedem anderen Dienst gehen und den iCloud-Kalender hinzufügen, den du zuvor ausgewählt hast. Wenn du zum Beispiel deinen iCloud-Kalender mit Outlook verknüpfen möchtest, dann gibt es eine Option, einen Kalender manuell hinzuzufügen. Du kannst wählen, ob du einen Kalender aus dem Internet hinzufügen möchtest und einfach die iCloud-Kalender-URL hier einreichen. Auf diese Weise kannst du den iCloud-Kalender manuell mit anderen Diensten wie Outlook synchronisieren.
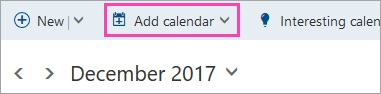
Lösung 5: Bearbeite die Registrierung in Windows
Es wurde beobachtet, dass Windows-Benutzer oft auf Probleme wie iCloud-Kalender stoßen, die auf ihren Systemen nicht synchronisiert werden. Einer der Gründe dafür, dass das Problem der iCloud-Kalenderfreigabe nicht funktioniert, könnte mit dem Registrierungseditor in Windows zusammenhängen.
Du weißt es vielleicht nicht, aber Windows hat eine spezielle Registrierung zum Synchronisieren von CalDEV-Dateien des iCloud-Kalenders. Um dies zu lösen, kannst du einfach den Run Prompt starten, indem du die Windows + R Tasten drückst und den "regedit" Befehl eingibst. Dies wird das Fenster des Registrierungseditors auf deinem System öffnen.
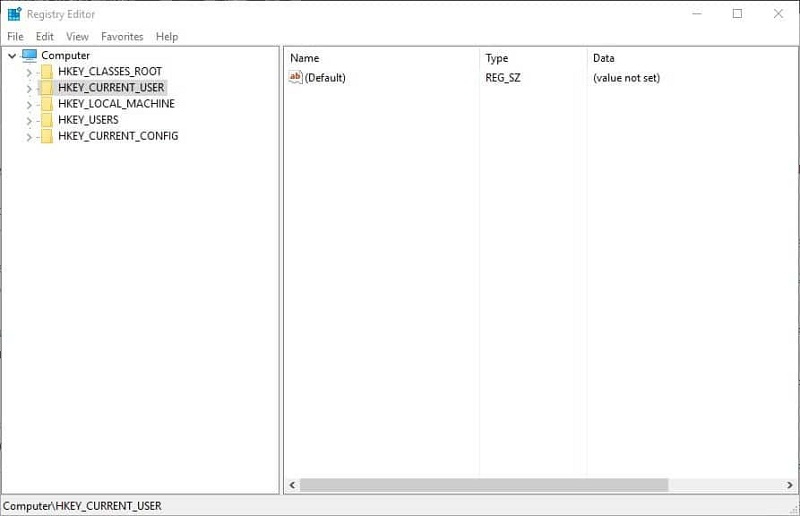
Danach geht's zum Abschnitt HKEY_CURRENT_USER und besucht die Software Microsoft Office Outlook Addins > Apple.DAV.Addin. Zum Schluss wähle das Feld "LoadBehaviour" aus und stelle sicher, dass der Text "Data value" auf 3 gesetzt ist.
Lösung 6: Stelle sicher, dass du genug Platz auf iCloud hast
Unnötig zu sagen, wenn es keinen freien Speicherplatz auf deinem iCloud-Account gibt, dann kann das zu unerwünschten Problemen führen, wie zum Beispiel, dass der iCloud-Kalender nicht synchronisiert wird. Deshalb, bevor du irgendwelche drastischen Maßnahmen ergreifst, solltest du zuerst die iCloud-Einstellungen deines Gerätes aufrufen. Hier kannst du sehen, wie viel Speicherplatz auf deinem iCloud-Konto frei ist und welche anderen Komponenten den Speicherplatz ansammeln. Wenn es keinen freien Speicherplatz gibt, dann kannst du deinen iCloud-Plan upgraden oder alles, was darin gespeichert ist, loswerden.
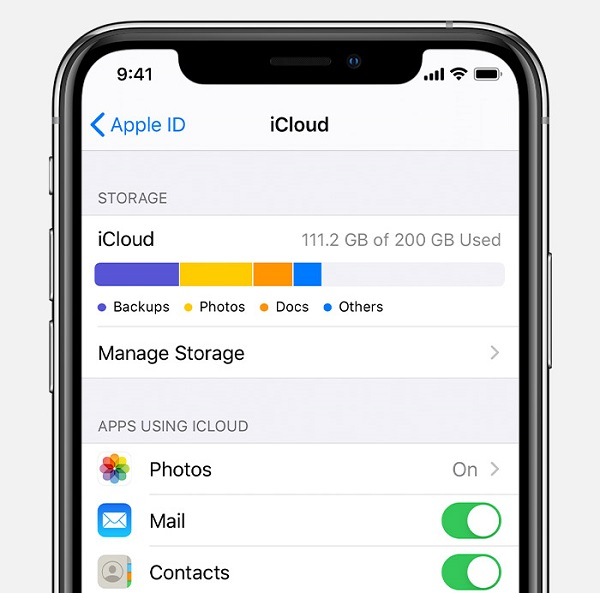
Lösung 7: Verifiziere den Status von Port 443
Port 443 ist der Standardport, an dem die Apple-Dienste arbeiten. Wenn es also ein Problem mit Port 443 gibt, dann kann es dazu führen, dass die iCloud Kalenderfreigabe nicht funktioniert.
Um den Status von Port 443 zu überprüfen, kannst du als Administrator einfach die Eingabeaufforderung starten und den Befehl "netstat" verwenden. Gib einfach den folgenden Befehl ein, um den Status von Port 443 zu überprüfen. Hier kann 443 durch einen beliebigen anderen Port ersetzt werden, um seinen Status ebenfalls zu überprüfen.
netstat -an | finde “443”
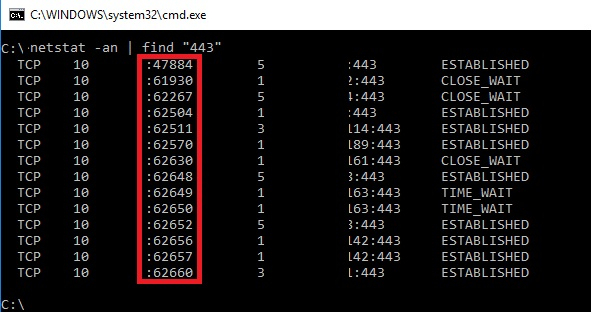
Wenn Port 443 geschlossen ist, dann kannst du ihn manuell öffnen. Meistens könnte der Windows Defender oder jedes andere Anti-Malware-Tool den Port versehentlich geschlossen haben. Du kannst die Firewall oder den Anti-Malware-Dienst auf deinem System deaktivieren, um das dadurch verursachte Problem zu lösen, dass der iCloud-Kalender nicht synchronisiert wird.
Lösung 8: Prüfe den Apple System Status
Schließlich könnte es auch noch ein Problem mit Apples Servern geben, was dazu führen könnte, dass der iCloud-Kalender nicht synchronisiert werden kann. Um dies zu überprüfen, kannst du einfach die offizielle System Status Seite von Apple besuchen. Wenn der Server ausfällt oder Apple ihn repariert, dann kannst du dich von hier aus informieren und später versuchen, das Problem mit dem nicht funktionierenden iCloud-Kalender zu lösen.
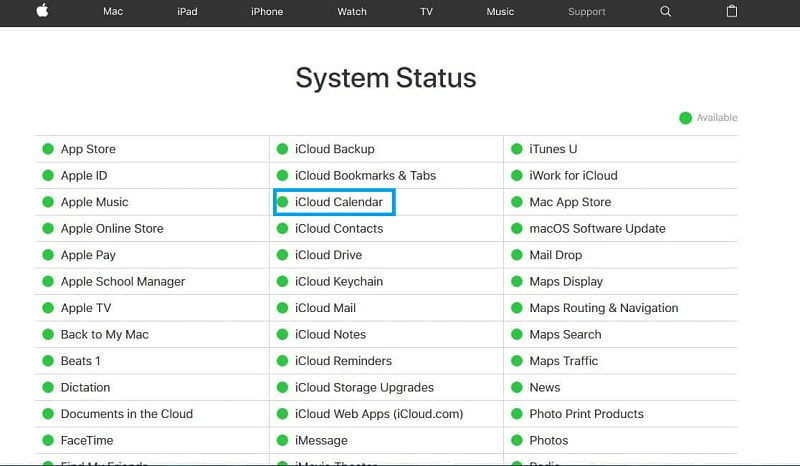
Das war es auch schon! Nachdem du diese Anleitung befolgt hast, kannst du das Problem, dass der iCloud-Kalender nicht synchronisiert wird, ohne große Probleme lösen. Da das Problem, dass der iCloud-Kalender nicht funktioniert, aus verschiedenen Gründen verursacht werden kann, habe ich versucht, alle wichtigen Lösungen dafür abzudecken. Du kannst jede dieser Lösungen ausprobieren und unerwünschte iCloud Synchronisationsprobleme ohne große Probleme lösen.
Weitere Artikel empfohlen:
Heiße Artikel
Alle Kategorieren


MobileTrans - WhatsApp Übertragen



Bastian Günter
chief Editor