Wie man Microsoft Office auf einen anderen Computer überträgt: 2 Komplettlösungen im Detail

Geschrieben von Bastian Günter | Mar 20, 2025
Wenn es um Hilfsprogramme geht, dann ist Microsoft Office wohl eines der einfallsreichsten Toolkits der verschiedenen Anwendungen. Trotzdem gibt es Zeiten, in denen wir einfach auf einen neuen Computer wechseln und auch MS Office darauf übertragen möchten. Im Idealfall gibt es verschiedene Möglichkeiten, dies zu tun, abhängig von der Art der Lizenz, die du besitzt. In diesem Beitrag werde ich kurz darauf eingehen, wie man Microsoft Office auf einen anderen Computer transferiert, wobei ich die beiden häufig anzutreffenden Szenarien untersuche.
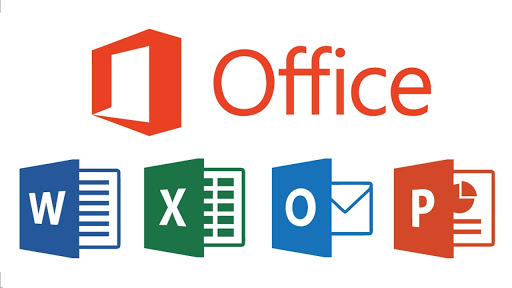
Methode 1: Microsoft Office auf einen anderen Computer mit Office 365-Abonnement übertragen
Wenn du ein Microsoft Office-Abonnement hast, dann ist es mit deinem Konto verknüpft. Dies ist ein cleverer Ansatz und ermöglicht es uns, unsere Office-Suite von einem System auf ein anderes zu übertragen. Du musst einfach nur dein Office 365-Abonnement von deinem ersten Computer aus deaktivieren, es auf deinem neuen System installieren und das Abonnement dort aktivieren. Hier ist eine schrittweise Lösung, wie du Microsoft Office über das Office 365-Abonnement auf einen anderen Computer übertragen kannst.
Schritt 1: Deaktiviere das Abonnement auf deinem alten Computer
Zuerst müssen wir deinen bisherigen Computer von deinem Office 365-Abonnement trennen. Dazu kannst du auf die Microsoft Office-Website gehen und dich bei deinem verknüpften Konto anmelden.
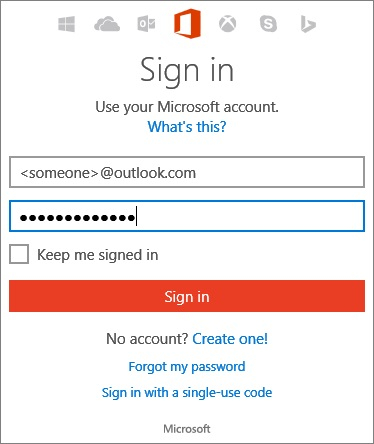
Sobald du dich angemeldet hast, gehe von oben in den Bereich "Mein Konto" (indem du die weiteren Optionen erkundest). Gehe dann zum Abschnitt "Installieren", um weitere Optionen für das Konto zu erhalten. Von hier aus kannst du einfach auswählen, dass MS Office auf deinem System deaktiviert werden soll und deine Wahl bestätigen.

Danach kannst du zu Systemsteuerung > Programm hinzufügen oder entfernen gehen und einfach MS Office von deinem ersten Computer deinstallieren.
Schritt 2: Installiere MS Office auf deinem neuen Computer
Um zu erfahren, wie du Microsoft Office auf einen anderen Computer übertragen kannst, musst du zuerst das Installationsprogramm herunterladen. Gehe dazu auf die Website des Installationsprogramms auf deinem neuen Computer, besuche deinen Microsoft Account > Installiere und lade die Installationsdatei auf deinem System herunter.

Nun starte das Installationsprogramm und gehe durch einen einfachen Klick-Assistenten, um MS Office auf deinem Computer zu installieren. Stelle sicher, dass du dich mit demselben Microsoft Office-Konto anmeldest, das zuvor mit deinem Computer verbunden war.

Schritt 3: Authentifiziere dein Office 365-Abonnement
Um die Einrichtung abzuschließen, musst du deinen Product Key eingeben, damit er mit deinem Konto verknüpft werden kann. Wenn du dich nicht mehr an den Produktschlüssel erinnerst, dann kannst du einfach zu deinem Microsoft Konto > Dienste & Abonnements gehen und deinen Produktschlüssel von hier aus einsehen.
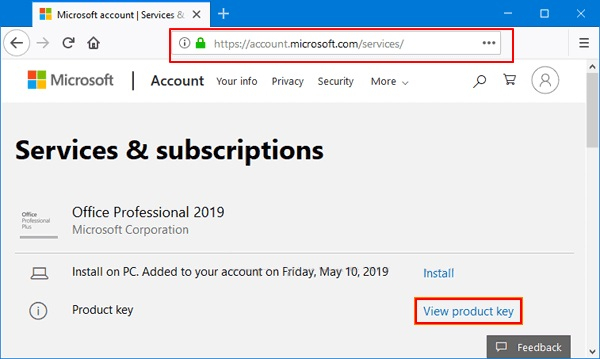
Am Ende gibst du einfach diesen Produkt Key ein, während du MS Office auf deinem neuen System installierst. Dadurch wird die Software authentifiziert und du kannst sie nun ohne Probleme auf deinem neuen Computer benutzen.

Methode 2: Wie übertrage ich Microsoft Office 2010 auf einen anderen Computer?
Wenn du eine Microsoft Office 2010 oder 2013 Lizenz hast, die nicht mit Office 365 verbunden ist, dann ist der Prozess etwas anders. Bevor du anfängst, stelle sicher, dass die Lizenz von MS Office, die du besitzt, den Transfer des Produkts auf ein anderes System erlaubt. Außerdem ist in einigen Versionen die Anzahl der Übertragungen von MS Office beschränkt. Um zu erfahren, wie du Microsoft Office 2010/2013 auf einen anderen Computer übertragen kannst, musst du daher im Voraus den Lizenztyp und die Version überprüfen.
Schritt 1: Überprüfe den Lizenztyp von MS Office
Das ist das Wichtigste, was du tun musst, bevor du dein MS Office auf einen anderen Computer transferierst. Als erstes gehst du ins Startmenü und suchst nach "Cmd", um die Eingabeaufforderung als Administrator auf deinem ersten Computer zu starten.
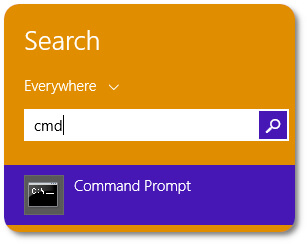
Sobald die Eingabeaufforderung geöffnet ist, gib den Befehl "cd \" ein, um das Verzeichnis deines Systems zu ändern. Darauf folgen "cd" und der Pfad, wo MS Office auf deinem Computer installiert ist. In der Regel ist es C:\Programme\Microsoft Office in Windows PC.

Nachdem du in den entsprechenden Ordner umgezogen bist, gib den Befehl "cscript ospp.vbs /dstatus" ein und überprüfe den Lizenztyp, den du besitzt. Ab sofort sind Retail, FPP, PKC, HUP, ESD und POSA die Lizenztypen, die auf ein anderes System übertragen werden können.

Schritt 2: Deinstalliere MS Office von deinem alten PC
Wenn der Lizenztyp, den du hast, die Neuinstallation von MS Office erlaubt, dann musst du es zuerst auf deinem ersten Computer deinstallieren. Um dies zu tun, kannst du im Startmenü nach der Option "Programme hinzufügen oder entfernen" suchen.
Alternativ kannst du zu Systemsteuerung > Programme > Programme und Funktionen gehen, um dies zu erhalten. Wähle aus der Liste der auf deinem System installierten Programme MS Office aus und wähle, dass du es deinstallieren möchtest.

Dadurch wird ein benutzerfreundlicher Assistent geöffnet, dem du folgen kannst, um MS Office schnell von deinem alten Computer zu entfernen.
Schritt 3: Installiere und authentifiziere MS Office auf deinem neuen PC
Großartig! Jetzt musst du nur noch MS Office 2010/2013 auf deinem neuen Computer installieren. Wenn er bereits eine Testversion von MS Office hat, dann musst du diese zuerst löschen. Später kannst du den MS Office-Installer (oder seine CD) auf deinem neuen PC benutzen, um die Installation durchzuführen.
Schließlich kannst du jede beliebige MS Office-Anwendung (wie z. B. MS Word) starten und in deren Menü > Konto gehen, um deinen Product Key dort einzugeben. Dadurch wird MS Office auf deinem neuen Computer aktiviert und du kannst ohne Probleme darauf zugreifen.

Und das war es auch schon! Ich bin mir sicher, dass du, nachdem du diese Anleitung gelesen hast, wie man Microsoft Office auf einen anderen Computer überträgt, deine Erwartungen erfüllen kannst. Um es für dich einfacher zu machen, habe ich Lösungen für die Übertragung des Office 365-Abonnements sowie von Office 2010/2013 auf einen anderen Computer beigefügt. Probiere diese Lösungen aus und teile diese Anleitung mit Bekannten oder deiner Familie, um auch ihnen zu zeigen, wie man Microsoft Office 2010 wie ein Profi auf einen anderen Computer übertragen kann!
Weitere Artikel empfohlen:
Heiße Artikel
Alle Kategorieren


MobileTrans - WhatsApp Übertragen



Bastian Günter
chief Editor