Wie man das iPad aus einem iPhone Backup wiederherstellt: 3 Problemlose Lösungen

Geschrieben von Bastian Günter | Mar 20, 2025
"Ich versuche, das iPad aus einem iPhone-Backup wiederherzustellen, aber es heißt, wenn man dieses iPad aus einem iPhone-Backup wiederherstellt, werden die Einstellungen nicht wiederhergestellt. Kann mir jemand sagen, wie ich mein iPhone-Backup auf einem iPad Pro wiederherstellen kann?"
Wenn du auch ein iPad und ein iPhone besitzt und das Backup eines Geräts auf einem anderen wiederherstellen möchtest, dann kannst du auch auf dieses Problem stoßen. Das Gute an iOS Geräten ist, dass wir ein Backup von einem Gerät nehmen und es auf einem anderen wiederherstellen können (wenn sie kompatibel sind). Um die Dinge für dich einfacher zu machen und deine Zweifel auszuräumen, habe ich drei clevere Wege gefunden, wie du das iPad von einem iPhone Backup wiederherstellen kannst.

Methode 1: Wiederherstellen des iPad aus einem iPhone Backup mit MobileTrans
Beim Verschieben ihres Backups von einem iOS-Gerät auf ein anderes, stoßen viele Menschen auf Kompatibilitätsprobleme. Wenn du diese überwinden und eine problemlose Erfahrung machen willst, dann kannst du MobileTrans ausprobieren. Damit kannst du zunächst ein Backup deines iPhones auf deinem Computer erstellen und es später ohne Kompatibilitätsprobleme auf deinem iPad wiederherstellen.
Wenn du willst, kannst du verschiedene Versionen deines iPhone-Backups beibehalten, ohne etwas zu überschreiben. Nutzer können außerdem die Art der Daten auswählen, die sie auf dem angeschlossenen Gerät sichern oder wiederherstellen möchten. Um zu lernen, wie man das iPad aus einem iPhone-Backup mit MobileTrans wiederherstellt, können die folgenden Schritte durchgeführt werden.
Schritt 1: Backup der iPhone Daten auf deinem Computer
Erstens kannst du einfach dein iPhone mit deinem Computer verbinden, die MobileTrans Anwendung starten und das "Backup" Modul über Home aus öffnen.

Im Handumdrehen wird dein angeschlossenes iPhone erkannt und sein Snapshot angezeigt. Aus der Liste der unterstützten Datentypen kannst du einfach auswählen, was du in das Backup aufnehmen möchtest. Klicke nun auf den "Start"-Button und warte, bis ein Backup deines iPhones gespeichert wird.

Schritt 2: iPad aus einem iPhone Backup wiederherstellen
Sobald du dein iPhone-Backup gespeichert hast, kannst du es entfernen und stattdessen dein iPad mit dem System verbinden. Diesmal musst du die Option "Wiederherstellen" auf dem Willkommensbildschirm von MobileTrans auswählen. Hier wird dir die Möglichkeit gegeben, entweder ein iTunes- oder ein MobileTrans-Backup wiederherzustellen.

Wenn du die Option MobileTrans Backup auswählst, wird eine Liste aller vorhandenen Backup-Dateien mit ihren Details angezeigt. Du kannst nun einfach die Backup-Datei auswählen, die du wiederherstellen möchtest.

Am Ende kannst du einfach die Art der Daten auswählen, die du wiederherstellen möchtest (wie Fotos, Klingeltöne, Lesezeichen, usw.) und auf den "Start"-Button klicken. Warte einfach eine Weile, während MobileTrans dein iPhone Backup auf dem angeschlossenen iPad wiederherstellt.
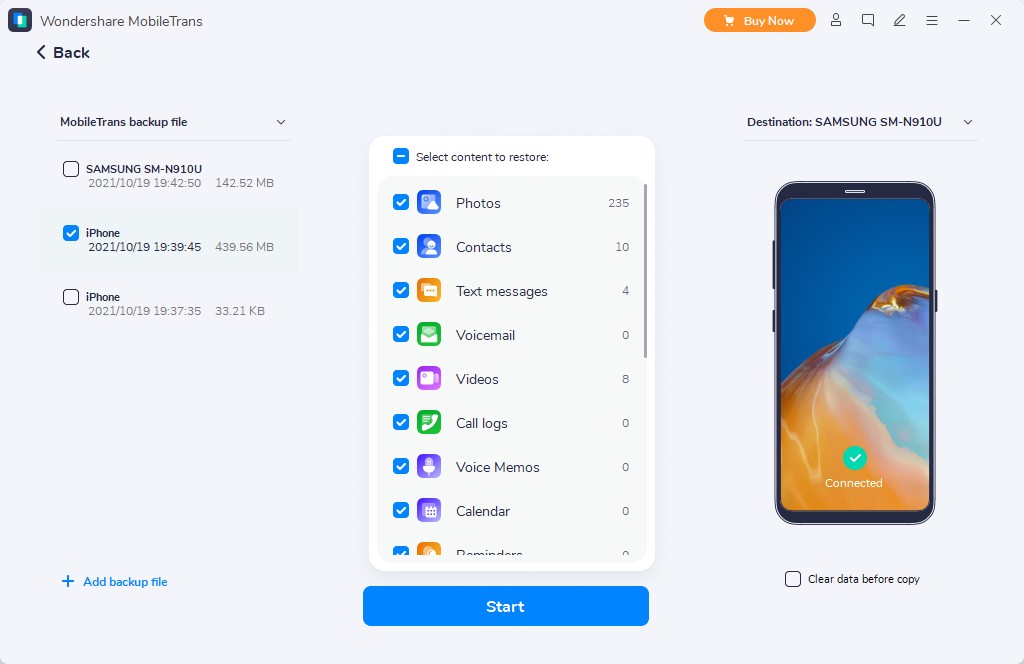
Methode 2: Wie man das iPad von einem iPhone Backup mit iTunes wiederherstellt
Eine weitere beliebte Methode, um das iPad aus einem iPhone Backup wiederherzustellen, ist die Verwendung von iTunes. Da iTunes von Apple entwickelt wurde, kannst du es kostenlos auf deinem Windows oder Mac verwenden. Allerdings treten manchmal Kompatibilitätsfehler auf, wenn du versuchst, ein iPhone Backup auf dem iPad wiederherzustellen. Nichtsdestotrotz kannst du es ausprobieren und lernen, wie du das iPad aus einem iPhone-Backup über iTunes wiederherstellen kannst.
Schritt 1: iPhone mit iTunes sichern
Um zu beginnen, kannst du einfach dein iPhone mit deinem System verbinden, dem Computer vertrauen und eine aktualisierte iTunes Version darauf starten. Wähle nun dein iPhone aus dem Gerätesymbol oben aus und gehe zum Tab "Zusammenfassung". Besuche hier den Abschnitt "Backups" und klicke auf die Schaltfläche "Jetzt sichern", um ein sofortiges Backup zu erstellen.

Von hier aus musst du sicherstellen, dass du das Backup deines iPhones auf "diesem Computer" und nicht auf iCloud machst.
Schritt 2: Wiederherstellen des Backups auf dem iPad
Nachdem du dein Backup gemacht hast, kannst du dein iPhone entfernen und stattdessen dein iPad anschließen. Klicke oben auf das Geräte-Symbol und wähle das verbundene iPad aus. Gehe wieder zum Abschnitt Zusammenfassung > Backups und klicke auf den Button "Backup wiederherstellen".

Es öffnet sich ein spezielles Fenster, in dem du die Backup-Datei deiner Wahl auswählen und auf die Schaltfläche "Wiederherstellen" klicken kannst. Warte nun eine Weile, da iTunes den Inhalt des Backups auf dein angeschlossenes iPad extrahieren wird.
Methode 3: Wie man das iPad von einem iPhone Backup mit iCloud wiederherstellt
Genau wie iTunes kannst du auch die Hilfe von iCloud in Anspruch nehmen, um das iPad aus einem iPhone Backup wiederherzustellen. Da nur 5 GB Speicherplatz auf jedem iCloud-Account kostenlos zur Verfügung stehen, solltest du sicherstellen, dass du im Voraus genügend Platz darauf hast. Auf diese Weise kannst du nicht nur deine Daten verschieben, sondern auch deine wichtigen Dateien sicher in der Cloud aufbewahren.
Schritt 1: Erstelle ein iCloud Backup auf deinem iPhone
Entsperre einfach dein iPhone und gehe in die Einstellungen > iCloud, um auszuwählen, was du synchronisieren möchtest. Gehe nun in den Bereich Backup und aktiviere hier die Option iCloud Backup. Du kannst auch auf die Schaltfläche "Jetzt sichern" tippen, um ein sofortiges Backup deines Geräts zu erstellen.

Schritt 2: Backup von iCloud auf dem iPad wiederherstellen
Wenn du dein iPad bereits benutzt, dann musst du zuerst zu den Einstellungen > Allgemein > Zurücksetzen gehen und einen Werksreset auf dem Gerät durchführen. Denn die Option, ein iCloud-Backup wiederherzustellen, wird nur beim Einrichten eines neuen Geräts angeboten.

Während du die Ersteinrichtung deines iPads durchführst, wähle aus, dass du es aus einem iCloud Backup wiederherstellen möchtest. Logge dich einfach in deinen iCloud Account auf deinem iPad ein, wähle ein bestehendes Backup aus und warte, wie es wiederhergestellt wird.

Profi-Tipp: Was bedeutet die Warnung "Wenn du dieses iPad von einem iPhone Backup wiederherstellst, werden die Einstellungen nicht wiederhergestellt"?
Manchmal erhältst du beim Wiederherstellen deiner Daten die Warnmeldung - Wenn du dieses iPad von einem iPhone-Backup wiederherstellst, werden die Einstellungen nicht wiederhergestellt.
Mach dir keine Sorgen - es bedeutet nur, dass die gespeicherten iPhone-Einstellungen möglicherweise nicht auf deinem iPad wiedergegeben werden. Außerdem können einige Apps, die nicht mit deinem iPad kompatibel sind, nicht übertragen werden. Dies hat keinen Einfluss auf die Übertragung deiner Mediendateien, Dokumente und anderer Datentypen und du kannst einfach der Aufforderung zustimmen, um fortzufahren.
Ich bin mir sicher, dass du jetzt in der Lage bist, das iPad von einem iPhone Backup wiederherzustellen. Wenn du Kompatibilitätsprobleme mit iTunes oder iCloud hast, dann kannst du auch MobileTrans ausprobieren. Damit kannst du ganz einfach ein komplettes Backup deines iPhones erstellen und es auf einem beliebigen Gerät deiner Wahl wiederherstellen.
Weitere Artikel empfohlen:
Heiße Artikel
Alle Kategorieren


MobileTrans - WhatsApp Übertragen



Bastian Günter
chief Editor