Egal, ob virtuelle oder echte Bücher - das Lesen hilft Ihnen, über den Tellerrand hinaus zu blicken. Vorbei sind die Zeiten, in denen man in seiner Freizeit die Regale mit Büchern füllte und darin umherstöberte. Mit dem Aufkommen des iPad von Apple hat sich das Szenario des Bücherlesens verändert. Sie können alle Bücher jederzeit und überall lesen. Ihre Bücherregale haben einen neuen Besitz in der Form erhalten, wenn iBooks auf der Apple-Plattform gespeichert werden. Bevorzugen Sie das Lesen auf dem iPhone oder doch lieber dem iPad? Beide Modelle eignen sich gut zum Lesen von iBooks. Was wäre das perfekte Werkzeug für einen gemütlichen Leseabend? Das neueste iPhone-Modell 'iPhone 11 Pro' hat einen Touchscreen mit 5,80-Zoll-Display, während das atemberaubende neue iPad Mini mit 7,9-Zoll-Display auf den Markt kam. Der breitere Bildschirm bietet eine bessere Sicht, ohne die Augen über Stunden hinweg zu belasten. Es ist der perfekte Zeitpunkt, um iBooks optimal und ohne Datenverlust vom iPhone auf das iPad zu übertragen.
Teil 1: Wie man iBooks über iCloud vom iPhone auf das iPad überträgt
Für eine erfolgreiche Übertragung von iBooks vom iPhone auf das iPad über iCloud müssen Sie in beiden Geräten die gleiche Apple-ID verwenden. Die zugrundeliegende Theorie ist einfach: Sie müssen Ihre iBooks mit der iCloud-Plattform synchronisieren und die Bücher mühelos auf allen Ihren Apple-Geräten verfügbar machen.
Schritt 1: iCloud einschalten
Tippen Sie auf die Option 'Einstellungen' auf der Startseite Ihres iPhones und klicken Sie auf Ihren iCloud-Account. Geben Sie die Apple-ID-Anmeldedaten ein und gehen Sie dann unter den aufgelisteten Punkten auf die Option 'iCloud'.

Schritt 2: iBooks aktivieren
Tippen Sie auf die Umschalttaste neben 'iCloud Drive' und 'iBooks', schalten Sie diese auf 'Ein', um die iBooks in allen Ihren iOS-Geräten zu aktivieren. Um einige weitere Details in Bezug auf iBooks zu synchronisieren, müssen Sie die Option 'iBooks' aus dem Menü 'Einstellungen' im Startbildschirm wählen und die folgenden Optionen aus den angezeigten Elementen wie 'Lesezeichen und Notizen synchronisieren, Sammlungen synchronisieren, Online-Inhalte usw.' aktivieren.

Stellen Sie in Ihrem iPad-Gerät eine Verbindung mit dem iCloud-Laufwerk mit derselben Apple-ID her, um die iBooks in Ihrem Gerät anzuzeigen. Alle Aktualisierungen im Zusammenhang mit den iBooks blinken sofort darauf, um den Zugriff zu erleichtern.
Teil 2: Wie man iBooks über iTunes von iPhone auf iPad überträgt
Der Synchronisierungsprozess zwischen iPhone und iPad über iTunes findet über einen Computer statt.
Wie spielt ein Computer beim iBooks-Synchronisationsprozess eine Rolle?
Wenn Sie iTunes verwenden möchten, um iBooks vom iPhone auf das iPad zu übertragen, müssen Sie die Synchronisierungsoption auf der iTunes-Plattform mit einem Computer aktivieren. Die detaillierten Schritte finden Sie nachstehend:
Schritt 1: Verbinden Sie das iPhone
Sie müssen Ihr iPhone über das USB-Kabel mit Ihrem Computer verbinden und iTunes starten.

Schritt 2: Ändern der iBook-Einstellungen in iTunes
Sie müssen sicherstellen, dass alle iBook-Sammlungen auf dem angeschlossenen iOS-Gerät verfügbar sind. Tippen Sie auf der auf dem Computerbildschirm angezeigten 'iTunes'-Plattform auf 'iPhone'. Wählen Sie nun 'Bücher' auf der linken Seite und kreuzen Sie das Kontrollkästchen der Option 'Bücher synchronisieren' auf der rechten Seite des Fensters an. Sie können entweder die Option 'Alle Bücher' oder 'Ausgewählte Bücher' wählen. Klicken Sie schließlich auf die Schaltfläche 'Übernehmen' unten, um die Änderungen in den Einstellungen zu speichern.

Jetzt hatten Sie eine erfolgreiche Synchronisierung von iBooks mit iTunes, die den Zugriff auf iBooks auf Ihrem iPad und allen Ihren iOS-Geräten erweitert. Alle Änderungen in Ihren iBook-Sammlungen wirken sich auf die iTunes-Umgebung aus, so dass Sie sie problemlos von allen iOS-Geräten lesen können.
Teil 3: Übertragen von iBooks von iPhone auf iPad per Airdrop
Was ist eigentlich Airdrop?
Airdrop ähnelt der Bluetooth-Konnektivität. Sie können Ihre iOS-Geräte "in der Luft" verbinden, ohne irgendeine Art von Datenkabel zur Übertragung von Dateien zu verwenden, daher der Name. Die Übertragung zwischen iOS-Geräten erfolgt ohne jeglichen Datenverlust. Der Vorgang erfolgt schnell und präzise.
Schritt 1: Einschalten der Konnektivitätssteuerung
Entsperren Sie Ihr iPhone iOS-Gerät, tippen Sie auf das Symbol 'Einstellungen' und schalten Sie die Optionen 'Wi-Fi' (also WLAN) und 'Bluetooth' ein

Schritt 2: Wählen Sie ‘Airdrop’ aus
Öffnen Sie das 'Kontrollzentrum' (Control Center), indem Sie mit dem Finger von unten über den Bildschirm streichen und dann auf die Option 'AirDrop' tippen. Auf dem nächsten Bildschirm können Sie je nach Bedarf zwischen 'Alle' oder 'Nur Kontakte' wählen.

Schritt 3: Wählen Sie das Buch aus
Öffnen Sie die iBook-App und wählen Sie das Buch, das Sie übertragen möchten, aus der Liste aus.

Schritt 4: Teilen Sie das Buch
Schalten Sie die 'AirDrop'-Option in Ihrem iPad ein und platzieren Sie die beiden Geräte näher zueinander, um eine ununterbrochene Buchübertragung zu gewährleisten. Klicken Sie auf die Schaltfläche "Share", also "Teilen", oben rechts auf dem Bildschirm und wählen Sie das iPad-Zielgerät aus dem Popup-Fenster aus, um die Datenübertragung zu starten.

Kurz nach dem Übertragungsvorgang können Sie die Datei auf Ihrem iPad an dem von Ihnen gewünschten Ort speichern.
Teil 4: Wie man iBooks per E-Mail von iPhone auf iPad überträgt
Die Übertragung von iBooks vom iPhone auf das iPad per E-Mail-Anhang ist ein einfacher, aber zeitaufwändiger Vorgang. Sie sollten die Dateien in der E-Mail-Plattform manuell anhängen, um diese Aufgabe einzurichten.
Schritt 1: iBooks-App anzeigen
Drücken Sie auf dem Startbildschirm Ihres iPhones das iBooks-App-Symbol, um Ihre Lieblingsbücher anzuzeigen.
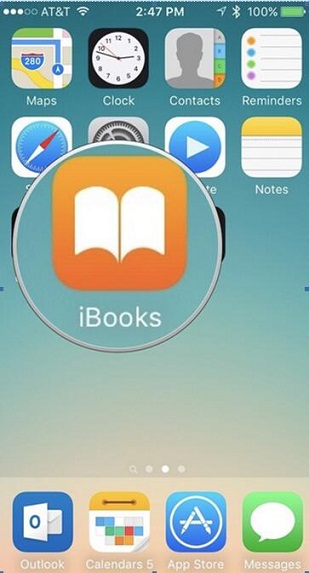
Schritt 2: Wählen Sie das Buch aus
Tippen Sie auf das Buch, das Sie lesen möchten, und klicken Sie auf das quadratische Symbol mit dem Pfeil in der Mitte. Wählen Sie aus der Popup-Liste "E-Mail", um das Buch an Ihre E-Mail anzuhängen.

Schritt 3: E-Mail-Adresse eingeben
Geben Sie auf dem E-Mail-Bildschirm Ihre E-Mail-Adresse ein und klicken Sie auf die Schaltfläche 'Senden'. Wenn Sie weitere Bücher an diese Mail anhängen möchten, dann wiederholen Sie die obigen beiden Schritte noch einmal.

Schritt 4: E-Mail abrufen
Öffnen Sie auf Ihrem iPad Ihre E-Mail und laden Sie die Datei herunter, um jederzeit ein gutes Buch genießen zu können.

Fazit
Es gibt viele gute Möglichkeiten, iBooks vom iPhone auf das iPad zu übertragen. Sie müssen allerdings eine bequeme Methode wählen, um diese Aufgabe zu erledigen, die einige Kriterien erfüllt, wie z. B. schneller, präzise, kein Datenverlust, einfache Schritte usw. Allerdings können Sie jetzt mit Hilfe des externen Speichers wie iCloud und iTunes von allen iOS-Gadgets auf Ihre Lieblingsbücher im iBooks-Store zugreifen. Die innovativen 'AirDrop'-Einstellungen im iPhone stellen eine drahtlose Verbindung her, um Ihren Übertragungsprozess auf feinste Art und Weise abzuschließen.
Weitere Artikel empfohlen:
Heiße Artikel
Alle Kategorieren


MobileTrans - WhatsApp Übertragen




Bastian Günter
chief Editor