Fotos von Samsung auf den PC übertragen: 4 clevere Lösungen

Geschrieben von Bastian Günter | Mar 20, 2025
Unabhängig davon, wer Sie sind, gehören zu den Daten, die Sie auf Ihrem Samsung Gerät immer in Ehren halten werden, Fotos von kostbaren Momenten, die Sie mit Ihren Lieben verbracht haben.
Es kann jedoch vorkommen, dass Sie sie zur Bearbeitung, Speicherung oder gemeinsamen Nutzung auf Ihren PC übertragen möchten. Was auch immer der Grund sein mag, die Übertragung Ihrer Fotos von Samsung auf den PC sollte keine Herausforderung sein.
In unserem heutigen Artikel stellen wir Ihnen 4 effektive Methoden vor, um Fotos von Samsung auf den PC herunterzuladen. Es spielt keine Rolle, ob Sie technisch versiert sind oder nicht, Tatsache ist, dass Sie innerhalb weniger Minuten eine geeignete Methode finden werden, um Ihre Samsung Fotos zu übertragen. Lesen Sie also weiter.
Teil 1: Übertragen von Fotos von Samsung auf den PC mit MobileTrans
Wondershare MobileTrans ist ein getestetes und vertrauenswürdiges Tool zur Datenübertragung, das von über 500.000 Benutzern weltweit genutzt wird.
Dieses Tool hat sich im Laufe der Jahre bei vielen Anwendern weltweit als erste Wahl erwiesen und zwar aufgrund der umfangreichen Funktionen, die es bietet, um Datenübertragungsvorgänge zu einem Kinderspiel zu machen. Es spielt keine Rolle, ob Sie technisch versiert sind oder nicht, Tatsache ist, dass MobileTrans Ihnen bei der mühelosen Übertragung von Fotos von Samsung auf den PC immer behilflich sein kann.
Außerdem unterstützt dieses erstaunliche Tool auch die Übertragung von Telefon zu Telefon, die Sicherung und Wiederherstellung von Daten und viele weitere Funktionen, die Sie rundum zufrieden stellen. Alles ist nur eine Sache von ein paar Klicks!
Schlüsselfunktionen:
- Unterstützt erweiterte Funktionen wie 1-Klick-Telefonübertragung, Dateiübertragung und Sicherung und Wiederherstellung mit einem Klick.
- MobileTrans gefährdet keine Daten. Sie müssen sich also keine Sorgen machen, dass Ihre Daten beschädigt werden könnten.
- Die einfache Benutzeroberfläche macht es selbst technisch weniger versierten Benutzern leicht, das Programm zu ihrem Vorteil zu nutzen.
- Übertragen Sie alle Datentypen, einschließlich Multimediadateien, Apps, Text, Kalendereinträge, Kontakte und mehr, ohne die Inhalte zu beschädigen.
- Unterstützt und funktioniert auf über 6.000 Geräten, darunter Android, iOS, Windows, Mac, BlackBerry, etc.
Hier erfahren Sie, wie Sie mit MobileTrans Fotos von Samsung auf den PC übertragen können:
Bevor Sie mit diesem Schritt fortfahren, vergewissern Sie sich, dass Sie MobileTrans von der offiziellen MobileTrans-Seite aus auf Ihrem PC installiert haben.
Schritt 1. Schließen Sie Ihr Samsung-Telefon an den PC an, starten Sie das Programm und wählen Sie auf der Hauptoberfläche die Option "Telefonübertragung" aus den verfügbaren Optionen. Klicken Sie dann auf der neuen Seite auf "Auf Computer exportieren".

Schritt 2. Klicken Sie auf der neuen Benutzeroberfläche auf Fotos. Auf diese Weise wird eine Liste aller Fotos auf Ihrem Samsung-Gerät auf Ihrem PC-Bildschirm angezeigt. Alles, was Sie tun müssen, ist, alle Fotos auszuwählen, die Sie auf den PC übertragen möchten.

Schritt 3. Klicken Sie auf Exportieren, um den Übertragungsvorgang zu starten. Dies dauert nur ein paar Minuten. Sobald der Vorgang abgeschlossen ist, erscheint ein Popup-Fenster auf Ihrem Bildschirm. Klicken Sie einfach auf den geöffneten Ordner, um die übertragenen Fotos zu sehen.

Bitteschön! Das ist alles, was Sie tun müssen, um Fotos von einem Samsung Handy auf Ihren PC zu übertragen. Es ist so einfach wie eine Tasse Kaffee zu trinken.
Fotos vom PC auf Samsung mit MobileTrans übertragen
Wie bereits erwähnt, bietet Ihnen MobileTrans alles, was Sie brauchen, um Daten problemlos von einem Gerät auf ein anderes zu übertragen. Lesen Sie also weiter, um zu erfahren, wie Sie Daten von Ihrem PC auf Ihr Samsung Handy übertragen können.
Schritt 1: Schließen Sie zunächst das Samsung Telefon über das USB-Kabel an den PC an, starten Sie die App, wählen Sie Telefonübertragung und klicken Sie in den Optionen auf "In Telefon importieren".

Schritt 2: Klicken Sie auf der neuen Seite auf der linken Seite auf Fotos und wählen Sie die Fotos aus, die Sie auf Ihr Samsung Handy übertragen möchten.

Schritt 3: Klicken Sie auf Importieren > Datei hinzufügen, suchen und wählen Sie das Foto, das Sie von Ihrem PC übertragen möchten, und klicken Sie auf Öffnen. Sobald Sie dies getan haben, wird die Fotodatei sofort auf Ihr Samsung Gerät übertragen.

MobileTrans - Datenübertragung Android Handy zu Handy
1-Klick-Lösung zur Übertragung von Daten von Handy zu Handy. Unterstützt die Übertragung von Kontakten, Fotos, Musik, Videos, Kalender und mehr.
Teil 2: Fotos von Samsung per Kabel auf den PC übertragen
Falls Sie keine Software von Drittanbietern verwenden möchten, können Sie die Fotos einfach per USB-Kabel von Samsung auf Ihren PC übertragen. Allerdings kann dieser Prozess im Vergleich zu MobileTrans sehr zeitaufwendig sein und jeder kleine Fehler kann Ihre Telefondaten beschädigen.
Methode 1: Importieren Sie Fotos von Samsung auf den PC über den Windows Explorer
- Verbinden Sie Ihr Samsung-Gerät über ein USB-Kabel mit dem PC.
- Wischen Sie auf dem Samsung-Startbildschirm nach unten zur Benachrichtigungsleiste. Sie finden dort Optionen wie: "Übertragung von Dateien zulassen" oder "Übertragung von Fotos zulassen". Wählen Sie eine dieser Optionen, um Fotos von Samsung auf den PC zu übertragen.
- Gehen Sie zu "Dieser PC" und suchen Sie das Gerät, indem Sie den dem Samsung-Gerät zugewiesenen Namen wählen.
- Öffnen Sie es und gehen Sie zum internen Speicher oder zur SD-Karte - wo Sie die gewünschten Fotos gespeichert haben. Navigieren Sie dann zu den DCIM oder Kamera Optionen.
- Öffnen Sie sie und wählen Sie die Fotos aus, die Sie verschieben möchten oder ziehen Sie die Fotos einfach per Drag & Drop in einen Ordner Ihrer Wahl.
Methode 2: Herunterladen von Fotos vom Samsung Handy auf den Computer mit Smart Switch
Eine weitere sichere Methode zur Übertragung von Dateien und Fotos ist Smart Switch, eine Anwendung von Samsung selbst. Mit der Software können Sie die Dateien mühelos verschieben. Allerdings benötigen Sie eine Anwendung eines Drittanbieters, um die Fotos vom Samsung Telefon auf den Computer zu übertragen.
Hier erfahren Sie, wie Sie Smart Switch verwenden, um Fotos von Samsung Foto auf den Computer herunterzuladen:
Schritt 1: Laden Sie Smart Switch herunter und installieren Sie es auf Ihrem Computer. Es ist eine kostenlose Anwendung.
Schritt 2. Öffnen Sie die Smart Switch Anwendung und verbinden Sie Ihr Samsung-Gerät mit dem PC über dessen Kabel. Sobald es verbunden ist, erlauben Sie ihm den Zugriff auf Ihr Samsung Telefon.
Schritt 3: Klicken Sie auf der Oberfläche der Smart Switch App auf "Mehr" in der oberen rechten Ecke. Wählen Sie dann "Einstellungen" und wählen Sie Sicherungselemente.
Wählen Sie anschließend "Fotos" als die zu übertragenden Daten aus. Klicken Sie dann auf "Backup" und wählen Sie "Zulassen", sobald die App um Erlaubnis bittet.
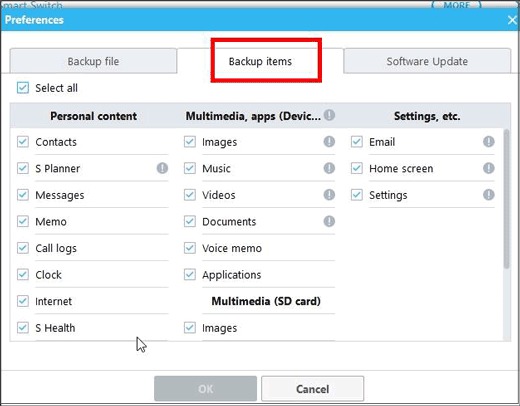
Schritt 4: Der Sicherungsvorgang beginnt. Allerdings kann es länger dauern, bis dies abgeschlossen ist. Sobald der Vorgang abgeschlossen ist, klicken Sie auf Ok. Juhu.. Ihre Fotos wurden erfolgreich auf den PC übertragen
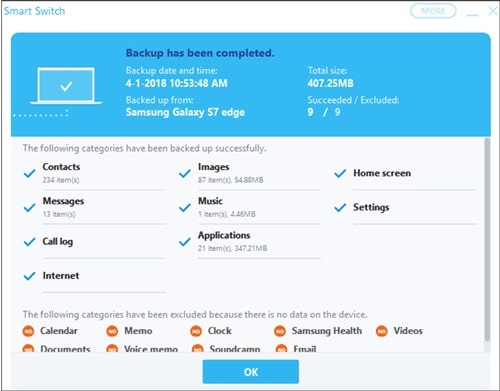
Smart Switch erstellt eine Sicherungsdatei. Wenn Sie also die Fotos auf Ihrem Samsung-Gerät wiederherstellen möchten, müssen Sie nur die App öffnen und auf Wiederherstellen klicken. Dann müssen Sie die Sicherungsdaten auswählen, um die spezifischen Daten für die Wiederherstellung auszuwählen. Wenn Sie bereit sind - wählen Sie "Jetzt wiederherstellen". Sobald Sie die Wiederherstellung abgeschlossen haben, klicken Sie auf OK.
Hinweis: Stellen Sie sicher, dass Sie den Vorgang nicht unterbrechen, wenn Sie Daten über Smart Switch oder den Windows Explorer übertragen, da dies zu einer Beschädigung der Daten führen kann.
Tipp: Neben der Dateiübertragung zwischen Samsung-Handy und PC ist Smart Switch auch ein hervorragendes Tool für die Datenübertragung beim Wechsel zu Samsung. Aber manchmal funktioniert Smart Switch nicht, dann können Sie andere Möglichkeiten nutzen, um Daten auf Samsung zu übertragen. MobileTrans kann Ihnen jederzeit hilfreich sein
Teil 3: Fotos von Samsung drahtlos auf den PC übertragen
Es gibt auch eine Option zur drahtlosen Übertragung der Fotos vom Samsung Gerät auf den PC. Die beiden in diesem Abschnitt genannten Methoden zeigen Ihnen, wie Sie Fotos von Ihrem Samsung-Gerät drahtlos auf den PC übertragen können. Also, lesen Sie weiter
Methode 1: Verschieben von Fotos vom Samsung Handy auf den Computer über Bluetooth
Bluetooth ist ein kabelloser Technologiestandard für kurze Distanzen, mit dem Sie über UHF-Funkwellen Daten zwischen festen und mobilen Geräten austauschen können. Das bedeutet, dass Sie damit Fotos drahtlos von Ihrem Samsung Handy auf den Computer übertragen können.
Befolgen Sie diese einfachen Schritte, um Fotos vom Samsung-Handy über Bluetooth auf den Computer zu übertragen:
Schritt 1. Schalten Sie Bluetooth auf dem Computer ein: Gehen Sie zu Start. Geben Sie "Einstellungen" ein. Wählen Sie unter Einstellungen die Option Geräte und dann Bluetooth & andere Geräte.
Schritt 2. Wählen Sie im rechten Bereich der Einstellungen für Bluetooth & andere Geräte die Option "Verwandte Einstellungen". Und wählen Sie Dateien über Bluetooth senden oder empfangen.
Schritt 3. Wählen Sie unter der Bluetooth Dateiübertragung die Option "Dateien empfangen" und markieren Sie die Fotos, die Sie über Bluetooth senden möchten und wählen Sie dann "Freigeben". Wählen Sie in der Liste der Freigabeoptionen Bluetooth. Wählen Sie den Windows-PC (nach Namen).
Schritt 4. Auf dem PC werden im Fenster "Bluetooth Dateiübertragung" die Optionen zum Speichern der empfangenen Datei angezeigt. Wählen Sie den Ort, an dem Sie die Datei speichern möchten und wählen Sie Fertig stellen.
So übertragen Sie Fotos von Samsung kabellos über Bluetooth auf einen Computer.
Methode 2: Fotos vom Samsung-Telefon über den Cloud-Speicher auf den Computer hochladen
Hier erfahren Sie, wie Sie Fotos vom Samsung-Telefon über Cloud Storage auf den Computer hochladen:
Schritt 1. Gehen Sie zu den Einstellungen. Sie können darauf über das Benachrichtigungsfeld zugreifen oder auf das Zahnradsymbol auf dem Telefondisplay klicken.
Schritt 2. Wählen Sie bei Cloud und Konten - die vierte Option. Wählen Sie Samsung Cloud - die erste Wahl.
Schritt 3. Prüfen Sie Ihren Speicherplatz - Sie können ihn überprüfen, indem Sie ganz oben auf "Cloud-Speicher verwalten" gehen.
Schritt 4. Wählen Sie Back-up-Einstellungen. Wenn Sie die Option wählen, öffnet sich eine Liste von Apps und Dateiformaten, die Sie für die Synchronisierung in der Cloud auswählen können. Wählen Sie Fotos, dann können Sie wählen, ob Sie manuell oder automatisch ein Backup erstellen möchten.
Schritt 5. Wählen Sie JETZT SICHERN am unteren Rand, um die Daten sofort zu sichern.
Schritt 6. Sobald Sie die Daten Ihres Samsung-Geräts erfolgreich gesichert haben, drücken Sie die Zurück-Taste, um zu den Samsung Cloud-Einstellungen zurückzukehren.
Schritt 7: Öffnen Sie einen Webbrowser auf Ihrem PC und melden Sie sich bei Ihrer Samsung Cloud an. Dann finden Sie DATEN ZUM SYNCHRONISEREN - hier können Sie die zu synchronisierenden Datentypen konfigurieren.
Bonus-Tipp: Sichern Sie Ihr Samsung Telefon auf dem PC
Sie können auch eine Sicherungskopie Ihres Samsung Telefons erstellen. Durch die Erstellung von Sicherungskopien können Sie Ihre Fotos und Videos von Ihrem Samsung Telefon löschen und Speicherplatz freigeben. Hierfür können Sie das bereits erwähnte MobileTrans oder Smart Switch verwenden, mit denen Sie die Aufgabe leicht bewältigen können.
Wir empfehlen jedoch MobileTrans für einen schnelleren und fortschrittlicheren Sicherungsprozess, da es eine Fülle von Funktionen und Tools unterstützt, mit denen Sie Samsung-Handys wie ein Profi auf dem PC sichern können. Die App enthält zum Beispiel auch einen Wiederherstellungsschalter, mit dem Sie die Fotos mühelos auf den Computer zurückbringen können.
Fazit
Bitteschön! Dies sind die vier besten Methoden, um Fotos von Samsung-Geräten auf einen PC zu übertragen. Natürlich sind alle Methoden, die auf dieser Seite beschrieben werden, sehr effektiv und einfach auszuführen. Um jedoch jede Art von unerwünschtem Ärger oder Datenbeschädigung zu vermeiden, empfehlen wir Ihnen, das Tool Wondershare MobileTrans zu verwenden, da es eine nahtlose Übertragung von einem Gerät auf ein anderes ermöglicht.
Weitere Artikel empfohlen:
Heiße Artikel
Alle Kategorieren


MobileTrans - WhatsApp Übertragen


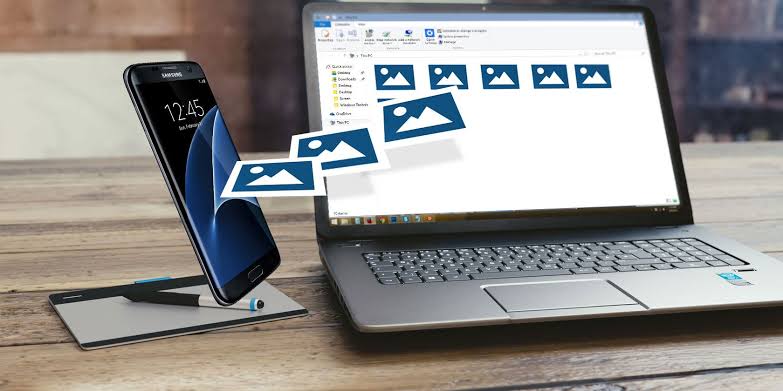


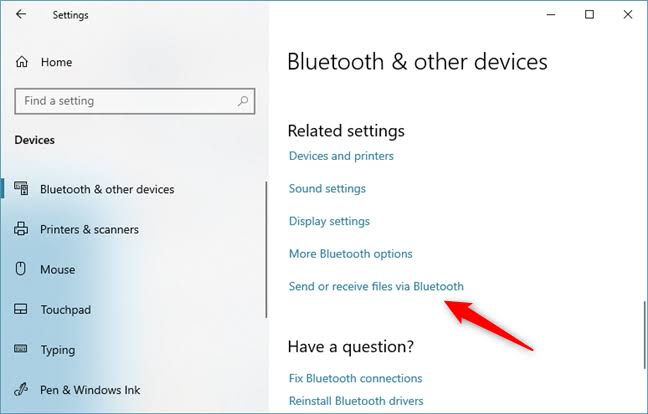
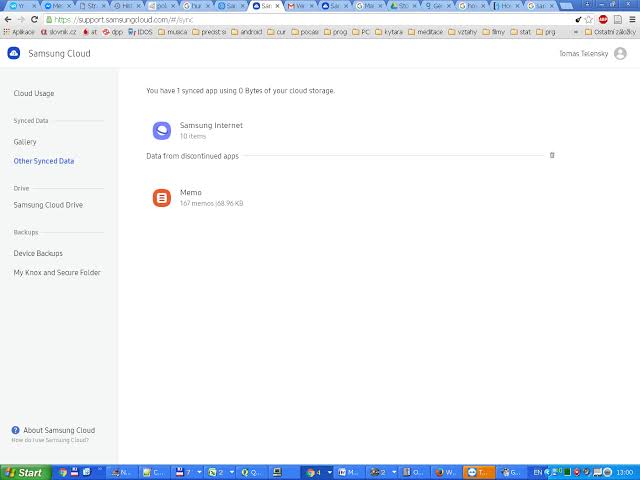

Bastian Günter
chief Editor