9 Formas de Transferir Fotos de la PC al iPhone con/sin iTunes

Escrito por Alfonso Cervera |
“Recientemente he comprado un iPhone 15 y ahora deseo transferir mis archivos desde mi computadora al teléfono. ¿Cómo puedo hacer esto?”
Si bien, iTunes está diseñado para funcionar perfectamente con una cuenta de Apple. Esta aplicación te da acceso a varios archivos como audiolibros, podcasts, música, programas de TV y otros elementos de la App Store. Sin embargo, muchos usuarios todavía quieren saber cómo pasar las fotos de la computadora al iPhone sin utilizar iTunes. Afortunadamente, actualmente existen muchas opciones disponibles y gratis para realizar esta operación.
- Método 1: Transfiere Fotos de la PC al iPhone con MobileTrans [La Mejor Opción]
- Método 2: Transfiere Fotos desde la PC al iPhone a través de iCloud Fotos
- Método 3: Transfiere Fotos de la PC al iPhone por medio de Google Fotos
- Método 4: Transfiere Fotos de la PC al iPhone con Dropbox
- Método 5: Transfiere Fotos al iPhone por medio de OneDrive
- Método 6: Transfiere Fotos de la PC al iPhone con File Explorer
- Método 7: Transfiere Fotos de la PC al iPhone mediante Bluetooth
- Método 8: Transfiere Fotos de la PC al iPhone usando el Correo Electrónico
Parte 1: Transfiere las Fotos de la Computadora al iPhone Utilizando Varios Métodos
Aunque puedes utilizar iTunes transferir los datos, muchos usuarios admiten que esta manera no es una opción perfecta. Además, no es flexible y es lento. Por otro lado, es probable que provoque la pérdida de los archivos existentes en tu iPhone al sobrescribirlos. Por estas razones no tienes que depender de esta aplicación para transferir tus archivos. Actualmente existen varias maneras para que puedas mover tus fotos desde la PC al iPhone, a continuación en esta sección te explicamos cada uno de estos métodos.
Método 1: Transfiere Fotos de la PC al iPhone con MobileTrans [La Mejor Opción]
El primer método de la lista para transferir fotos desde la PC al iPhone sin iTunes, es la herramienta versátil, MobileTrans. Este programa cuenta con una interfaz intuitiva, por lo que es fácil de utilizar tanto para usuarios que no son expertos en tecnología como para profesionales. También admite hasta 18 tipos de datos como fotos, contactos, notas, música y muchos más. Además, MobileTrans es compatible con sistemas de telefonía móvil como iOS y Android. También funciona con Mac OS y Windows 7/8/10/11/Vista y XP.
Principales características de MobileTrans
- Cuenta con una función de Transferencia Telefónica para transferir música, fotos, contactos y otros archivos.
- Transfiere fácilmente los archivos de WhatsApp de un teléfono a otro.
- Hace copias de seguridad de WhatsApp en tu computadora.
- Restaura los archivos de respaldo en tu teléfono, incluyendo iTunes.
- Transfiere tus archivos de forma segura sin restablecer el dispositivo o eliminar los datos existentes en el iPhone.

 4.5/5 Excelente
4.5/5 Excelente
Guía paso a paso para transferir las fotos al iPhone con MobileTrans
¿Cómo puedo transferir las fotos al iPhone sin iTunes a través de Mobile Trans? Esta aplicación funciona a gran velocidad para realizar una transferencia directa de tus fotos al teléfono.
Paso 1. Ejecuta MobileTrans
Descarga e instala MobileTrans en tu computadora y luego ejecútala. Seguidamente elige la función "Transferencia Telefónica" > "Importar datos a teléfono".
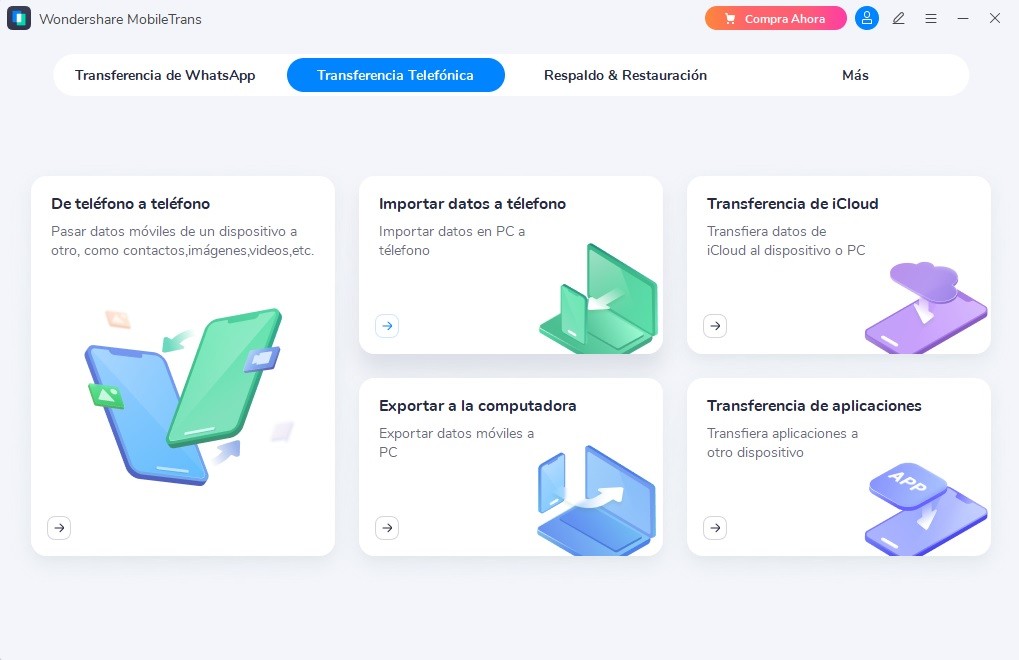
Paso 2. Conecta tu teléfono
Conecta tu teléfono a la computadora utilizando un cable USB y espera a que la computadora reconozca el teléfono.
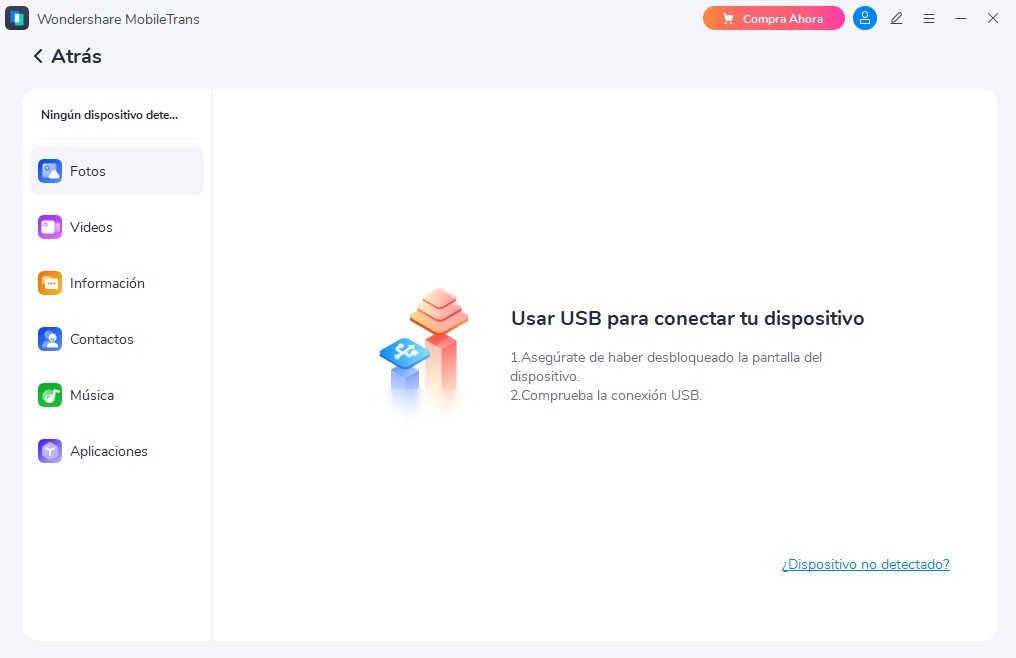
Paso 3. Selecciona el tipo de archivo a transferir
A continuación, elige "Fotos" como tipo de archivo para transferir desde tu computadora. Luego haz clic en el botón "Importar" y Selecciona "Agregar archivo" o "Agregar carpeta" según lo que quieres transferir y el programa comenzará a agregarlos a tu teléfono.
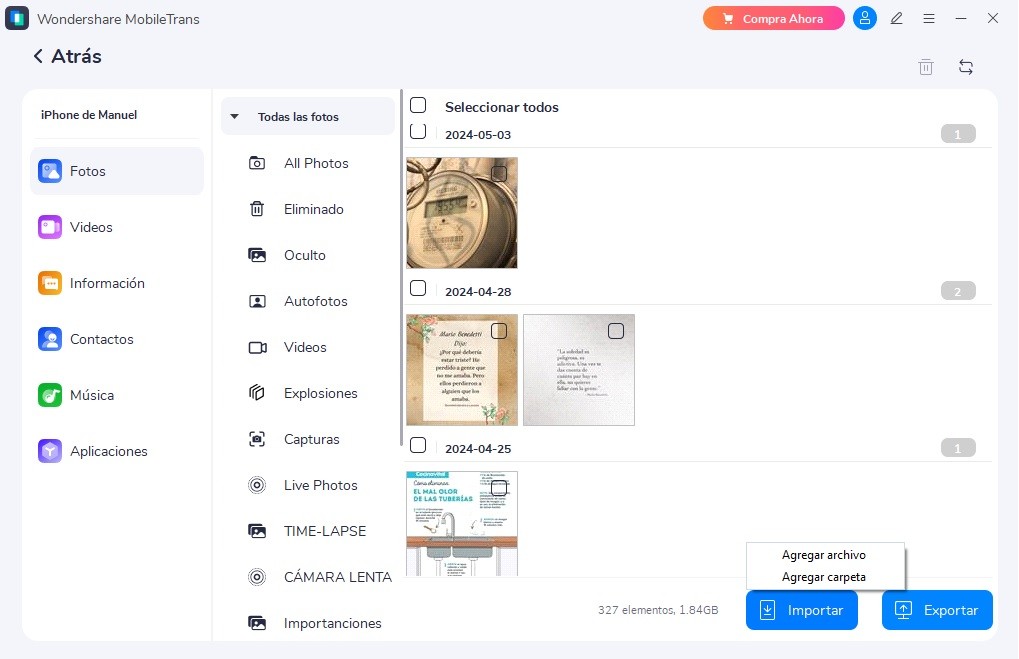
Paso 4. Accede a tus fotos
Por último, MobileTrans comenzará inmediatamente a transferir tus fotos. Para acceder a ellos, verifica la carpeta "Transferido" en tu teléfono para acceder y administrar fácilmente tus fotos.

Método 2: Transfiere Fotos desde la PC al iPhone a través de iCloud Fotos
Apple y Microsoft han habilitado la sincronización fácil de la biblioteca de fotos desde la PC al iPhone a través de la aplicación iCloud. Para ello, simplemente tienes que crear carpetas en el menú de iCloud a través del "Administrador de Archivos" y luego cargarlas en el servicio.
Paso 1. Instala iCloud en la computadora
Primero, ve a Microsoft Store en Windows y descarga la aplicación iCloud.
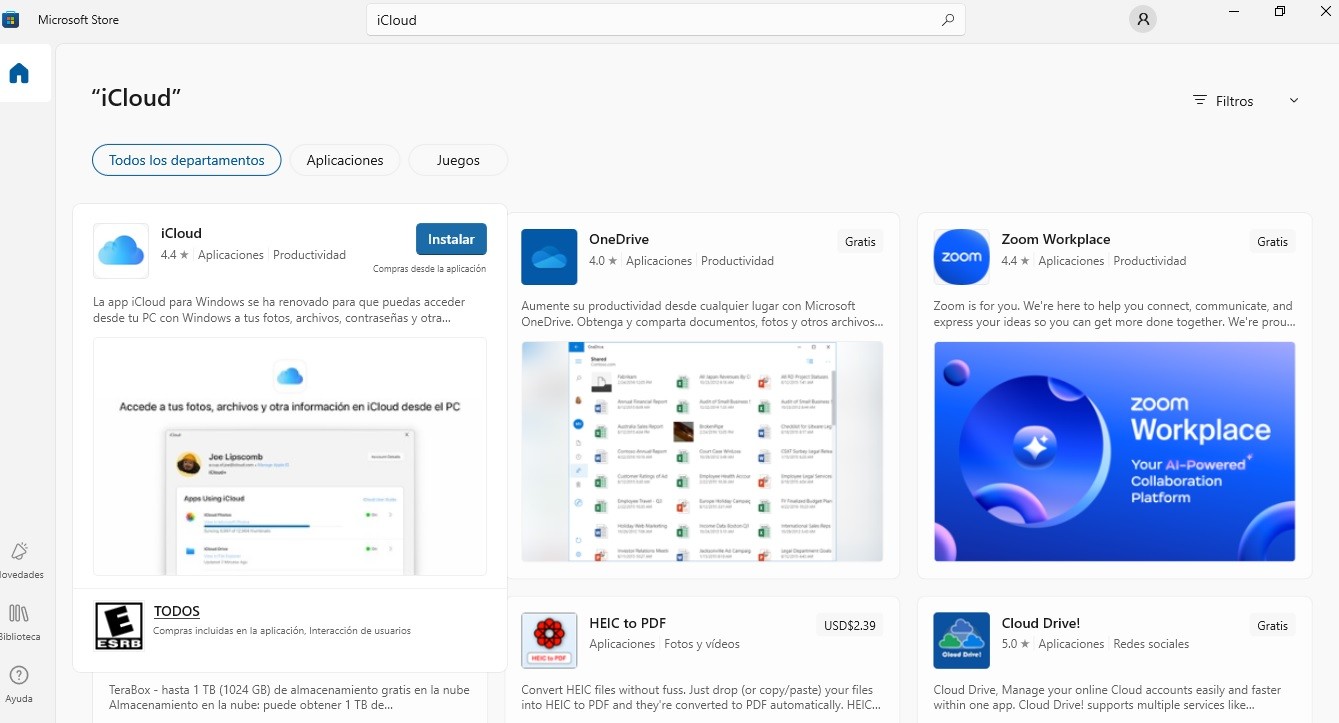
Paso 2. Inicia sesión
Inicia sesión en iCloud con los detalles de tu cuenta de Apple y luego haz clic en "Iniciar Sesión".
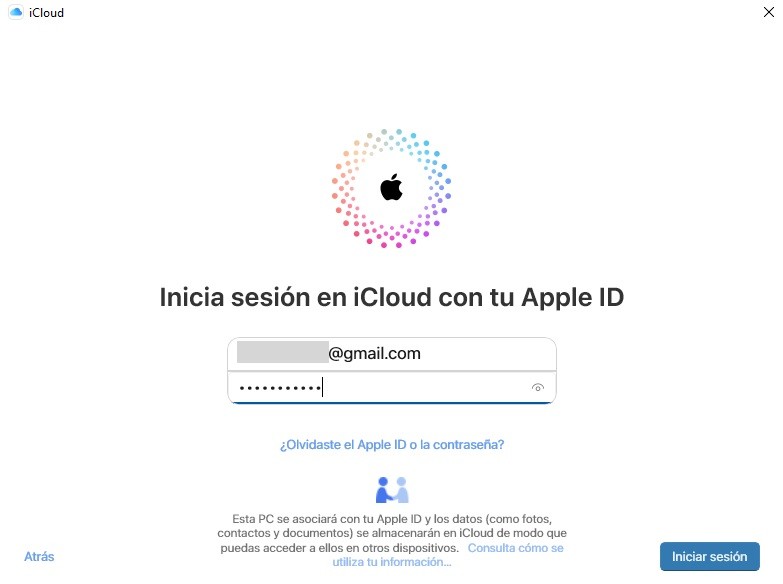
Paso 3. Elige la Opción Fotos en iCloud
A continuación, se aprovecharán las opciones disponibles para sincronizar los datos de la computadora, como contactos, correo, marcadores, fotos. Para sincronizar las fotos solo tienes que elegir la opción "Fotos en iCloud".
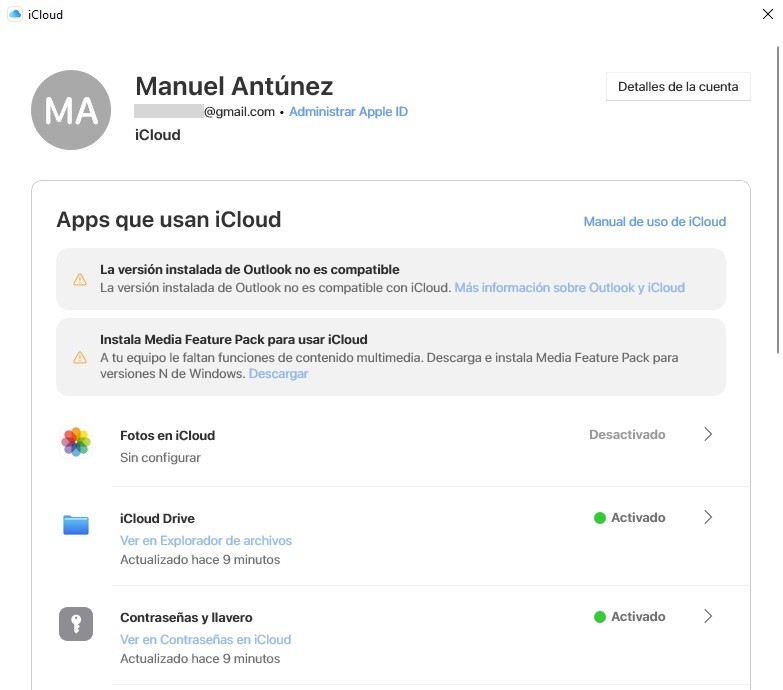
Paso 4. Activa la función de Fotos en iCloud
Debajo de la opción "Fotos en iCloud" haz clic junto al botón "Desactivado" para activar dicha función. Seguidamente haz clic en la opción "Listo" para comenzar a cargar y almacenar la fototeca de la computadora en iCloud y de esta manera poder acceder a las fotos y videos desde tu iPhone. Ahora, accede fácilmente a tus fotos usando la aplicación "Archivos" en tu iPhone.
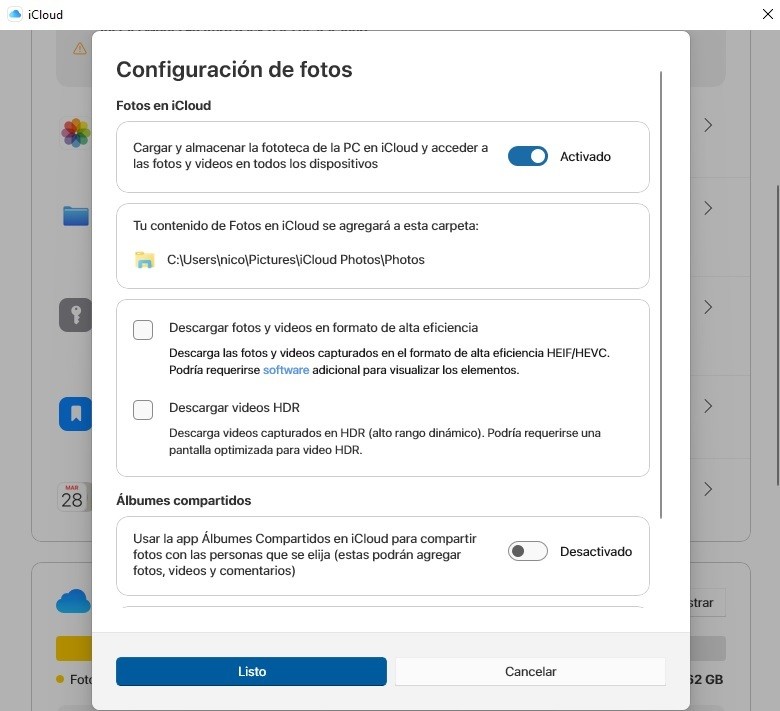
Método 3: Transfiere Fotos de la PC al iPhone por medio de Google Fotos
Con Google Fotos, obtienes espacio de almacenamiento gratuito ilimitado para tus fotos y videos.
Paso 1. Inicia sesión desde la computadora
En primer lugar, desde tu computadora ve al navegador y accede a "Google Fotos". Sigue las instrucciones en pantalla para iniciar sesión con tu cuenta de Google.
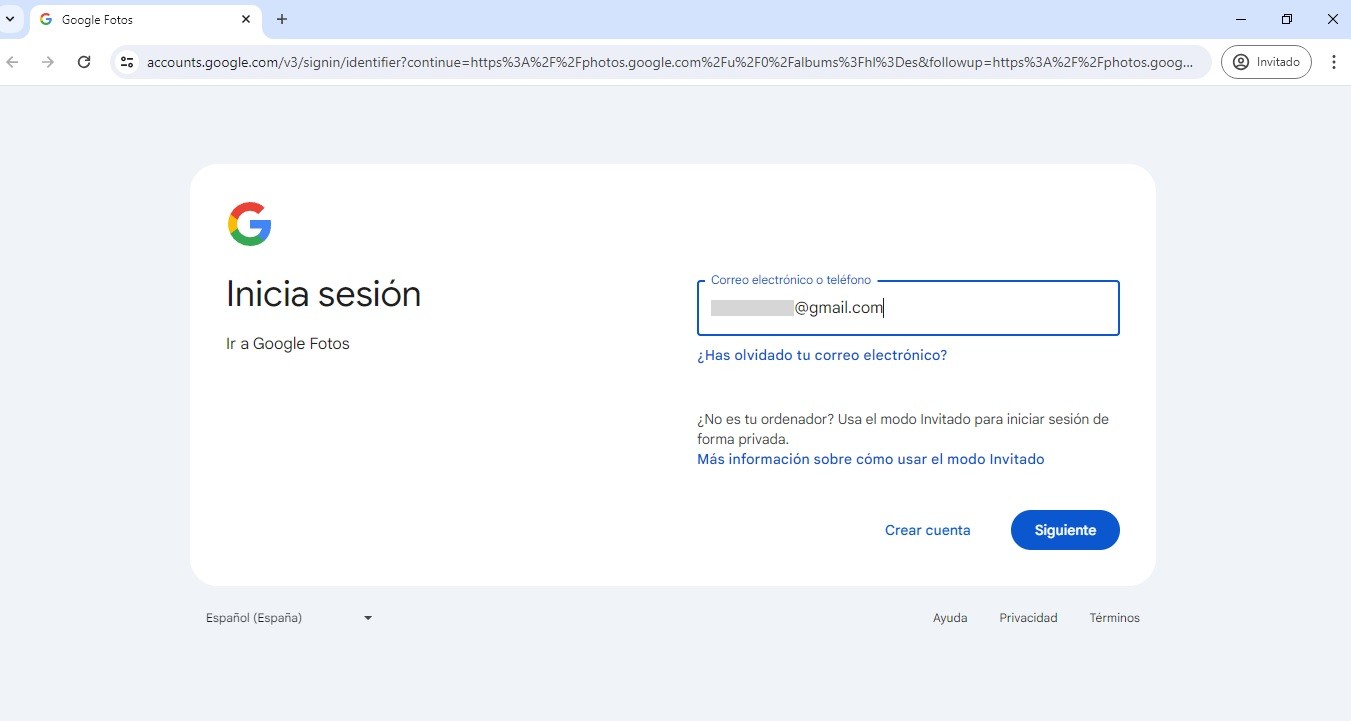
Paso 2. Sube las fotos desde la computadora
En el panel de izquierda elige "Fotos" y haz clic en "Subir" que aparece en la parte derecha superior de la pantalla y selecciona la opción "Ordenador". Esto te permitirá subir tus fotos a la nube.
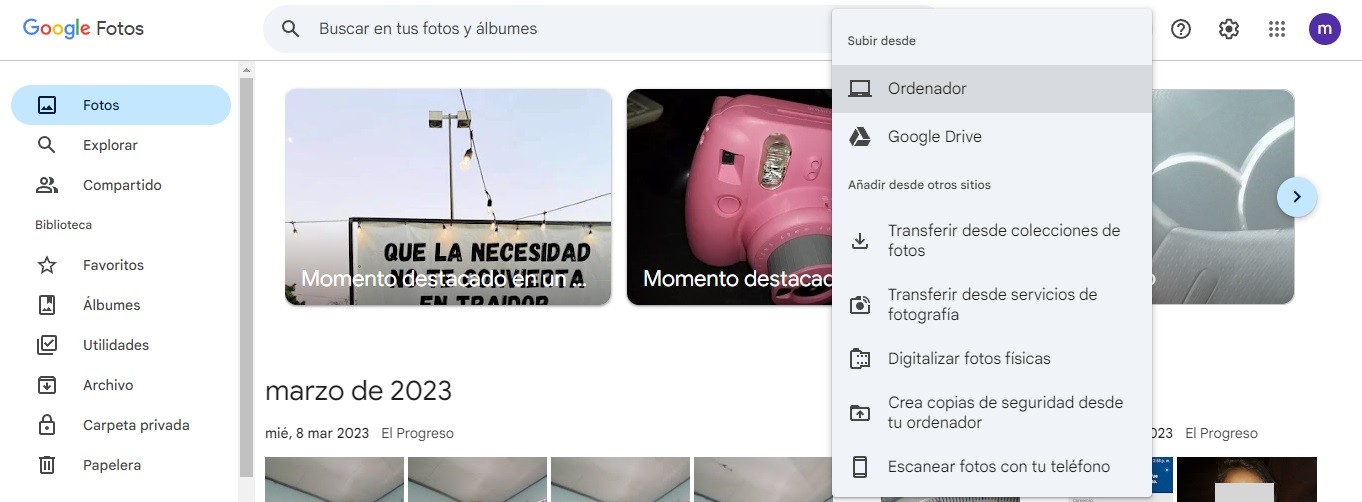
Paso 3. Descarga la aplicación Google Fotos
Luego desde la App Store descarga e instala la aplicación "Google Fotos". Inicia sesión en la aplicación Google Fotos con la misma cuenta que usaste en tu computadora.
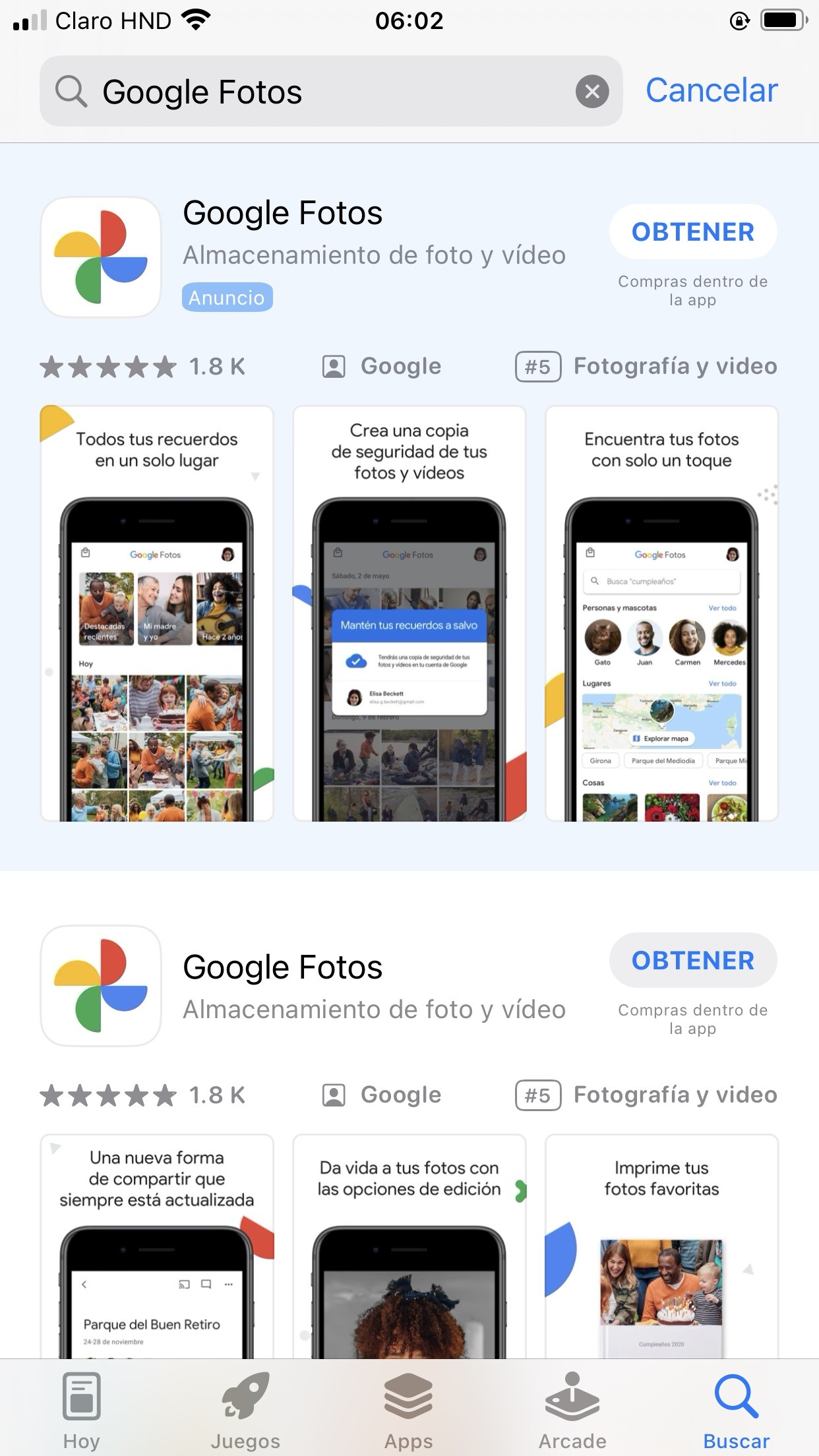
Paso 4. Previsualiza las fotos
Dentro de la aplicación de Google Fotos dirígete a la sección "Fotos", para ver y acceder a tus fotos que se han sido transferidos desde tu computadora.
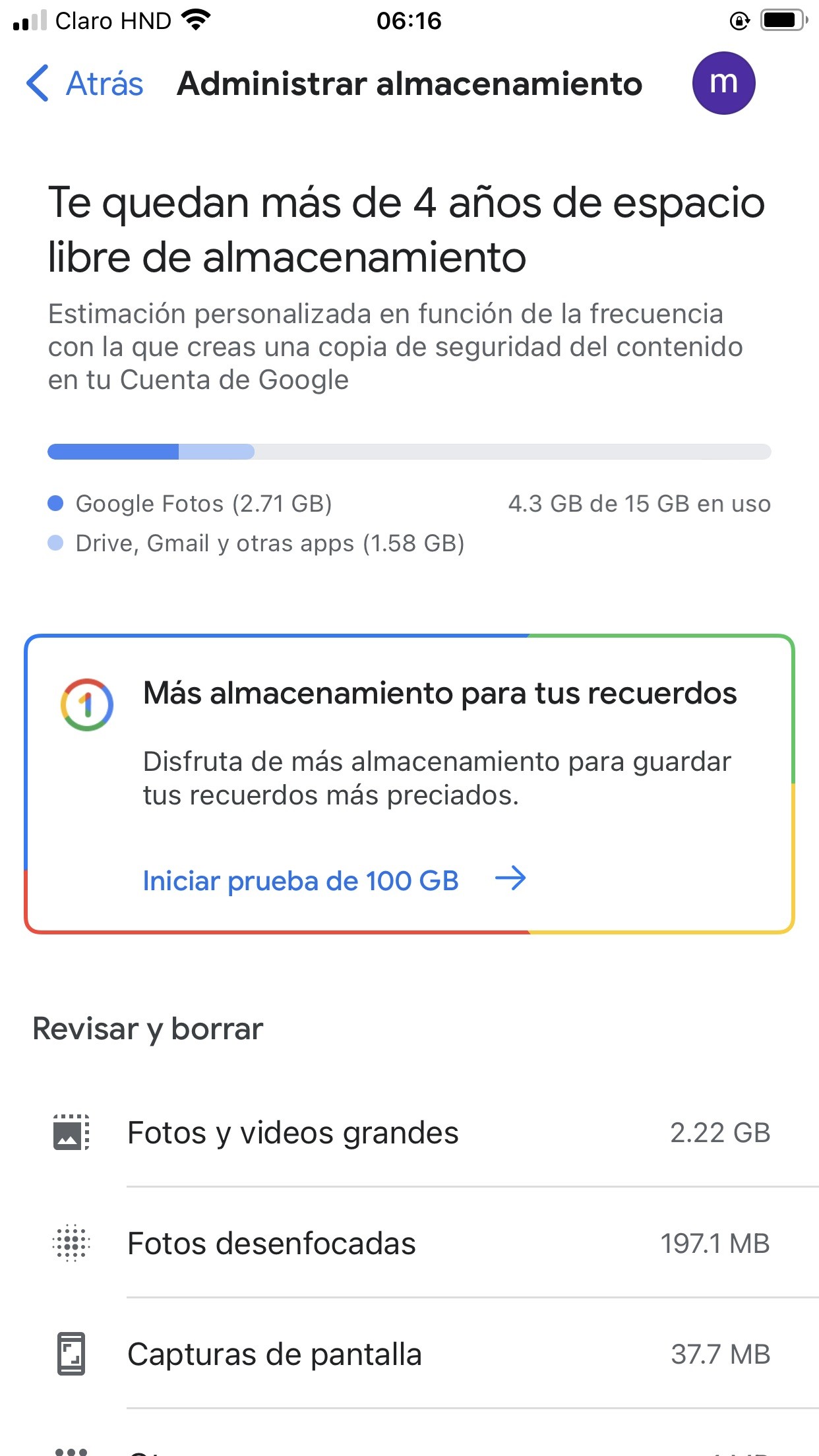
Método 4: Transfiere Fotos de la PC al iPhone con Dropbox
¿Estás cansado de tener que ir y venir entre tu computadora y tu iPhone para que tus fotos estén donde tú quieres? Gracias a Dropbox, sincronizar tus imágenes es ahora mucho más fácil. Aquí tienes una guía paso a paso para transferir tus fotos de la computadora al iPhone a través de Dropbox.
Paso 1: Configura Dropbox en tu PC y en tu iPhone
Desde Microsoft Store descarga en tu computadora “Dropbox Lite” e inicia sesión. A continuación, descarga la aplicación en tu iPhone y haz lo mismo. Asegúrate de que utilizas la misma cuenta de Dropbox en ambos dispositivos para que las transiciones sean perfectas.

Paso 2: Organiza tus Fotos en tu PC
Es una buena práctica crear una carpeta específica para las fotos que deseas transferir. Debes mantenerla organizada, ya que la misma estructura se trasladará a tu iPhone.
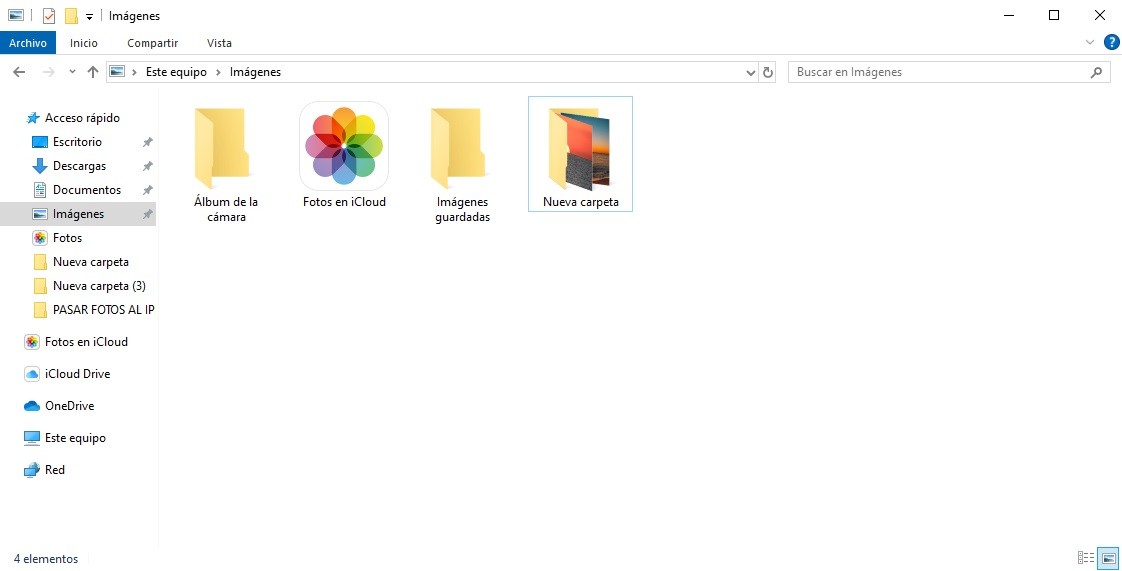
Paso 3: Sube las Fotos a Dropbox Lite desde la PC
En el panel de la izquierda de la aplicación de Dropbox Lite, haz clic en “Fotos”, es el cuarto ícono de la lista. Seguidamente haz clic en el ícono de “+” que aparece en la parte superior derecha de la ventana y localiza la carpeta que preparaste anteriormente. Selecciona tus fotos desde la aplicación de Dropbox y haz clic en “Abrir” según tus preferencias haz clic en “Crear carpeta” o “Guardar”, para iniciar el proceso de carga.
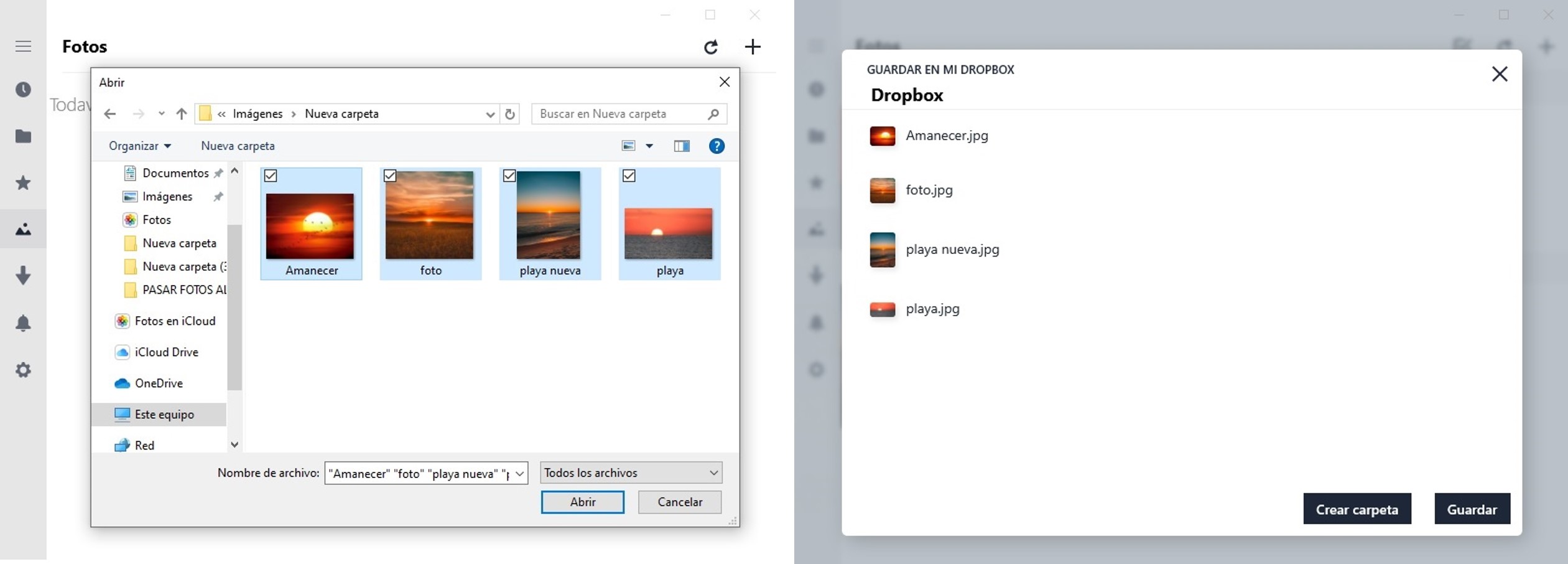
Paso 4: Descarga las Fotos en tu iPhone
Abre la aplicación de Dropbox en tu iPhone, y toca en “Archivos” para visualizar las fotos que acabas de transferir desde tu computadora. Después, toca los “3 puntos” situados a la par de cada foto y pulsa en “Guardar Imagen”. ¡Ya está! Has transferido exitosamente tus fotos de la computadora a tu iPhone utilizando Dropbox. La próxima vez que quieras ver tus fotografías, será pan comido.
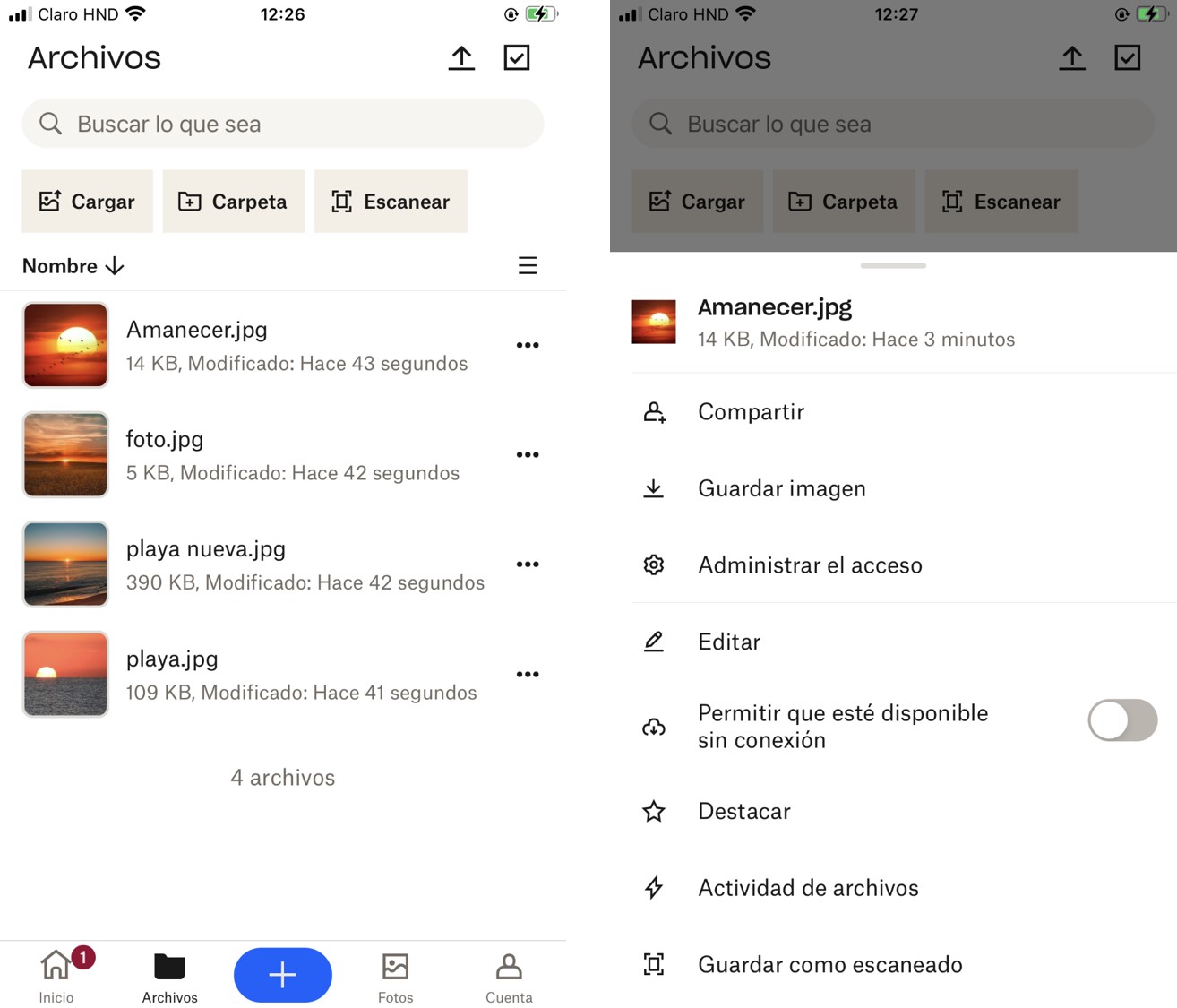
Método 5: Transfiere Fotos al iPhone por medio de OneDrive
Transferir las fotos de la computadora a tu iPhone puede ser un proceso sencillo con la ayuda de OneDrive. Sigue estos sencillos pasos para sincronizar tus imágenes sin esfuerzo:
Paso 1: Instala OneDrive en tu PC
Install OneDrive on Your PC: Begin by downloading and installing the OneDrive app on your computer. Sign in with your Microsoft account or create a new one if needed.
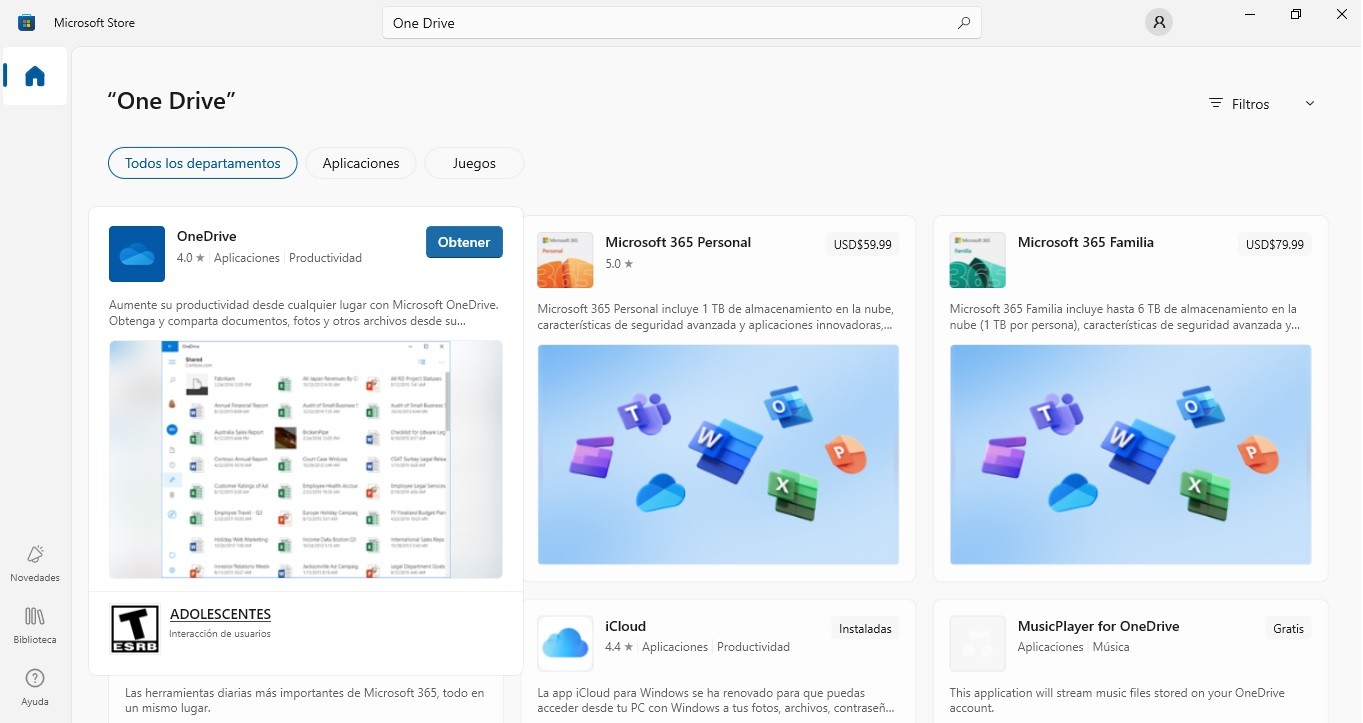
Paso 2: Inicia Sesión en Microsoft
Luego, inicia sesión con tu cuenta de Microsoft o crea una nueva si es necesario.
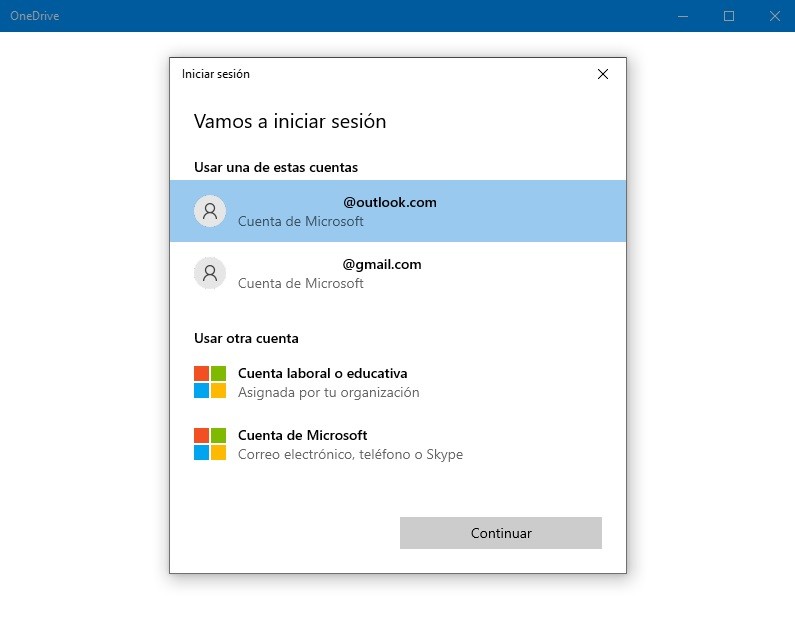
Paso 3: Sube tus Fotos a OneDrive
Para llevar a cabo esta acción, puedes hacerlo de varias maneras; ya sea a través de la App de OneDrive (instalada en tu PC), desde la Carpeta de OneDrive en el Explorador de Archivos (Preinstalado por defecto en Windows 10 o superior) o desde la Web. En este caso, utilizaremos la “Carpeta de OneDrive”.
En tu computadora abre el “Explorador de Archivos”, en el panel de la izquierda haz clic en “OneDrive” seguido en la carpeta “Imágenes”. Luego sube o arrastra y suelta las fotos que quieres transferir. Puedes organizarlas en carpetas para facilitar el acceso.
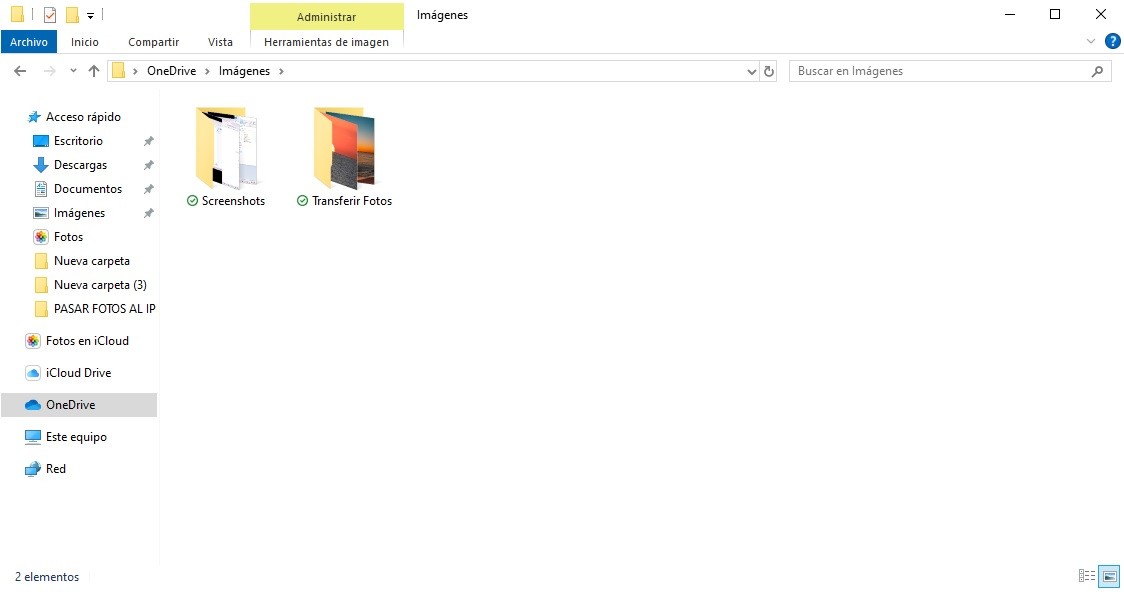
Paso 4: Accede a OneDrive en tu iPhone
Desde la App Store, descarga la aplicación “OneDrive” e instálala en tu iPhone. Después inicia sesión con la misma cuenta de Microsoft que utilizas en tu computadora.
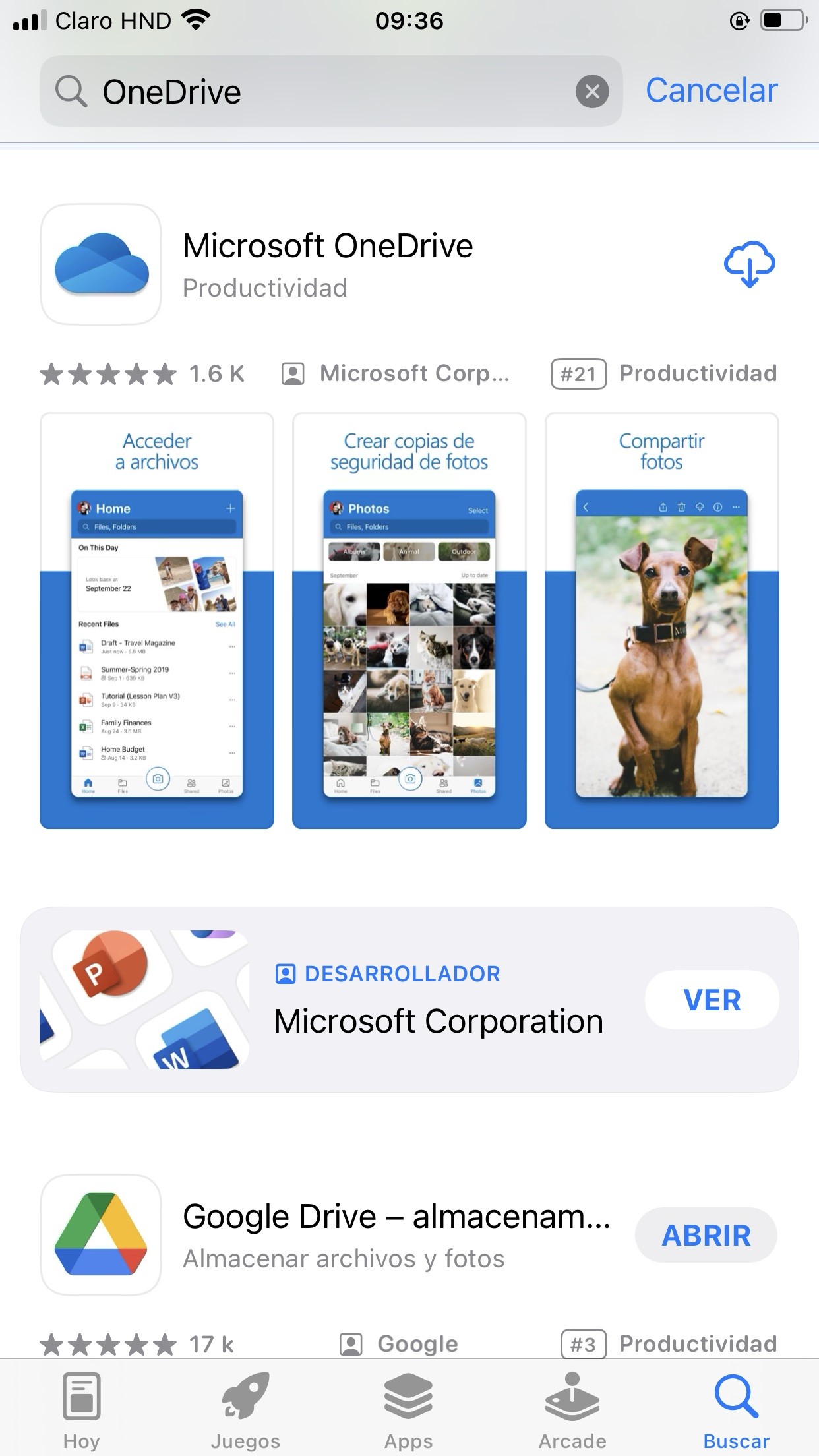
Paso 5: Descarga las Fotos en tu iPhone
Abre la aplicación de OneDrive en tu iPhone, y navega hasta la carpeta donde están almacenadas tus fotos. Selecciona las que quieres transferir a tu teléfono y luego toca el ícono de “Descargar”.
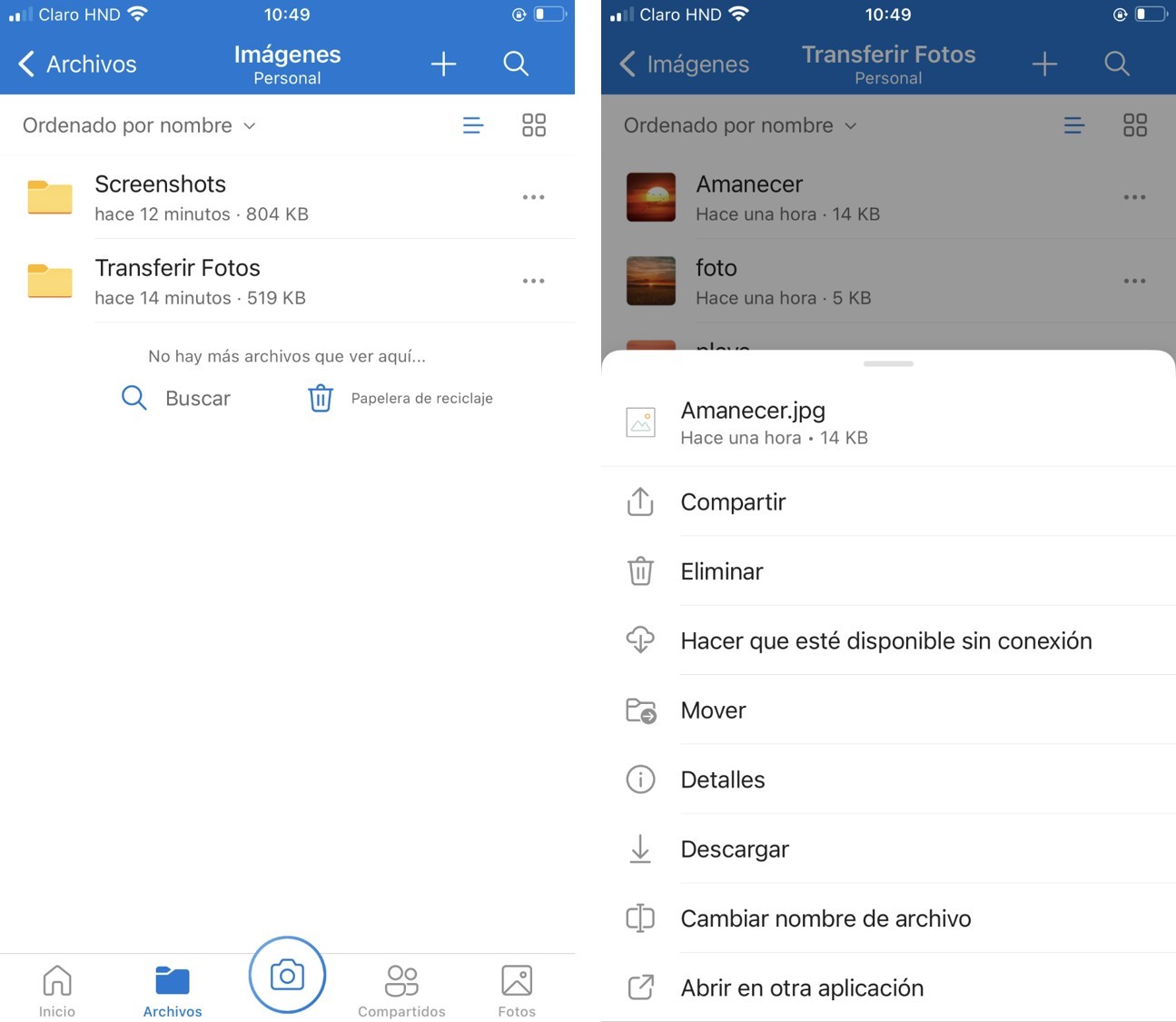
Paso 6: Disfruta de tus Fotos en el iPhone
Una vez finalizada la descarga, ya podrás acceder y visualizar tus fotos directamente en tu iPhone, perfectamente sincronizadas desde tu computadora a través de OneDrive.
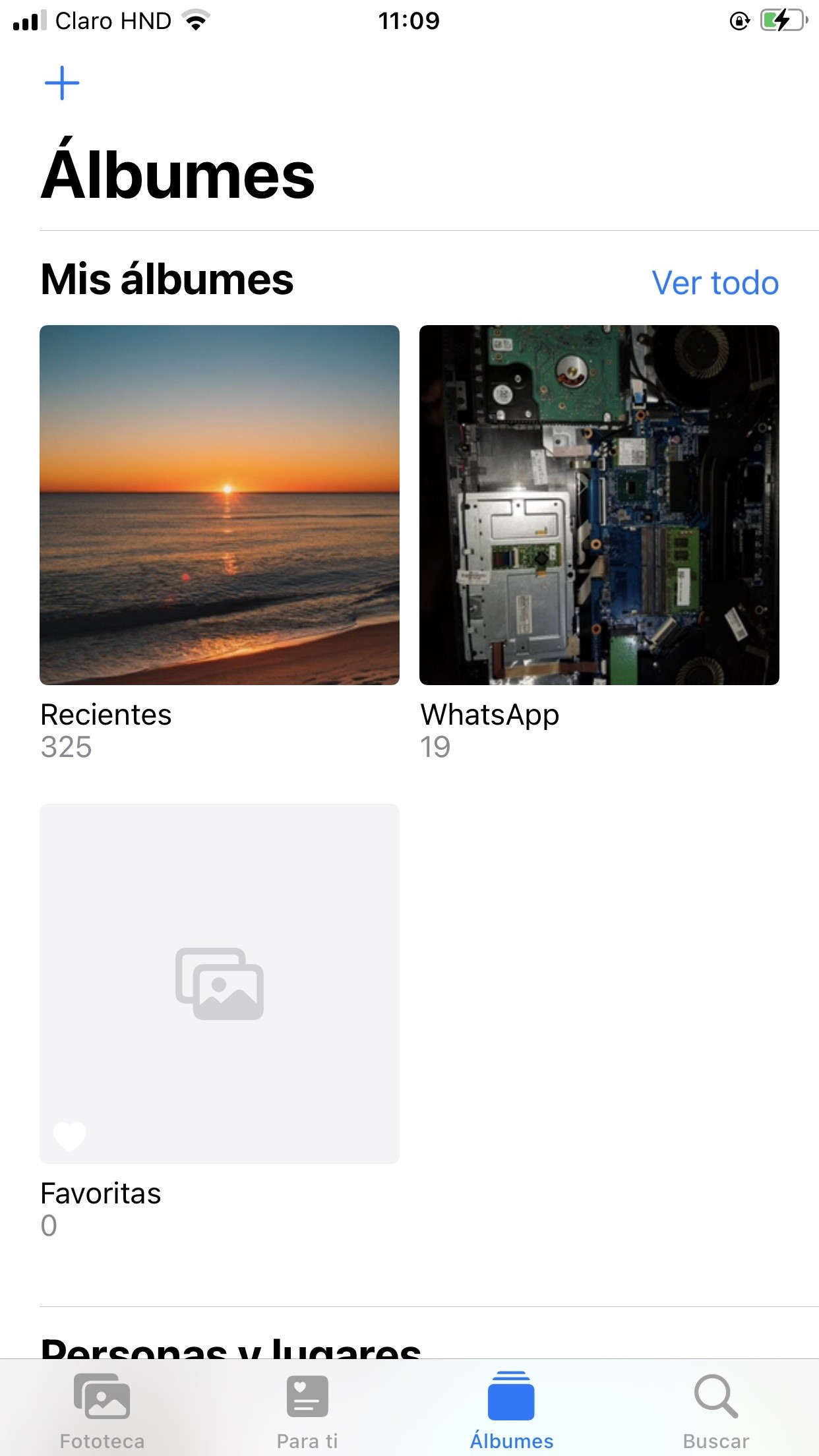
Método 6: Transfiere Fotos de la PC al iPhone con File Explorer
El Explorador de Archivos de Windows es otra forma rápida de transferir las fotos a un iPhone sin la necesidad de iTunes. Aquí, accederás al almacenamiento interno de tu iPhone desde la computadora y luego copiarás las fotos a la carpeta de fotos designada en tu teléfono.
Paso 1. Conecta tu iPhone a la PC
Utiliza un cable USB para conectar tu iPhone a la computadora.
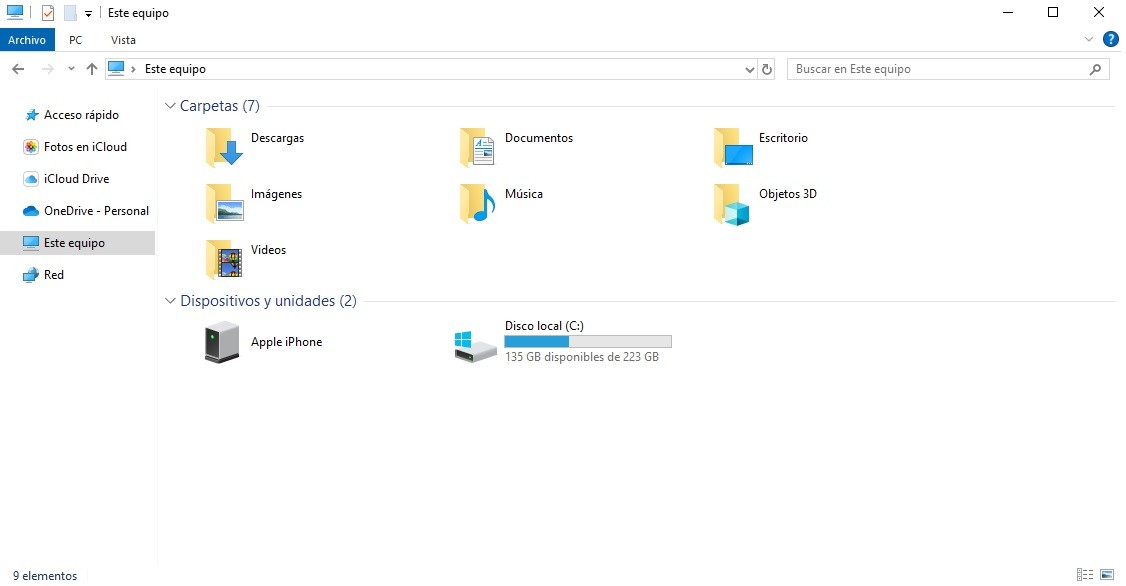
Paso 2. Toca confiar en tu iPhone
Luego se te pedirá que desbloquees tu iPhone y toques “Confiar en esta computadora”.
Paso 3. Accede al almacenamiento interno de tu iPhone
En tu computadora ve al “Explorador de Archivos” > “Este Equipo” y haz clic en “Apple iPhone” > “Internal Storage/Almacenamiento Interno” > “Fotos”. Por lo general aparece principalmente como “DCIM”. Luego, en tu computadora localiza qué fotos deseas transferir, luego cópialas y pégalas a dicha carpeta.
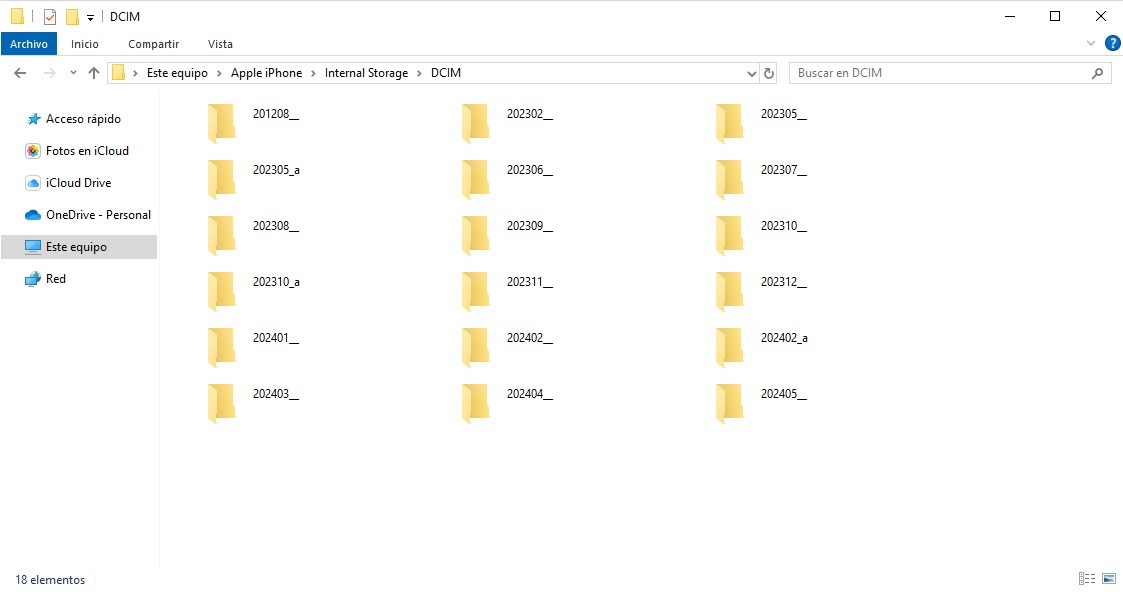
Paso 4. Previsualiza tus fotos
Finalmente, accede a tus fotos desde la aplicación “Fotos” en tu iPhone.
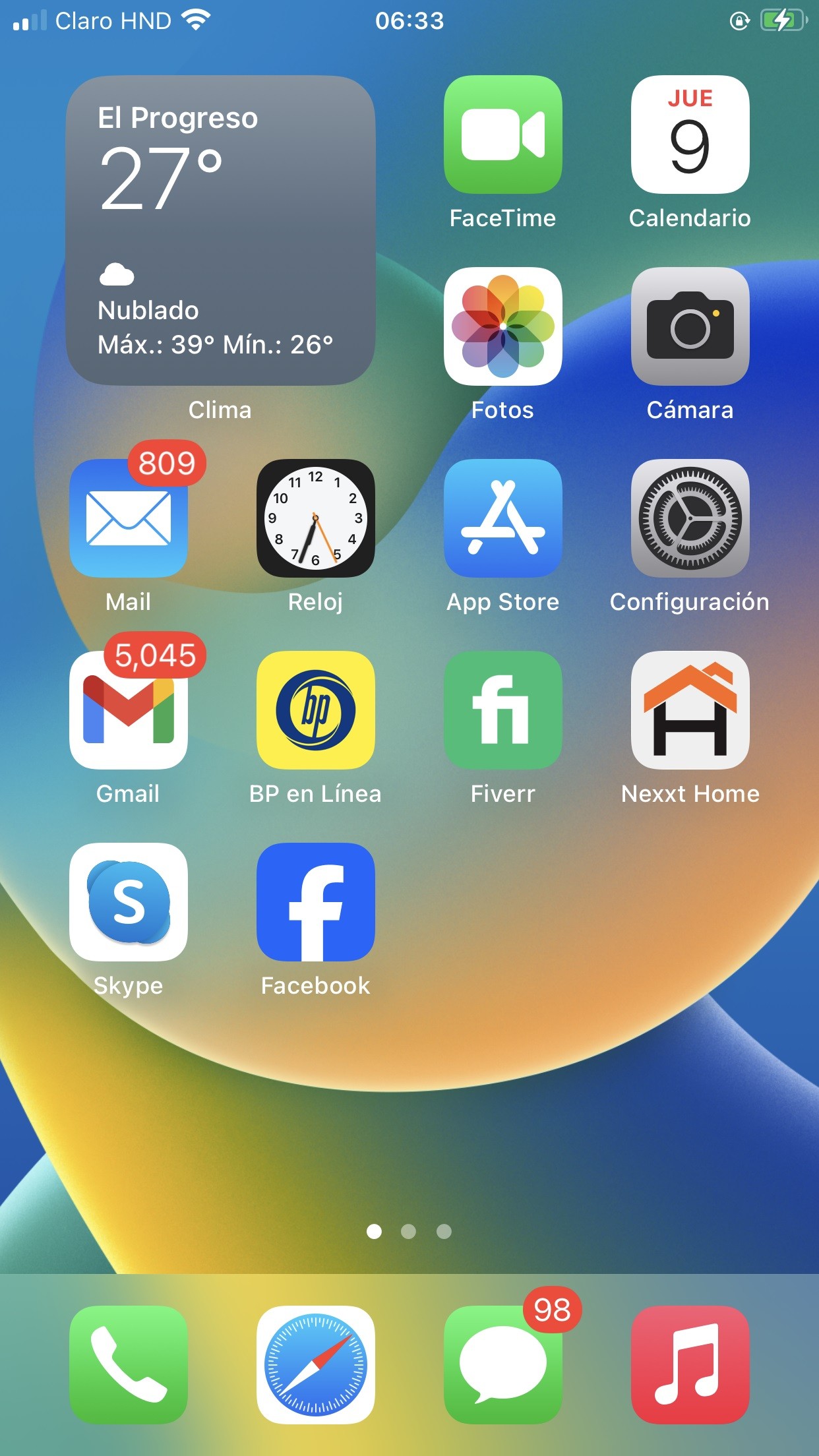
Método 7: Transfiere Fotos de la PC al iPhone mediante Bluetooth
El siguiente método es habilitar la transferencia de la computadora al móvil y enviar los archivos a cualquier dispositivo a través del Bluetooth.
Paso 1. Habilita el Bluetooth de tu PC
Primero, tienes que habilitar el Bluetooth en tu computadora. Para hacerlo, haz clic en el botón “Inicio” y elige la pestaña “Configuración”. Luego ve a “Dispositivos” y alterna el botón hacia la derecha debajo del ícono “Bluetooth”. Esto activará el Bluetooth en la computadora.
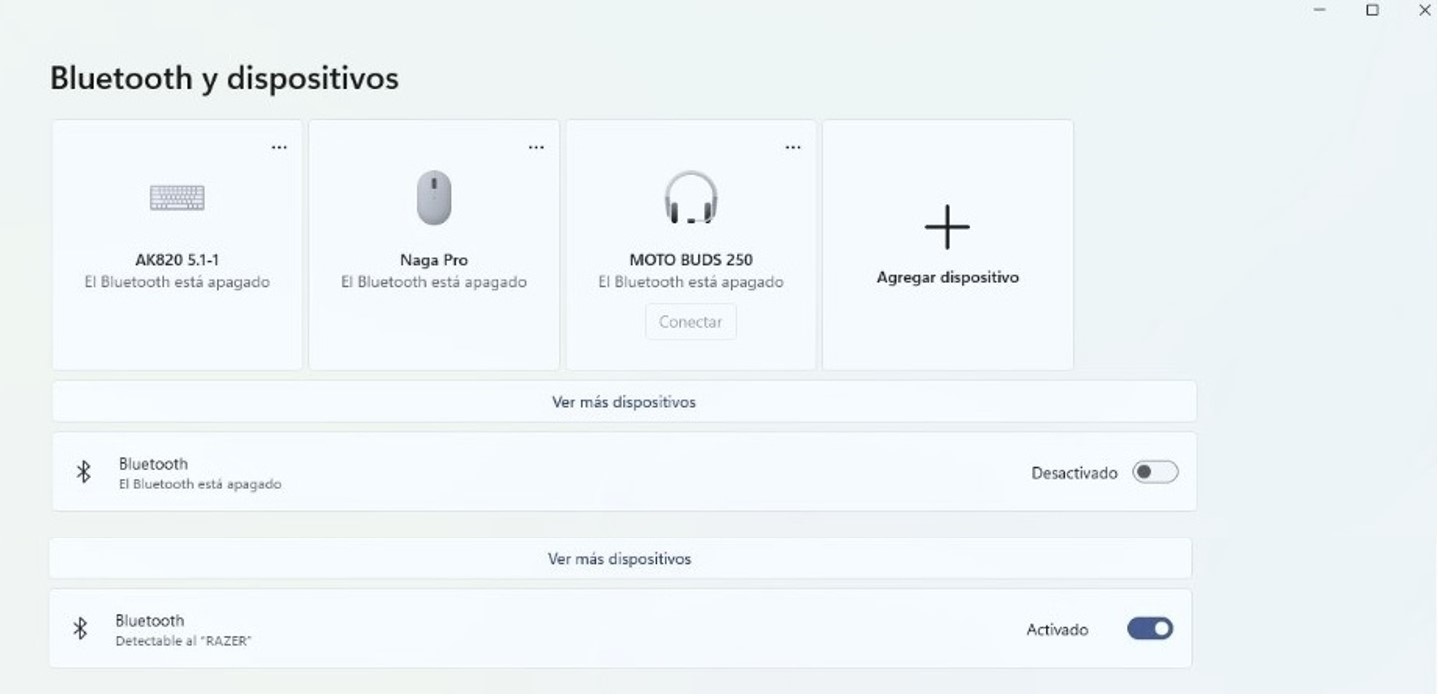
Paso 2. Activa el Bluetooth en el iPhone
Para ello, simplemente ve a “Configuración” > “Bluetooth” y alterna el botón hacia la derecha para encenderlo.
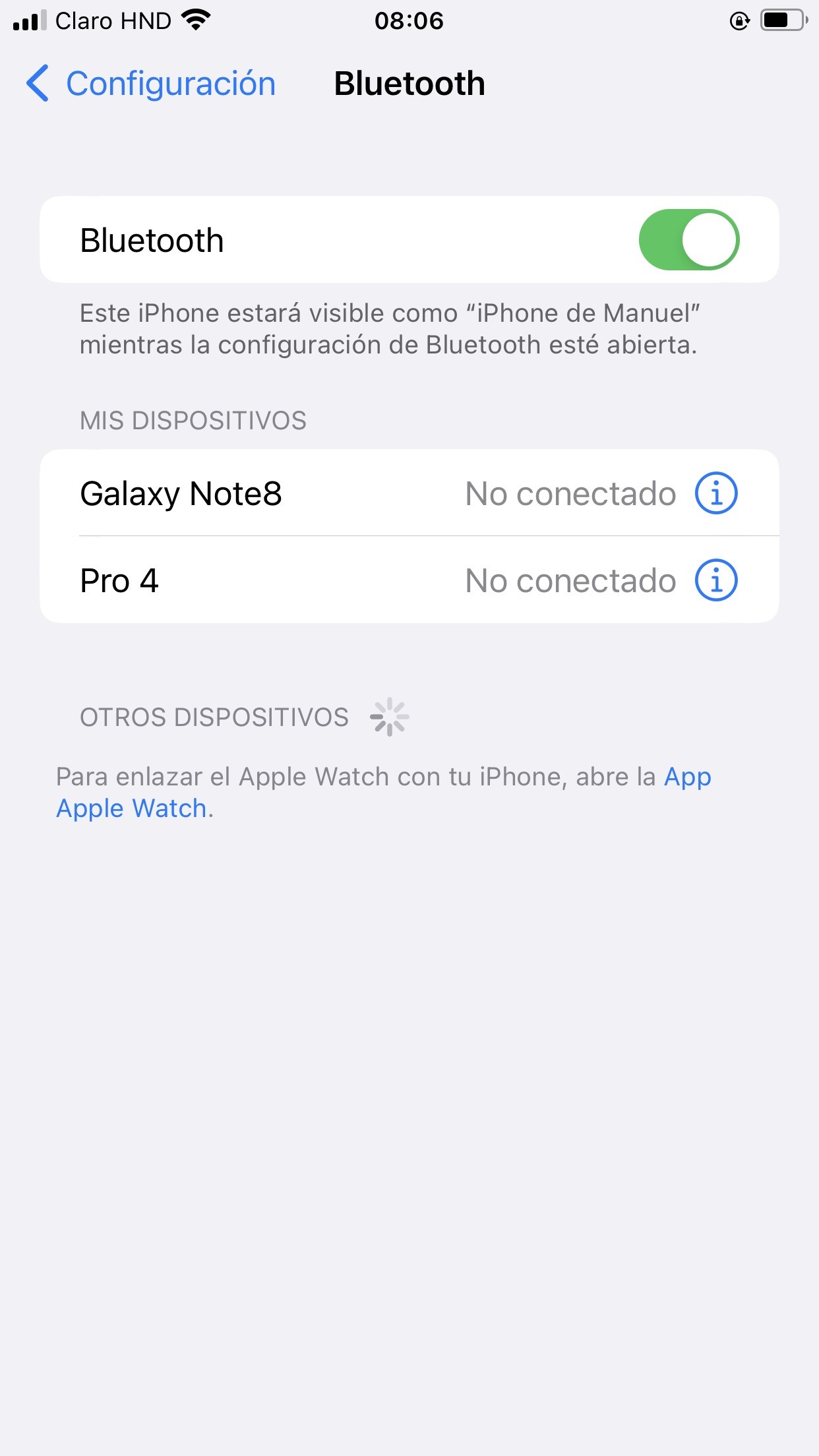
Paso 3. Conecta tu teléfono a la computadora a través del Bluetooth
Debes esperar que tanto el iPhone como la computadora se detecten entre ambos. Luego aparecerá un mensaje en tu computadora, preguntándote si la clave de acceso coincide con la que aparece en tu teléfono. Si ambas coinciden haz clic en “Sí”. Finalmente, ambos dispositivos están enlazados, lo que te permitirá enviar las fotos desde la computadora al teléfono a través del Bluetooth.
Método 8: Transfiere Fotos de la PC al iPhone usando el Correo Electrónico
Otra manera directa es utilizar tu correo electrónico para transferir las fotos desde la computadora al iPhone, sin usar iTunes. Solo tienes que agregar tus fotos como un archivo adjunto para enviarlas y acceder a ellas en el teléfono.
Paso 1. Utiliza dos cuentas
Necesitarás dos cuentas de correo electrónico. Si solo cuentas con una cuenta, primero tienes que crear una nueva dirección de correo electrónico con tu nombre y contraseña.
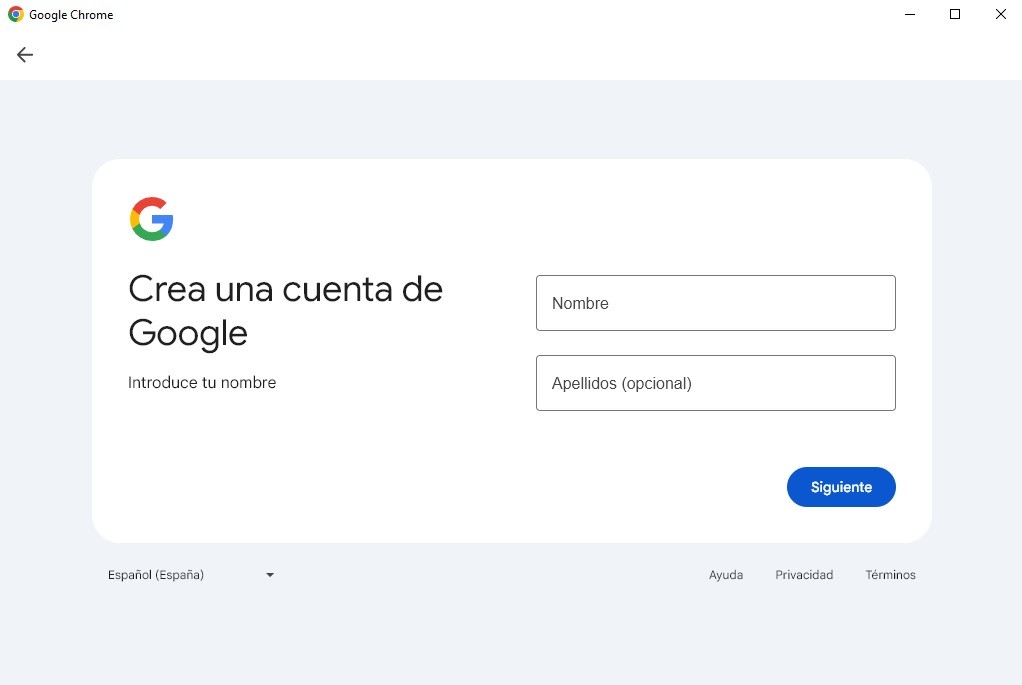
Paso 2. Inicia sesión
Luego inicia sesión en tu cuenta de correo electrónico antigua.
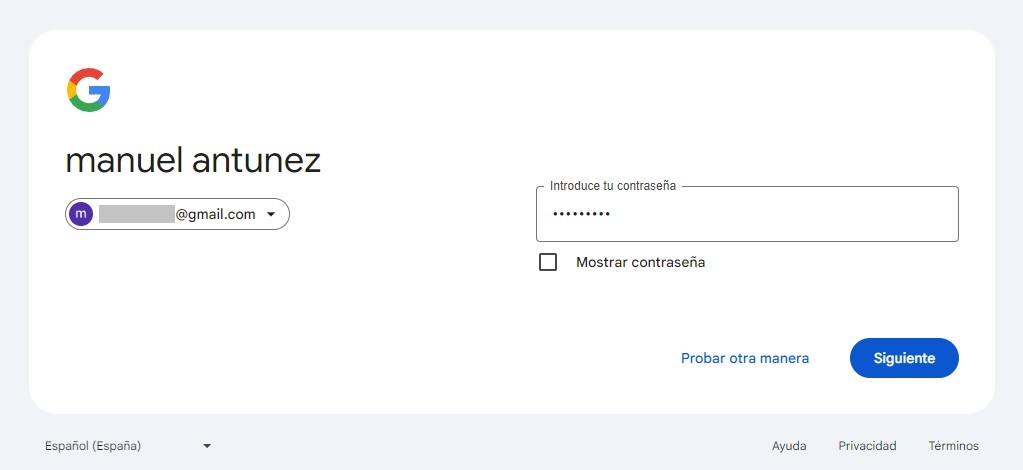
Paso 3. Redacta un nuevo mensaje
Luego en tu cuenta de correo antigua haz clic en “Redactar” y en el campo “Para” ingresa tu nueva dirección de correo electrónico como destinatario. Luego haz clic en el ícono de “Adjuntar Archivo” que aparece en la parte inferior de la ventana, para adjuntar desde la computadora las fotos que quieres transferir.
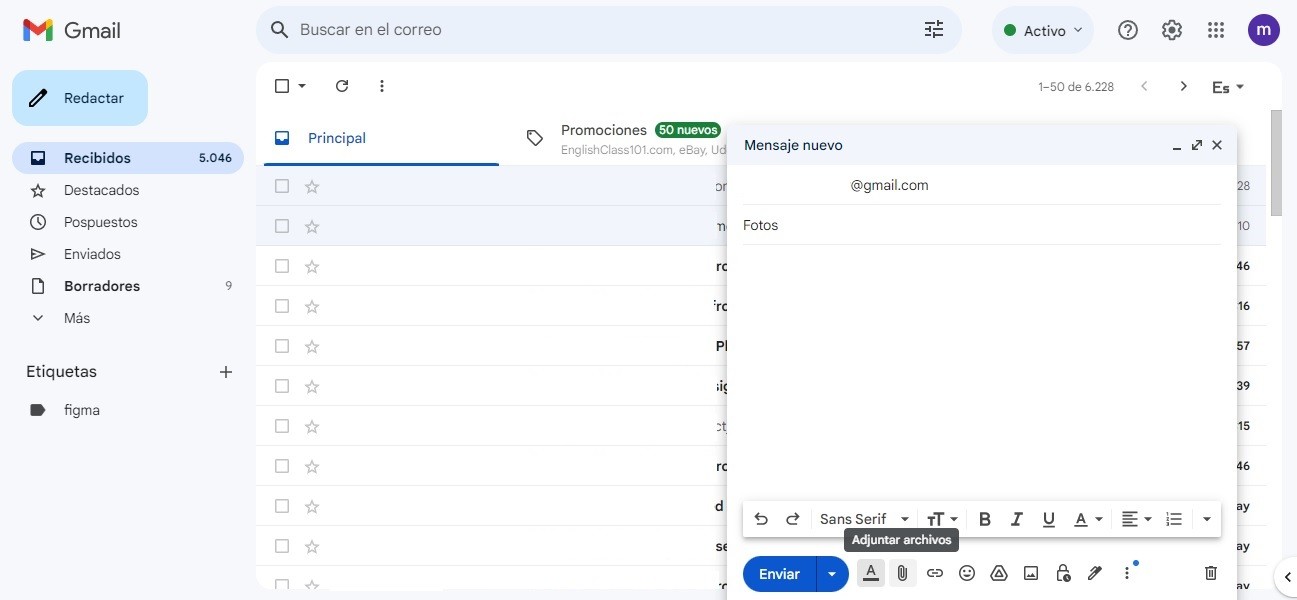
Paso 4. Elige las fotos desde la PC
En la siguiente ventana, desde tu computadora debes elegir las fotos que deseas transferir. Luego, haz clic en “Abrir” para que las fotos se adjunten, seguidamente deberás hacer clic en el botón “Enviar” para enviarlas al correo electrónico de la nueva cuenta que creaste anteriormente.
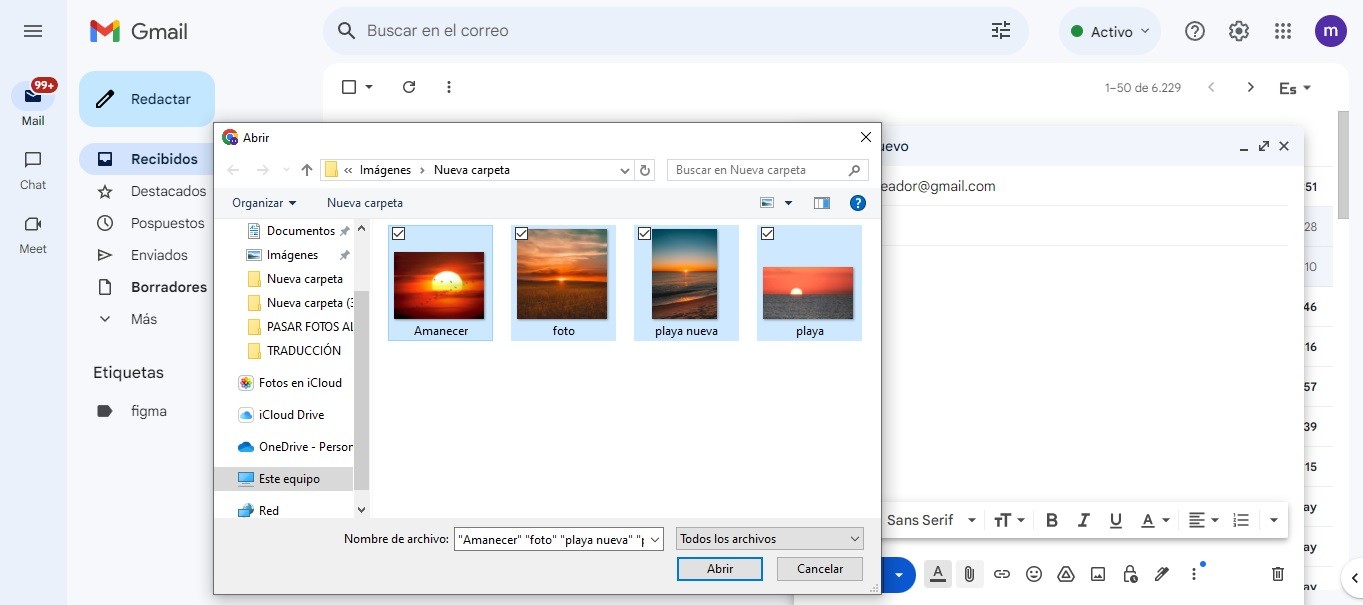
Paso 5. Inicia Sesión en tu Nueva Cuenta
Utiliza tu teléfono para iniciar sesión en la nueva dirección de correo electrónico y luego verifica en la sección “Principal” o “Recibidos”. Aquí encontrarás el correo entrante de tu cuenta de correo electrónico antigua. Por último, descarga las fotos a tu iPhone para finalmente acceder a ellas.
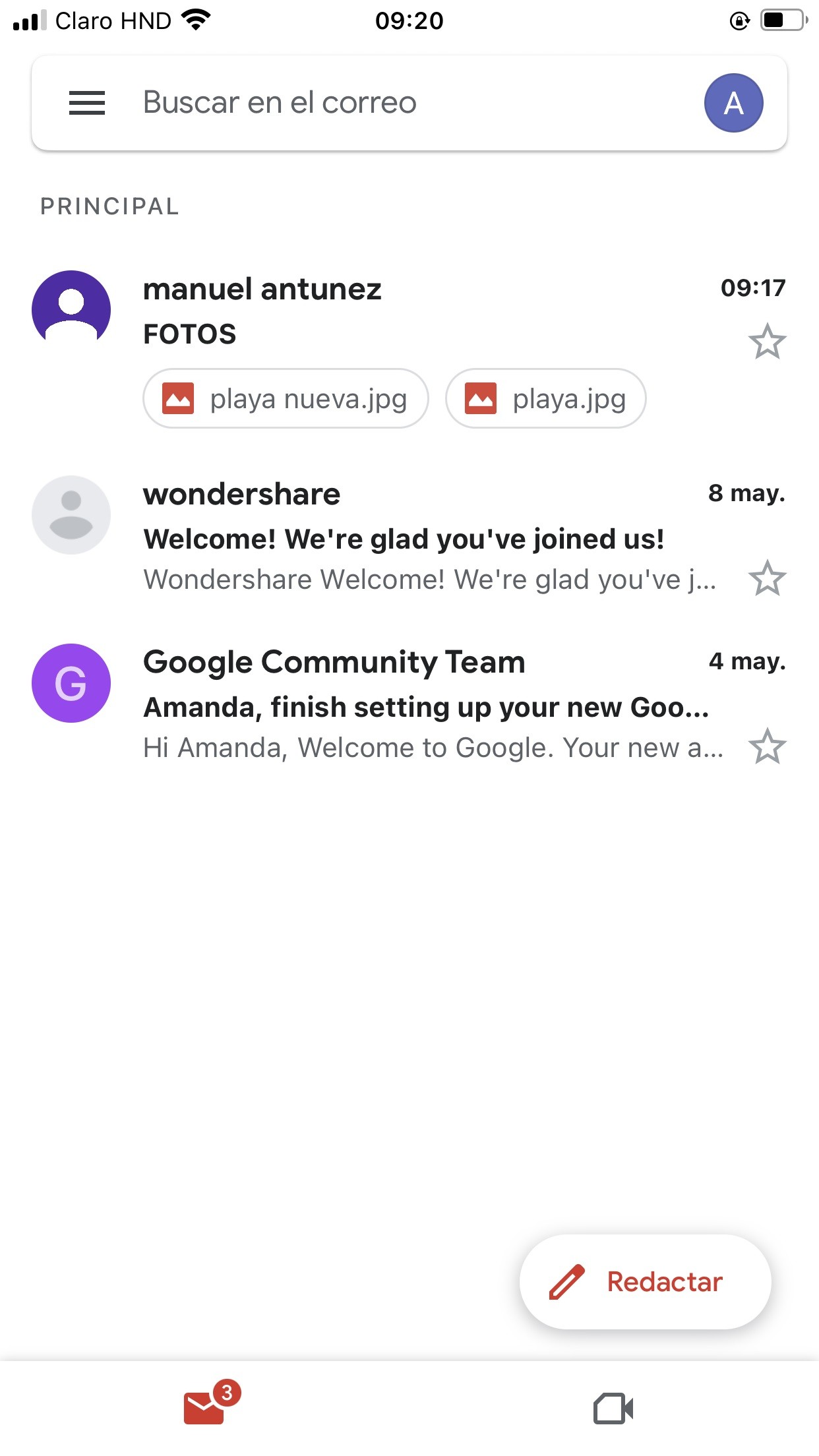
Parte 2: ¿Cómo Transferir las Fotos desde la PC al iPhone con iTunes?
Si eres de los usuarios que prefieren utilizar plenamente todo lo que tiene que ver con Apple, esta sección te será de gran ayuda. ¿Deseas mover tus fotos desde la computadora al iPhone utilizando la aplicación de iTunes? Si es así, aquí te detallamos las instrucciones paso a paso para hacerlo.
Paso 1. Abre iTunes en tu PC
Si iTunes aún no está instalado en tu computadora entonces, puedes instalarlo rápidamente. Para descargar e instalar la aplicación de iTunes, puedes hacerlo desde “Microsoft Store” o en “Apple.com”. Una vez instalado, ejecuta iTunes en tu PC.
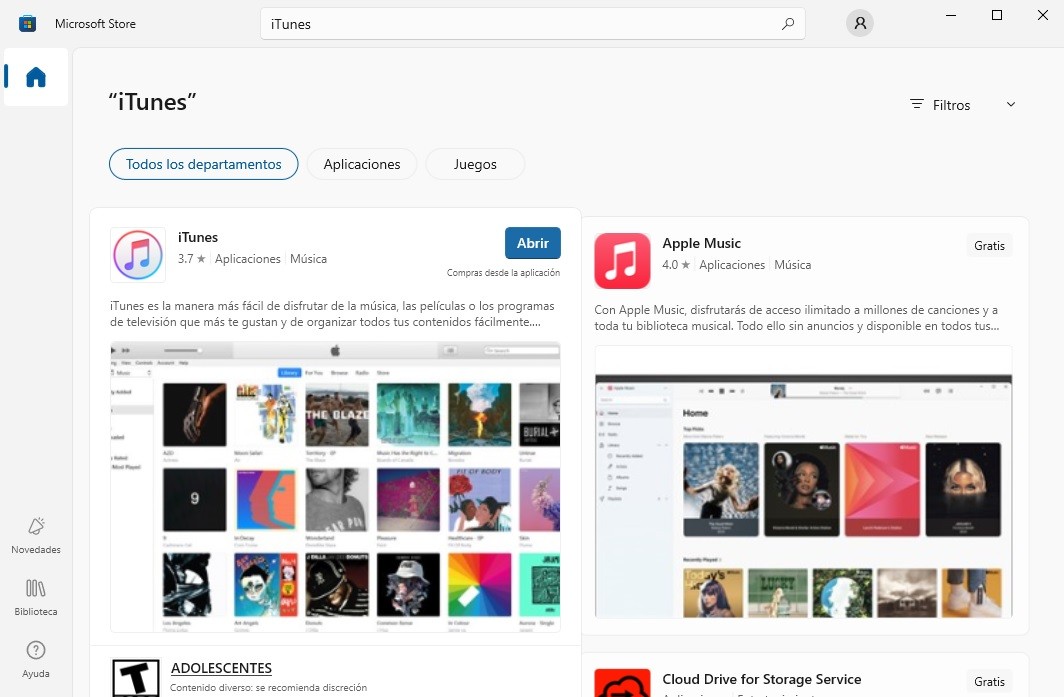
Paso 2. Conecta el iPhone a la PC
Luego conecta tu iPhone a la computadora a través de un cable USB y cuando el dispositivo haya sido detectado por iTunes haz clic en el ícono del “Teléfono”. Te recomendamos habilitar la opción de “Sincronización automáticamente al conectar este iPhone” desde la pestaña “Resumen”. Si lo hiciste, tu iPhone se sincronizará automáticamente con la computadora. De lo contrario, simplemente haz clic en el botón “Sincronizar” para sincronizar tu teléfono con la computadora.
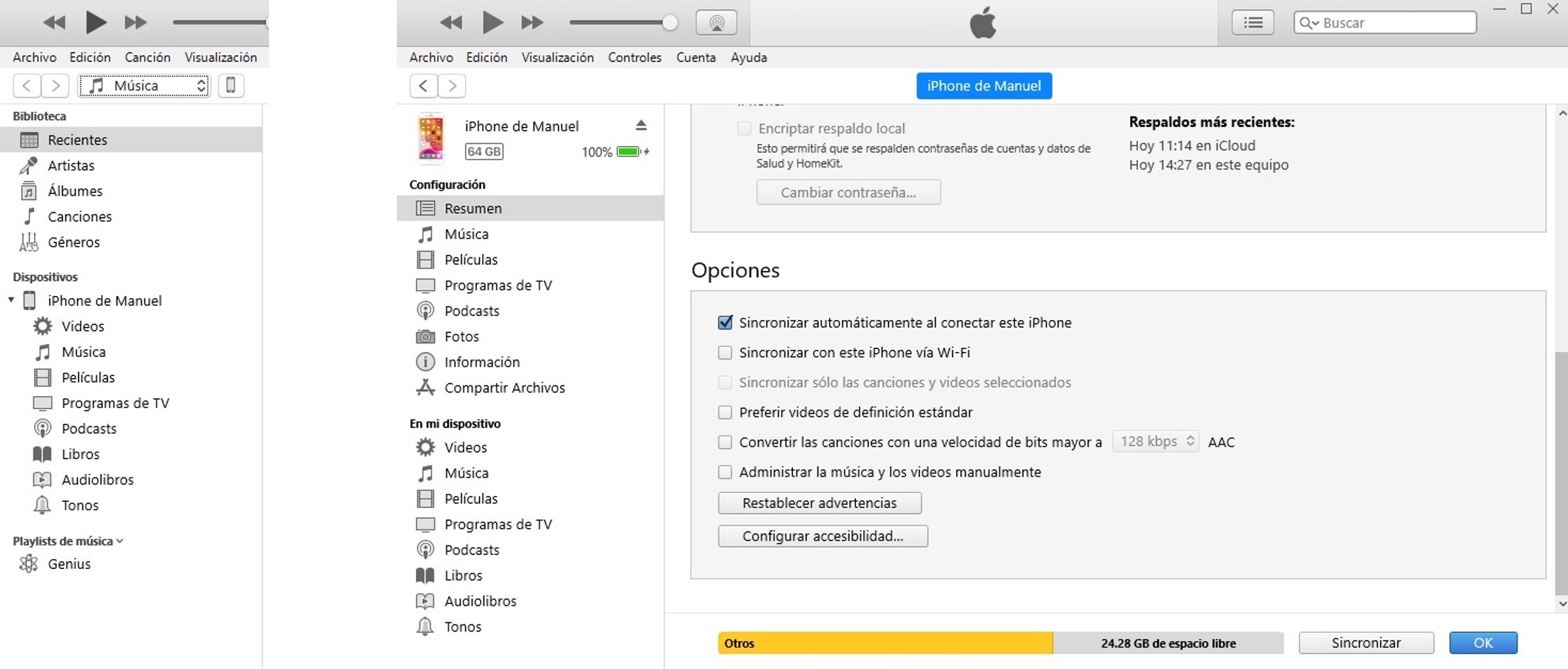
Paso 3. Realiza una copia de seguridad de tu iPhone
Puedes elegir hacer una copia de seguridad de tu iPhone haciendo clic en el “Resumen” > “Realizar respaldo ahora”. Tienes dos opciones para hacer el respaldo, ya sea en la computadora o en iCloud. Elige la que mejor se adapte a tus necesidades.
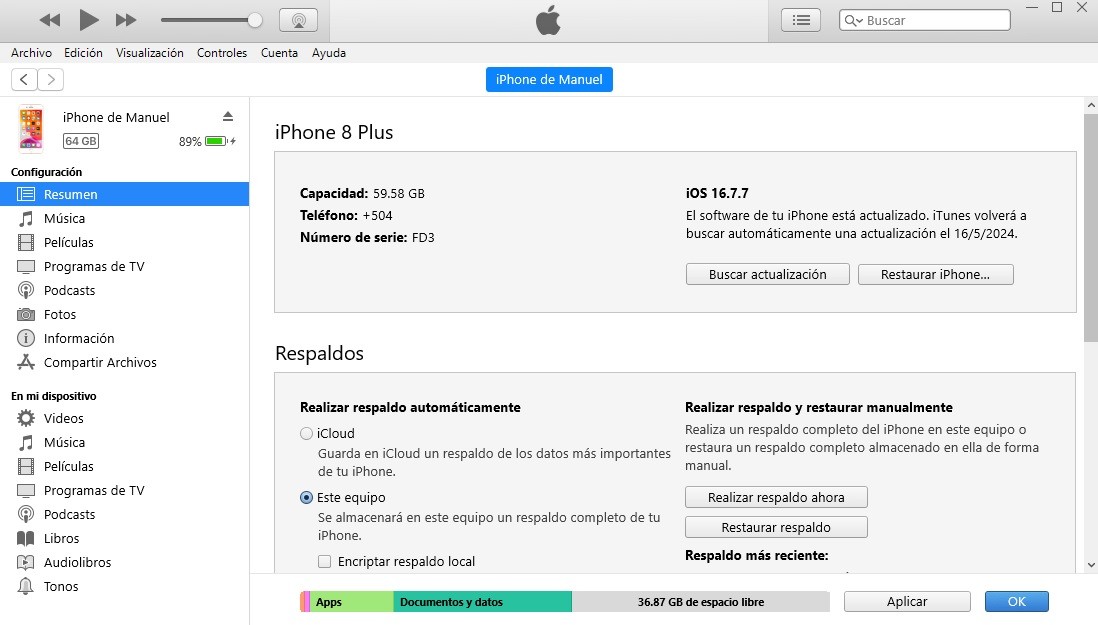
Paso 4. Transfiere tus fotos de la PC a tu iPhone
Una vez que tu computadora y el teléfono estén sincronizados, finalmente podrás transferir las fotos de la computadora a tu teléfono sin complicaciones, para ello, en el panel de la izquierda, haz clic en “Fotos” luego marca la opción “Sincronizar Fotos”, después haz clic en “Copiar fotos de:” y elige la carpeta donde tienes las fotos que quieres transferir a tu iPhone, y por último haz clic en “Aplicar” para guardar los cambios.
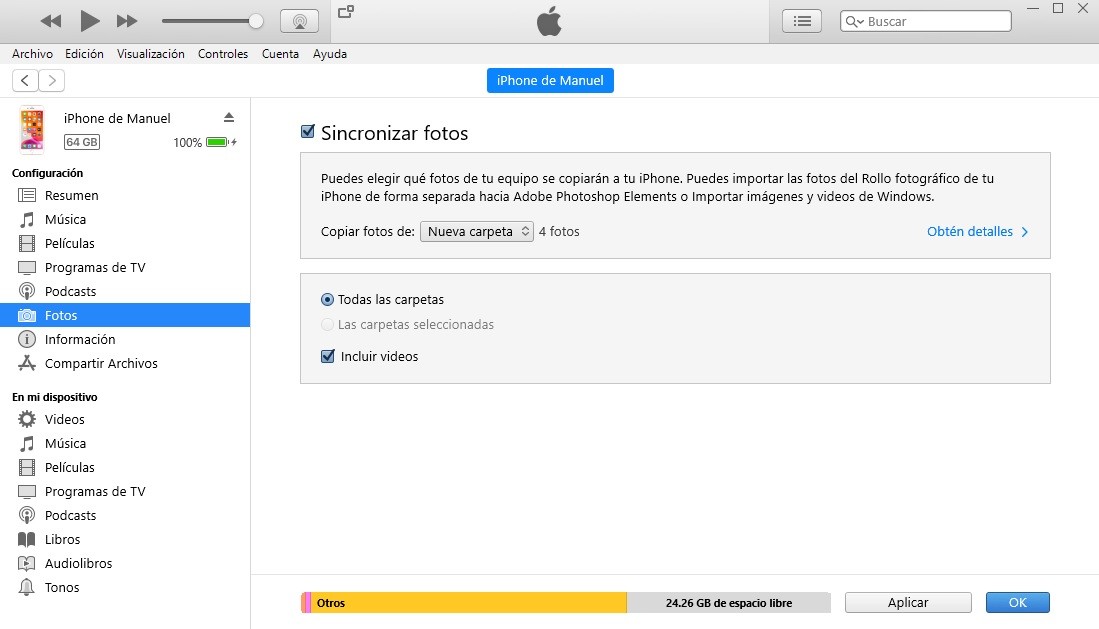
Parte 3: Preguntas Frecuentes
Estas son algunas preguntas comunes que los usuarios hacen sobre las transferencias de archivos.
1. ¿Cómo puedo transferir las fotos de la computadora portátil al iPhone utilizando un cable USB?
Para transferir archivos, necesitas un cable USB para la conexión.
- Conecta la computadora portátil y el iPhone mediante un cable USB.
- Espera a que la laptop detecte la accesibilidad de tu teléfono.
- Luego localiza las fotos que deseas transferir desde tu computadora.
- Haz clic derecho en la carpeta de fotos y luego mueve el cursor a la opción “Enviar a”. Elige “iPhone” como destino para enviar fotos.
- Accede a las fotos desde tu teléfono.
2. ¿Cómo transferir las fotos de la computadora al iPhone sin que se pierda su calidad?
Puedes usar la aplicación “Simple Transfer” para mover tus fotos sin perder la calidad de las mismas. Con esta aplicación las fotos mantendrán la máxima resolución.
- Desde la “App Store” descarga la aplicación “Simple Transfer” en tu iPhone.
- Abre la aplicación Simple Transfer en tu iPhone y verás la dirección que se muestra en la interfaz principal.
- Luego abre un navegador web en tu computadora y escribe la dirección que se mostró anteriormente.
- Consulta el álbum “Camera Roll” para encontrar el botón “Cargar dispositivo”. Luego elige las fotos que desees agregar a tu iPhone.
- Haz clic en la pestaña “Subir”. Debería aparecer una notificación en el navegador de tu computadora indicando que el archivo se transfirió con éxito a tu iPhone.
3. ¿Cómo transferir las fotos de la computadora portátil al iPhone sin utilizar Internet?
Puedes usar un cable USB para transferir tus archivos sin una conexión a Internet.
- Simplemente conecta los dos dispositivos mediante un cable USB.
- Luego espera a que tu laptop detecte el teléfono.
- Elige las fotos que deseas transferir de la computadora portátil al teléfono.
- Arrastra y suelta la carpeta “Fotos” desde la laptop al ícono del iPhone.
- Luego, retira de la computadora portátil tu iPhone de manera segura y accederás fácilmente a tus fotos en cualquier momento.
Conclusión
En definitiva en este artículo encontrarás los pasos detallados sobre cómo transferir las fotos desde la computadora al iPhone ya sea utilizando iTunes o sin iTunes. Cabe destacar que los pasos que hemos detallado son fáciles de seguir y los resultados que se obtendrán son sorprendentes. Finalmente, si quieres transferir tus fotos sin tener que preocuparte por eliminar los archivos existentes, te recomendamos emplear la mejor herramienta para este propósito, MobileTrans.
Últimas Tendencias
Artículos Populares
Todos los Temas


La mejor solución para transferir datos móviles






Alfonso Cervera
staff Editor
Comentario(s)